How to Use Snipping Tool for Better Experience Capturing Your Screen
 Updated by Lisa Ou / August 22, 2024 09:15
Updated by Lisa Ou / August 22, 2024 09:15Hi! I was looking for a screenshot tool on my PC to capture its screen a while ago. I found the Microsoft Snipping Tool in the PC app settings. Can I use it to take a snapshot of my PC screen? It is my first time using this program, and I want to know more about it. Please enlighten me about the screenshot tool. Thank you!
You're right! The Snipping Tool is used to take screenshots on your PC screen. You must know more interesting information about it for convenient use and procedure. This post will guide you about them, including the leading alternatives they offer. See more details as you continue browsing this post.
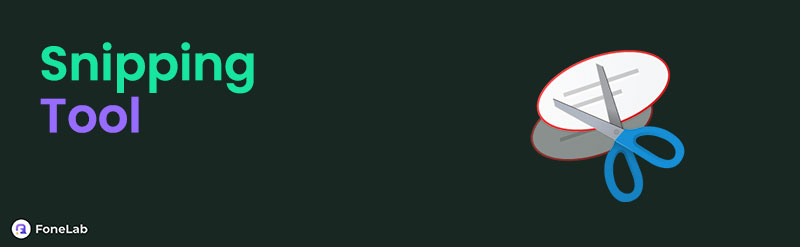

Guide List
Part 1. What is Snipping Tool and How to Use It
The Snipping Tool is a pre-installed program on your PC that takes screenshots. This program is the best for users who prefer limited features that consume smaller file sizes on their PC storage space. In addition, this tool is straightforward for taking screenshots because of its easy-to-use feature. However, it is only available on Windows operating systems and unavailable on macOS. You can download this program from the Microsoft Store. Also, crack versions of this tool are available online, which are not recommended. They might cause harm to your PC without you knowing.
FoneLab Screen Recorder allows you to capture video, audio, online tutorial, etc on Windows/Mac, and you can easily customize size, edit the video or audio, and more.
- Record video, audio, webcam and take screenshots on Windows/Mac.
- Preview data before saving.
- It is safe and easy to use.
Do you want to use the Snipping Tool to take screenshots? Follow the steps below.
Step 1Open the Snipping Tool by clicking Start at the bottom left corner and searching for its name. Then, you will see its small dialog box on the screen. Clicking New at the top left of its interface will allow you to use the cursor to trace the portion of the screen.
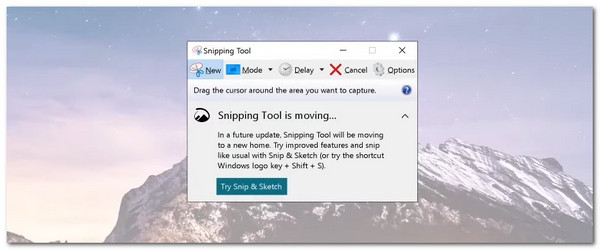
Step 2The screenshot will appear with the software. You can edit the snapshot by clicking Edit at the top left of the screen. Then, keep the screenshot on your PC by clicking Save at the top center of the main interface.
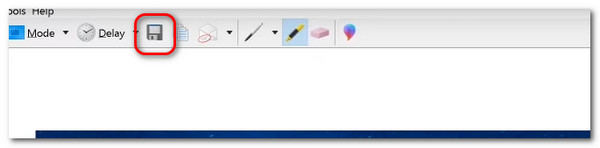
Part 2. Snipping Tool Alternatives
Depending on your needs, you might find the screenshot tool mentioned lacking some of its features. That’s why this post prepared the best Snipping Tool alternatives! See them as you scroll down below.
Alternative 1. FoneLab Screen Recorder
Let’s start with the best Snipping Tool alternative, the FoneLab Screen Recorder. This tool can capture your PC screen in high quality! It supports PNG, JPEG, JPG, GIF, TIFF, BMP, and PNG image formats. This tool is also available on Mac and Windows computers. It also has a feature that supports iPhone and Android for screen recording and taking screenshots.
FoneLab Screen Recorder allows you to capture video, audio, online tutorial, etc on Windows/Mac, and you can easily customize size, edit the video or audio, and more.
- Record video, audio, webcam and take screenshots on Windows/Mac.
- Preview data before saving.
- It is safe and easy to use.
Moreover, this screen recorder has advanced yet user-friendly editing features. It helps you achieve your preferred edits and enhancements for your snapshots, so you no longer need an additional editing program. Also, this software allows you to hide the desktop taskbar when recording and not include it in the screenshot procedure. See how to use this software by following the steps below with FoneLab Screen Recorder.
Step 1Download the software on your PC. To do so, click Free Download on the tool's official website. Then, set it up by granting the permissions required for your computer. Later, it will automatically launch on the mentioned device.

Step 2The Video Recorder feature interface will be shown on the PC screen. It is only a small portion of the screen. Then, click Arrow at the top right of the software interface. The command will lead you to the 3 drop-down options of the screen recorder. Among them, click Screen Capture to see the cursor for taking screenshots.
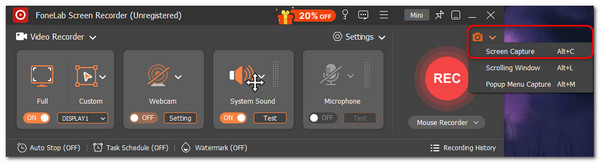
Step 3Select the screen area you prefer to screenshot on your PC. Once the cursor is released, the screenshot will be executed. Then, the editing and other features of the software will be shown on the screen, along with the screenshot preview. Edit the screenshot according to your preference and click Save to keep it on your PC. Please select the most convenient destination path on the mentioned device.
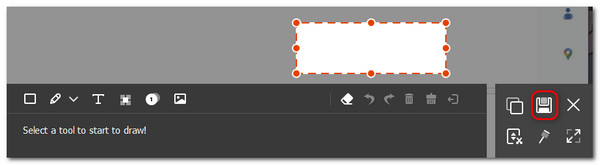
Alternative 2. Movavi Screen Recorder
Movavi Screen Recorder can also take a snapshot of your PC screen as the Snipping Tool alternatively. This tool entices its users with its user-friendly interface. It allows you to minimize its interface for a better experience.
However, most of the features of this screen recorder can only be accessed if you purchase one of its plans. In addition, the screenshots and recorded videos after the procedure have watermarks from the tool. Moreover, it is a resource-intensive program that might need a powerful PC to support its features and additional stored files. Although it captures high-quality screenshots, the mentioned image file is large. See below for instructions on utilizing the screenshot feature of the screen recorder.
Step 1Click Download for Free on the Movavi Screen Recorder website. The downloading process will then take place. Waiting patiently is recommended; setting it up immediately depends on the required permissions. Then, launch the screen recorder to start the procedure.
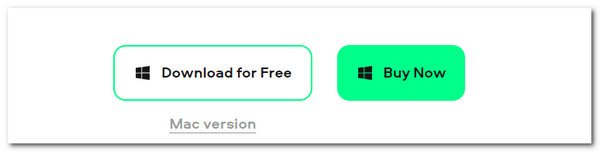
Step 2Click Camera at the top right of the tool. Use the cursor to select the PC screen on which you prefer to screenshot. Then, release the cursor to capture the screen. The preview of the snapshot will be shown on the screen. Tick Save at the bottom of the main interface to save the screenshot on your PC album.
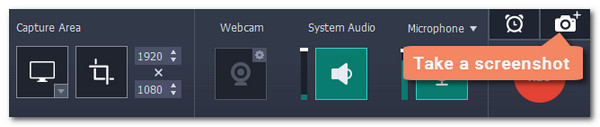
FoneLab Screen Recorder allows you to capture video, audio, online tutorial, etc on Windows/Mac, and you can easily customize size, edit the video or audio, and more.
- Record video, audio, webcam and take screenshots on Windows/Mac.
- Preview data before saving.
- It is safe and easy to use.
Alternative 3. RapidTables Screenshot
Other than downloadable screenshot tools, RapudTable Screenshot is available online to take a snapshot of your PC screen. However, various drawbacks can be encountered with the online tool. Since it is an online tool, a strong and stable internet connection is required for a quick and smooth screen-capturing procedure. In addition, it only supports 2 image formats after the screenshot: WEBP and PNG. If your computer does not support the mentioned formats, you cannot open or access them. Converting them first to a supported one is required.
Furthermore, this online tool offers low-quality screenshots compared to the previously introduced software. This disadvantage will be felt by users who capture documents and screens that contain text. You can use this online tool based on your preference by following the quick tutorial below.
Step 1Visit the RapidTables Screenshot main website to access the interface. Then, click Screenshot at the top of the main interface. A new, smaller window will appear. It lets you choose the window or screen you prefer to screenshot on your PC. Then, click Share to go to the screen.
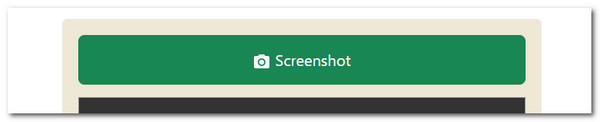
Step 2The website will display the window screen. Click WEBP or PNG to choose the file format for the screenshot. The online tool also allows you to edit screenshots using its limited editing tools. Finally, click Save or Share to save the snapshot on your computer.
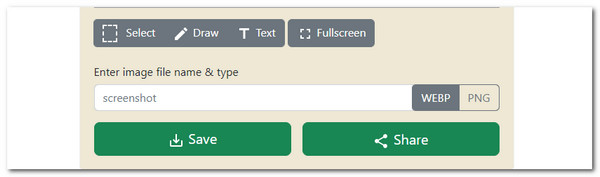
FoneLab Screen Recorder allows you to capture video, audio, online tutorial, etc on Windows/Mac, and you can easily customize size, edit the video or audio, and more.
- Record video, audio, webcam and take screenshots on Windows/Mac.
- Preview data before saving.
- It is safe and easy to use.
Part 3. Snipping Tool Alternatives Comparison Chart
The information from the previous section in this post is detailed. It includes their descriptions and instructions on how to use them conveniently. Here’s a comparison chart for the Snipping Tool alternatives for quick information about their functions and features.
| Tool Name | Supported Operating System | Quality | Supported Smartphones Operating System | Supported Formats | Editing Tools Classification |
| FoneLab Screen Recorder | Mac and Windows | High | Android, iOS, and iPadOS | PNG, JPG, JPEG, BMP, GIF, TIFF, and PNG | Advanced and Simple |
| Movavi Screen Recorder | Mac and Windows | Moderate | None | PNG, BMP, JPEG, and GIF | Advanced and Required Professional Skills |
| RapidTables Screenshot | Mac, Windows, and more | Low | None | WEBP and PNG | Limited |
Part 4. FAQs about Snipping Tool
1. What is the shortcut key for the Snipping Tool?
Shortcut key combinations to make a command on the Snipping Tool hotkey are available. However, the mentioned technique is only available on the screen capture feature of the tool. Pressing the Windows + Shift + S will allow you to access the mentioned feature shortly. Accessing the editing features of the tool is done manually.
2. How do you type in Snipping Tool?
The Snipping Tool offers simple or basic editing tools after taking snapshots. One of the most commonly used ones is adding text to the image. You can add text to the screenshot by clicking it everywhere you prefer to add it. A text box will be shown, enabling you to start typing text or words. You can adjust the color, font, and other customizations.
That's all for now about the Snipping Tool on PC. This post has a detailed and comprehensive guide about the program. In addition, the alternatives of the screenshot tool are recommended. The most enticing one is the FoneLab Screen Recorder. One main reason is that it allows you to screen capture Windows, Mac, iPhone, and Android. Any suggestions or questions about the topic? Leave them in the comment section at the end of this post. Thank you!
FoneLab Screen Recorder allows you to capture video, audio, online tutorial, etc on Windows/Mac, and you can easily customize size, edit the video or audio, and more.
- Record video, audio, webcam and take screenshots on Windows/Mac.
- Preview data before saving.
- It is safe and easy to use.
