How to Access The Screenshot Steam Folder Easily and Quickly
 Posted by Lisa Ou / Nov 05, 2021 16:00
Posted by Lisa Ou / Nov 05, 2021 16:00Playing games has been popular these days, the truth is people are considering playing online games or video games as their leisure time. And, one of the most common games that we have today is Steam. Also, maybe you're one of those who are currently using it. At the same time, you are into capturing a screenshot of an exciting and enjoyable game with it. But, did you know where the Steam Screenshot Folder Location is? If you are really eager to know where the folder is located and want to access it, you may continue reading this post and its following parts.
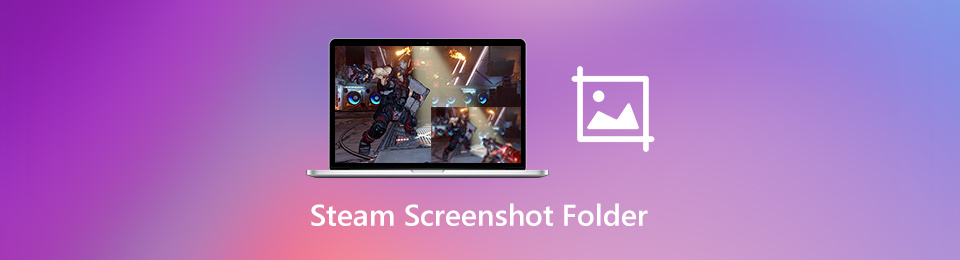

Guide List
1. What is Steam and How to Screenshot with It
Before digging into how to use Steam, it is essential to know first, what this program is all about. So, Steam is an ultimate landing place for playing, discussing as well as creating games. It is actually a well-known video game digital distribution platform that was developed by Valve and also launched as a standalone program in the year 2003. Most of those who are into video or playing games must surely have used Steam. Including capturing a screenshot with it. And so, for those who want to try this program, those who are also fond of playing online or video games. Here are the instructions or steps on how to use it.
Steps on How to Screenshot with the Steam:
Step 1First and foremost, go to the official site of Steam. Then, click the Install Steam, to download the installer. Then, launch on your computer or Mac.
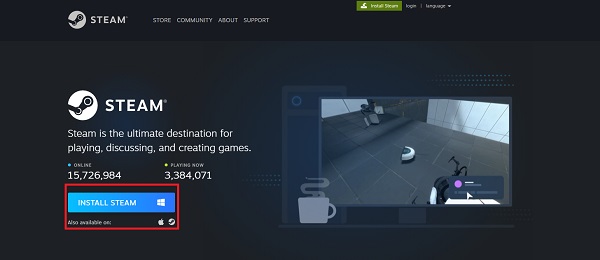
Step 2Next, if you already have an account, log into it. If none, click Create Your Account for you to use the tool and its games.
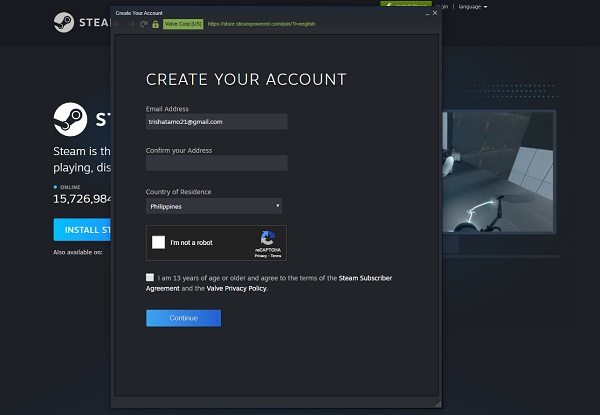
Step 3Then, on the main interface of the tool, choose the game that you want to play. Then click View on the main menu tab.
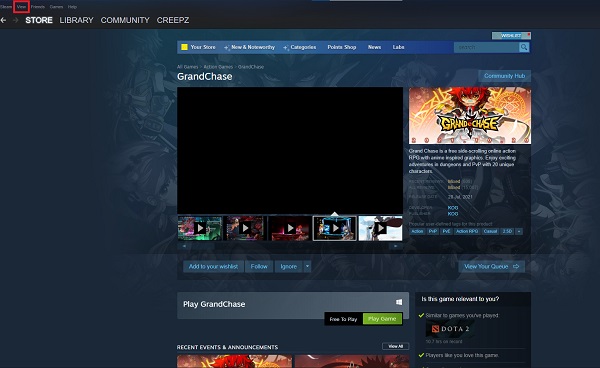
Step 4Lastly, click Screenshots. Then, it automatically captures your screen or the game that is currently playing on your screen. And, then you’re done!
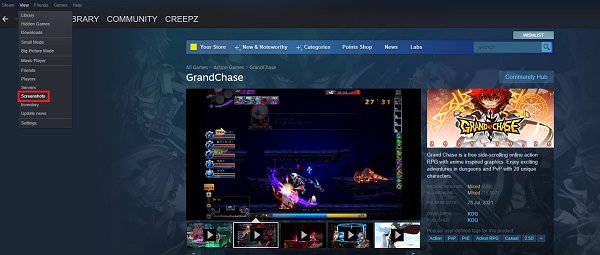
And that’s it! That’s how you can use or screenshot with the use of Steam. Then, if you are curious where your screenshot was saved, go to the next part to learn where you can find and locate the Screenshot Folder on Steam.
FoneLab Screen Recorder allows you to capture video, audio, online tutorial, etc on Windows/Mac, and you can easily customize size, edit the video or audio, and more.
- Record video, audio, webcam and take screenshots on Windows/Mac.
- Preview data before saving.
- It is safe and easy to use.
2. Where is the Steam Screenshot Folder
After you’ve taken a screenshot, you might have asked yourself “Where is the Steam Screenshot Folder?” To know where the steam screenshot folder can be found on your computer, follow the ways and steps on how to locate it.
Method 1. Find Steam Screenshot Folder through Steam Client
The Steam Client's built-in Screenshot manager makes it simple to browse and locate the Steam screenshot folder. Learn how to do this method.
Steps on How to locate Steam Screenshot Folder with its Built-In Screenshot:
Step 1On the main interface of Steam, click View on the main menu tab. Then, select Screenshot from the drop-down menu.
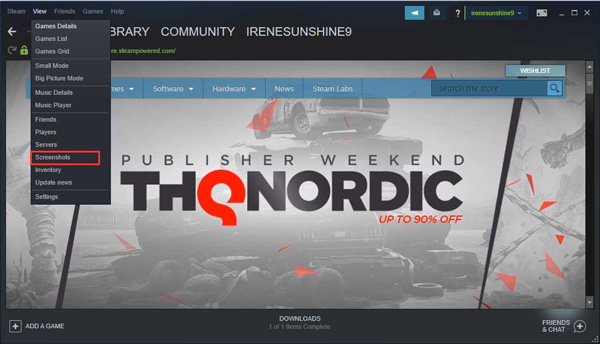
Step 2Next, view the displayed screenshots. Then to locate the steam screenshot folder, click SHOW ON DISK.
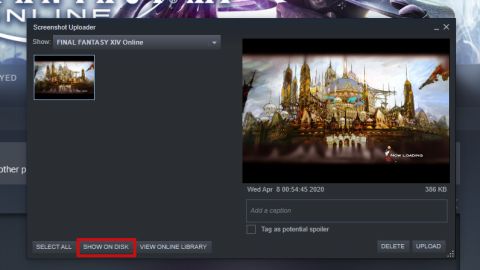
Method 2. Access Steam Screenshot Folder on the Hard Drive.
You can locate your Steam screenshot folder with the use of your Steam ID, well you can do so. And, you’ll be able to find the screenshots default location.
Step 1Using your Steam ID and based on your requirements, follow the path to locate the Steam screenshot folder.
Step 2To access the Steam Screenshot Folder on Windows 10, use this path: C:\Program Files (x86)\Steam\userdata\AccountID\760\remote\<app – ID>\screenshots.
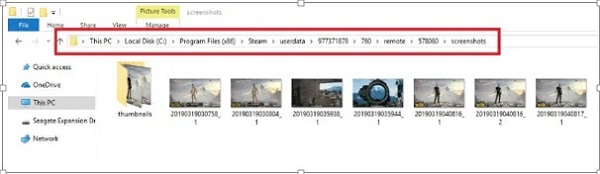
The following are the default location of the taken screenshots on Steam.
- Windows 8/10: C:\Program Files (x86)\Steam
- Mac: Users/{username}/Library/Application Support/Steam
- Linux: ~/.local/share/Steam
These are the two ways to locate the Steam screenshot folder, and to find the default location of the screenshots.
3. Best Alternatives to Save and Capture Steam Screenshots
FoneLab Screen Recorder is an all-around screen recorder that allows you to capture on-screen activities, like virtual meetings, online tutorial, including gameplay videos, webcam footage, and microphone voice. Aside from that, this tool also allows you to edit and manage the recorded files, add annotations to images, and a lot more. Below are the steps on how to screenshot with FoneLab Screen Recorder and also to locate Steam Screenshot Folder on Windows 10:
FoneLab Screen Recorder allows you to capture video, audio, online tutorial, etc on Windows/Mac, and you can easily customize size, edit the video or audio, and more.
- Record video, audio, webcam and take screenshots on Windows/Mac.
- Preview data before saving.
- It is safe and easy to use.
Steps on How to Screenshot with FoneLab Screen Recorder:
Step 1To the official website of FoneLab Screen Recorder, then click Download and install it to your computer. Then, launch it.
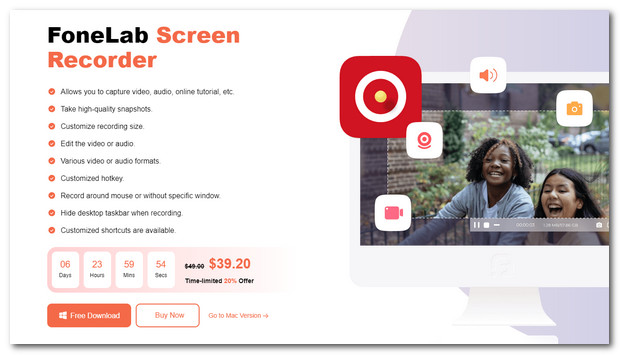
Step 2After that, on the main interface of the tool, select and click Video Recorder before going to the Steam program. It will allow you to take screenshots throughout the process.
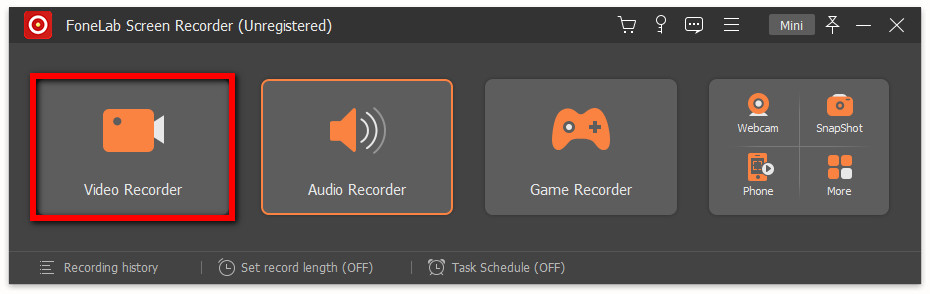
Step 3Then if you want to capture a snapshot directly to Steam, click the Snapshot option from the main interface. You can choose what area you would like to screenshot and after that, you can add annotations, text, lines, shapes, watermarks, and more.
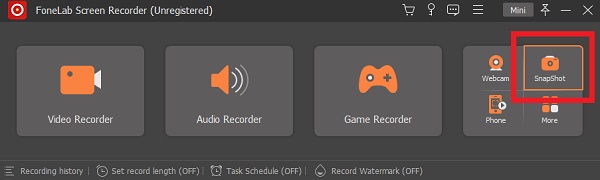
Step 4Afterwards, it will be automatically saved on your computer or screenshot folder. Then, you don’t need to locate the screenshot folder, just simply click the Recording history to view the screenshot that was taken. It will allow you to view the images, rename the files as well as share them on social media.
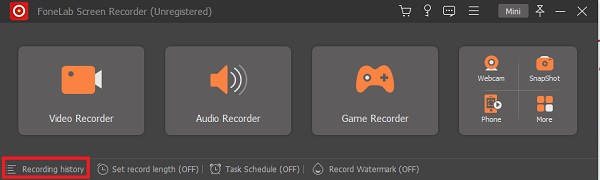
So, FoneLab Screen Recorder is indeed a versatile and dependent tool to capture your in-game screen.
FoneLab Screen Recorder allows you to capture video, audio, online tutorial, etc on Windows/Mac, and you can easily customize size, edit the video or audio, and more.
- Record video, audio, webcam and take screenshots on Windows/Mac.
- Preview data before saving.
- It is safe and easy to use.
4. FAQs about Steam Screenshot Folder
1. Can I change the location of the steam screenshot folder?
Absolutely yes! You can always change the location of the steam screenshot folder on your computer. And, there's no problem where you will relocate it, as long as you know where you have placed or moved it.
2. Can I make my steam screenshots private?
Of course yes! Steam screenshots don't need to be always shown to everyone. You limit who can see or access it. You can change or restrict its visibility whether you want to be seen by your friends or your family, or for yourself only.
To conclude, that's how to easily and quickly find the screenshots that were taken in game, most specifically in Steam. But, bear in mind that there are still tools that you can use to take screenshots, like FoneLab Screen Recorder. Out of the millions of tools that you can find, this program or tool is the best alternative, allowing you to have the best performance and great experience.
FoneLab Screen Recorder allows you to capture video, audio, online tutorial, etc on Windows/Mac, and you can easily customize size, edit the video or audio, and more.
- Record video, audio, webcam and take screenshots on Windows/Mac.
- Preview data before saving.
- It is safe and easy to use.
