Record Computer Issues in a Snap with Steps Recorder and Alternatives
 Posted by Lisa Ou / Oct 27, 2021 16:00
Posted by Lisa Ou / Oct 27, 2021 16:00Whenever you are experiencing a certain issue on your computer, it is an advantage if you are able to record them and watch them all over again to help in solving the problem. Once recorded, the information can be used to assist in the troubleshooting of the issue on your device or demonstrate the steps to fix it. Without it, you would have to explain in detail each step they're taking to replicate the issue they're having. The best way to do this would be to manually write out and take screenshots on the window using a Steps Recorder.

Guide List
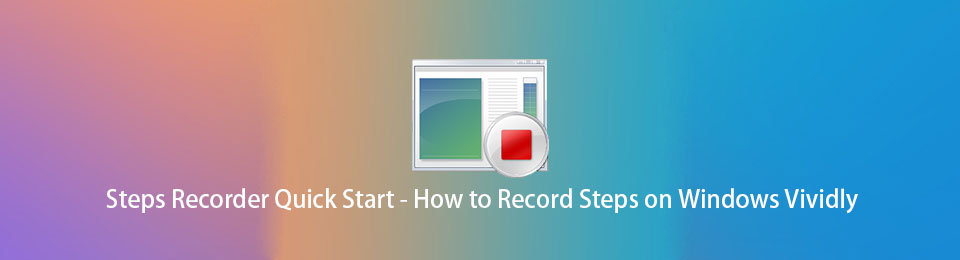
1. What is a Steps Recorder?
Steps Recorder or previously known as Problem Steps Recorder (PSR) is a screen capture tool that can record screen actions on a Windows computer. It is a combination keylogger, screen capture, and annotation tool for Windows that allows you to document all of the possible actions that you have done on your Windows computer for quick and easy document actions made on a computer for troubleshooting purposes. Technically, it is a built-in Windows tool for recording problems, such as a problem with a computer that is difficult to explain in plain language or simple words, allows you to record your screen, keystrokes with annotation, and send the record to a technician to identify and resolve the problem of your computer.
Basically, it is an excellent tool for documenting what is transpiring on your computer screen whenever you are experiencing issues that are saved on your computer as a ZIP document file.
FoneLab Screen Recorder allows you to capture video, audio, online tutorial, etc on Windows/Mac, and you can easily customize size, edit the video or audio, and more.
- Record video, audio, webcam and take screenshots on Windows/Mac.
- Preview data before saving.
- It is safe and easy to use.
2. How to Use Steps Recorder on Windows
Now that you know what Windows Step Recorder is and how it will surely help you in solving issues on your computer. Let us proceed with the detailed steps on how to do it. This article compresses and makes it easy for you. See how to use Steps Recorder for detailed instructions, or you can read a quick overview of how PSR works below which includes every mouse click.
Steps on How to Use Steps Recorder on Windows:
Step 1On your Windows computer, click the Windows Start Menu then look for Windows Accessories then select Steps Recorder.
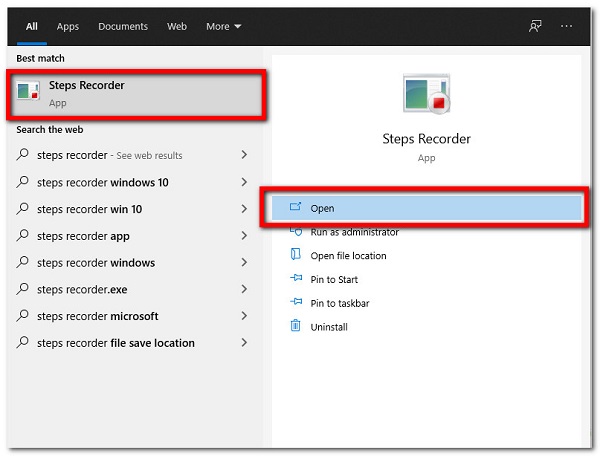
Step 2Open the Steps Recorder after that, press the Settings icon in the rolling down arrow on the right, and you can select your preferred file output path, Enable Screen Capture, and you can also choose to enable the screen capture function or not here.
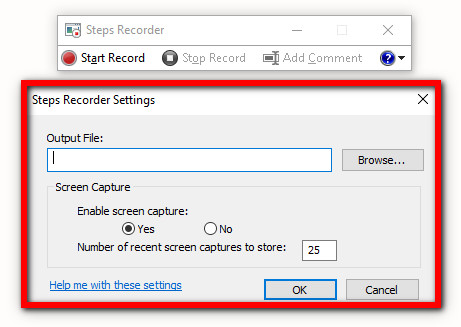
Step 3After that just click the Start Record button. In this step, you can also pause or resume the recording or add comments during the recording process.
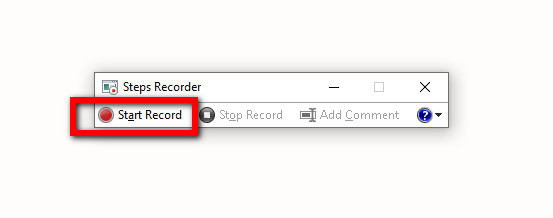
Step 4Lastly, click the Stop Record when you have recorded everything you need and the recorded steps will be displayed. Review the document and click Save to save it as a ZIP file on your computer file explorer.
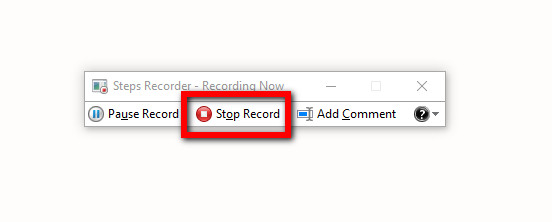
However, there are some drawbacks to using a Step Recorder, such as the inability to alter and change your file before storing it. Although it is a highly useful tool that is quick and simple to use, one of its drawbacks is that it does not record keystrokes. FoneLab Screen Recorder is a good choice in this case because it captures everything that happens on your computer screen.
3. Steps Recorder Alternatives on Windows
FoneLab Screen Recorder
FoneLab Screen Recorder is your to-go software if you want to record the steps you are doing or what is transpiring on your computer screen. It is the best alternative for Windows Steps Recorder as it allows you to capture video, take high-quality pictures and edit them using its built-in editing and customizing tools along with customizing the recording size. You can record solely the video without the audio or include audio if you want. Aside from that, one of its remarkable advantages is that it hides the desktop taskbar upon recording. Whether what operating system your device has, this software is fit for you. That is why FoneLab Screen Recorder is highly recommended to you.
FoneLab Screen Recorder allows you to capture video, audio, online tutorial, etc on Windows/Mac, and you can easily customize size, edit the video or audio, and more.
- Record video, audio, webcam and take screenshots on Windows/Mac.
- Preview data before saving.
- It is safe and easy to use.
Steps on How to Use FoneLab Screen Recorder:
Step 1First, download and install FoneLab Screen Recorder on your computer. Then, it will be automatically launched right after the installation. But if not, just simply double-click the icon on your desktop.
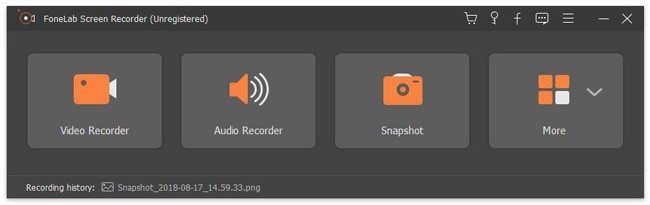
Step 2On the main interface, click the Video Recorder. Then, custom your recording using the editing and customizing tool according to your preferences. After that, click the REC button on the right side to start the recording process.
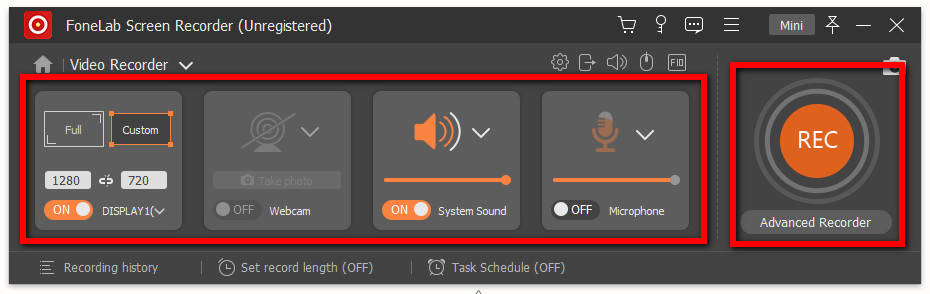
Step 3Lastly, when done recording just simply click the Stop button, and then a new window tab will appear where to preview your recorded file. After that, click the Save button to finally save your file on your computer.
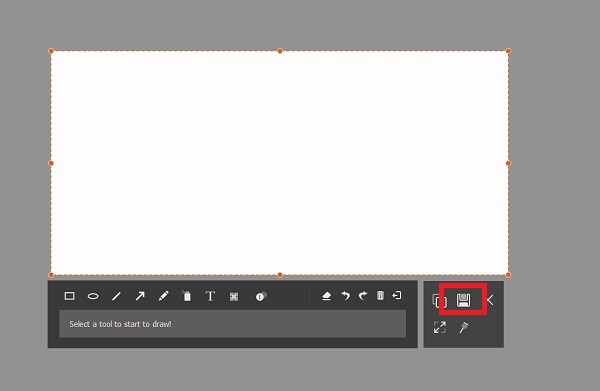
SCRE. IO - Screen Recorder Extension
SCRE. IO - Screen Recorder is an extension program that is freely available to download online and install on your Windows computer. It allows remarkable functionality like recording what is transpiring on your computer screen which you can customize according to your preferences. Which includes recording Only Screen, Screen + Camera, Only Camera. In our case, it can be used to record screen actions on a Windows computer.
Steps on How to Use SCRE. IO - Screen Recorder:
Step 1First, to get the extension, go to any browser on your computer. After that, search for SCRE. IO - Screen Recorder then download and install the extension on your browser.
Step 2Next, activate the extension and launch it. Then, a window will appear, just simply select the recording type you want. In our case, it will be best if you select the Only Screen.
Step 3When done recording, just click the Stop button and save it on the recorded file on your device.
Bandicam
Bandicam is a free screen recorder program that is able of capturing any area of your screen either as a screenshot or a screencast video file that can be used to record lectures, webinars, games, and calls with the option to add narration from your microphone and video from your webcam, and share. Aside from that, it has advanced screen recording features like diverse screen recording modes, audio output and input recording, schedule recording, insert image/text/ logo, and such remarkable functionalities like real-time drawing while recording.
Steps on How to Use Bandicam:
Step 1First, download and install Bandicam on your computer. Just follow the installation steps and launch the program after installing.
Step 2On the program’s main interface, go to the Home panel then select Full Screen to allow you to record the whole screen display.
Step 3Simply click the REC button located on the top of the interface to prompt the program to start recording. In this step, you can use the F12 key to Record/Stop the recording or the F11 key to do an image capture.
Step 4Lastly, to check your recorded output, just click the General on the main menu and click the Open button to open the folder on your computer.
4. FAQs about Steps Recorder
Can Steps Recorder on Windows do screen capturing?
Yes. Steps Recorder can be used to record the steps you take on your computer which includes a text description of what you did and a screenshot of the screen during each step which is called a screenshot. You can save these instructions to a file and send them to others once you've captured them.
What is the format of the files created by the Steps Recorder?
The format of the file produced by Steps Recorder is in the MHTML format and/ or ZIP file which is freely viewable on a computer.
To round off this tutorial, you almost certainly already have a bias tool on your PC for recording issues. You don't have to worry about those problems any longer. It will be simple for you after reading this post. FoneLab Screen Recorder is still the best tool to utilize in recording problematic issues on your computer, regardless of the reason.
