Transfer Data From iPhone, Android, iOS, Computer to Anywhere without Any Loss.
- Transfer Data from One Micro SD Card to Another Android
- How to Transfer Pictures from One Phone to Another
- How to Transfer Photos from Old LG Phone to Computer
- How to Transfer Photos from an Old Samsung to Another Samsung
- Transfer Contacts from Samsung to iPhone
- Transfer Data from LG to Samsung
- Transfer Data from Old Tablet to New
- Transfer Files from Android to Android
- Transfer iCloud Photos to Android
- Transfer iPhone Notes to Android
- Transfer iTunes Music to Android
Transfer Contacts Conveniently: Android to Android
 Posted by szeki / Oct 22, 2021 09:00
Posted by szeki / Oct 22, 2021 09:00 When you have got your phone, it does not necessarily mean you need to type your contacts one by one, or even change your contact list as well. You can transfer your contact list from your old phone to the new one, especially the important ones. Transferring contacts is as easy as transferring any other files from Android to Android, especially when you have a coherent solution to follow. Below are the top methods on how to transfer contacts to a new android phone.
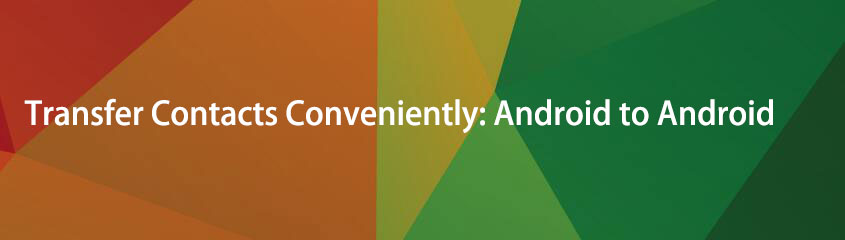

Guide List
1. How to Transfer Contacts from Android to Android with Fonelab HyperTrans
Here is the best solution recommended for an efficient and effective data transfer from any Android phone to another Android, or even with other devices. Fonelab HyperTrans is a great tool to transfer data from phone to phone, phone to computer, vice versa.
Steps to Transfer Contacts from Android to Android with Fonelab HyperTrans
Transfer Data From iPhone, Android, iOS, Computer to Anywhere without Any Loss.
- Move Files between iPhone, iPad, iPod touch and Android.
- Import Files from iOS to iOS or from Android to Android.
- Move Files from iPhone/iPad/iPod/Android to Computer.
- Save Files from Computer to iPhone/iPad/iPod/Android.
Step 1Firstly, install and open FoneLab HyperTrans on your computer.
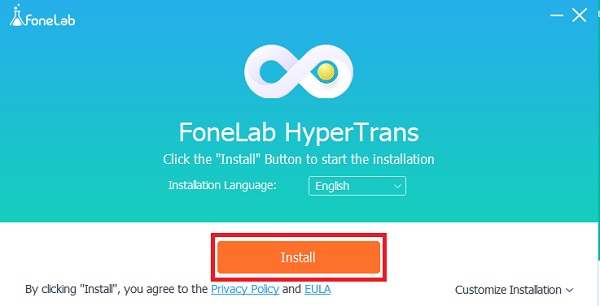
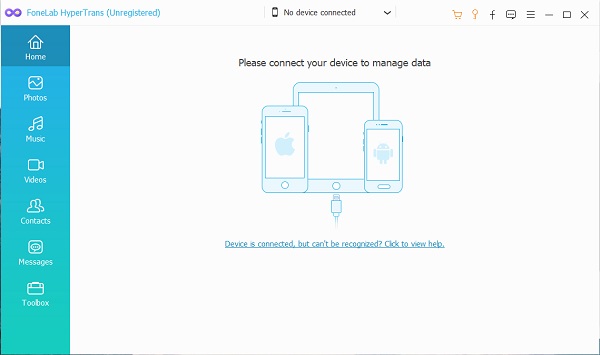
Step 2When FoneLab HyperTrans is open, connect both Android phones to your computer. Upon connecting, permit both phones to Transfer Files to be recognized by FoneLab HyperTrans. Select the source Android device as the import device.
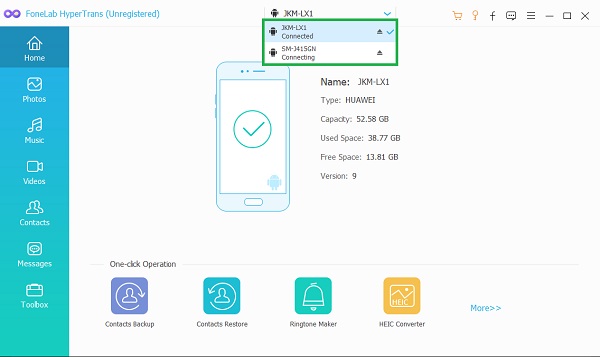
Step 3After that, click contacts on the left part of the panel. Subsequently, browse and mark all contacts you intend to transfer.
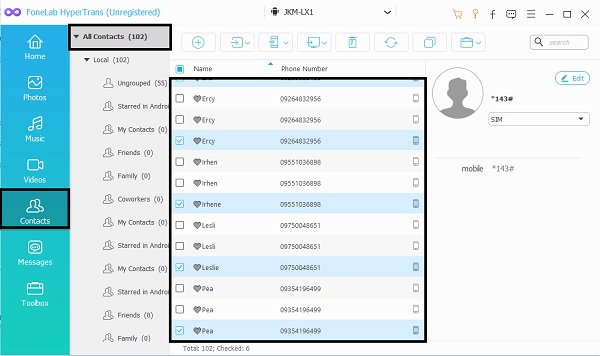
Step 4Lastly, when all contacts are marked, click the Export Phone icon and destination Android device. After that, your contacts will start transferring.
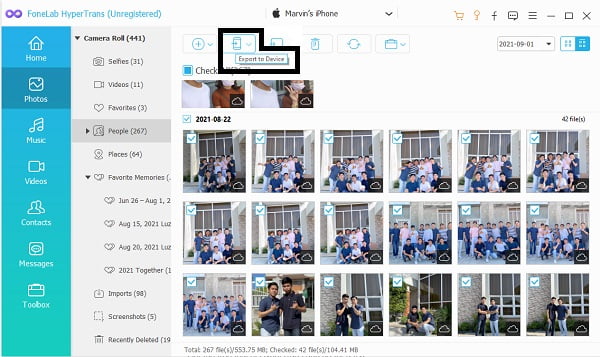
2. How to Transfer Contacts from Android to Android without USB
If you don’t have a computer, you can transfer contacts through your phone alone. Additionally, you do not need to download any application to transfer contacts from Android to Android. Here are various methods you can follow on how to transfer contacts from Android to Android without USB.
How to Transfer Contacts from Android to Android with Google Account
Google allows you to sync all your data including contacts between devices. With your Google account, it is now easier to transfer contacts to new Android phones or other phones with a simple process.
Steps to Transfer Contacts from Android to Android with Google Account
Step 1Firstly, open Settings and tap the Account option. Tap Google and sign in to your Gmail account or select your account.
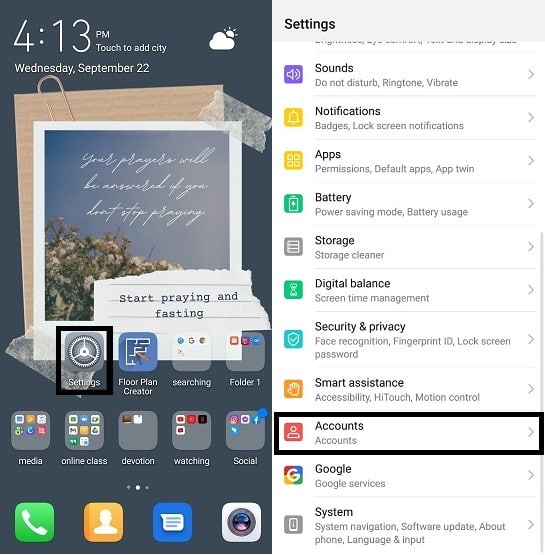
Step 2After that, browse and enable Sync Contacts. Then tap Sync Now to start the Sync process.
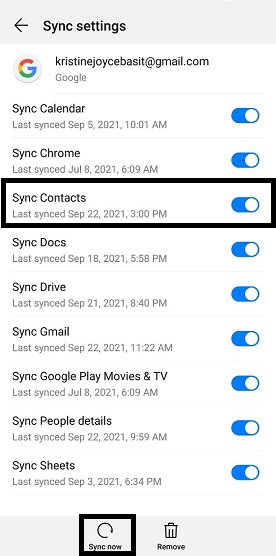
Step 3Meanwhile, you may now move to the destination Android device. Similar to the previous steps, open Settings and tap the Account option. Tap Google and log in to the same Google account you used from the previous Android phone.
Step 4Lastly, browse and enable Sync Contacts. After that, tap the Sync Now option. That is how to transfer contacts to a new Android phone using a Google account.
How to Transfer Contacts from Android to Android with Bluetooth
You might be wondering how to transfer contacts from Android to Android using Bluetooth and if it is possible. It is indeed possible and easy to do. Just make sure the Bluetooth of both Android phones is on.
Steps to Transfer Contacts from Android to Android with Bluetooth
Step 1Firstly, open Contacts application. Tap the three dots or menu at the corner of the app and open settings.
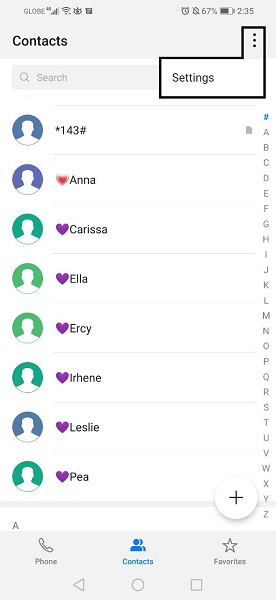
Step 2Secondly, tap Import/Export to see all options available in transferring contacts. Select Share Contacts.
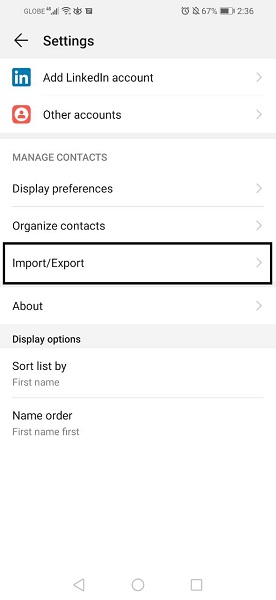
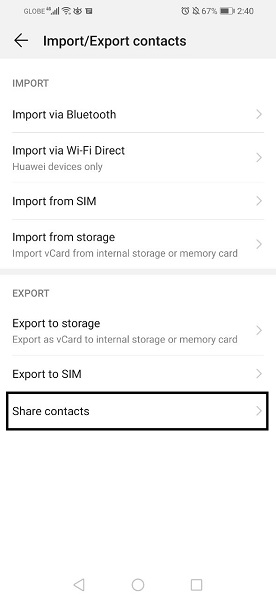
Step 3After that, select and mark all contacts you intend to transfer. You can also tap Select All if you wish to transfer all contacts. After selecting all files to transfer tap Share then tap Bluetooth. Make sure both sender and receiver devices are enabled and paired. After that, the transfer process will begin immediately.
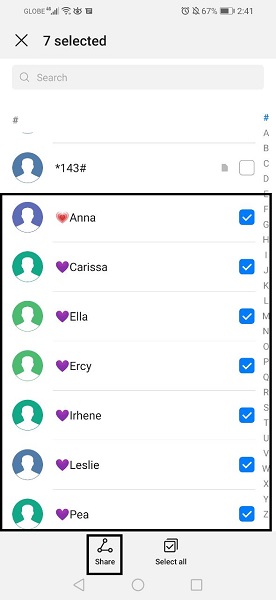
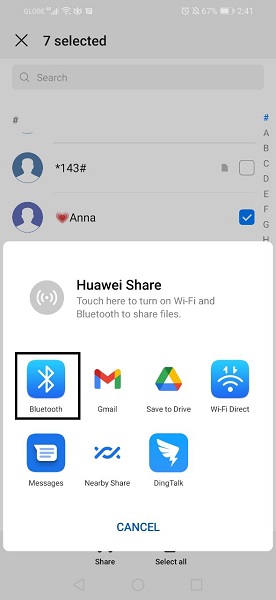
How to Transfer Contacts from Android to Android with SIM Card
One of the classic methods of transferring contacts from Android to Android is through a SIM card. Initially, upon saving contacts, you have the option to save them directly to your SIM card or to other locations. However, if contacts you want to transfer are not saved on your SIM, you can export them first. Contacts saved on SIM cards can be transferred from phone to phone, wherever you insert your SIM.
Steps to Transfer Contacts from Android to Android with SIM Card
Step 1Firstly, open Contacts application. Tap the three dots or menu at the corner of the app and open Contact Settings.
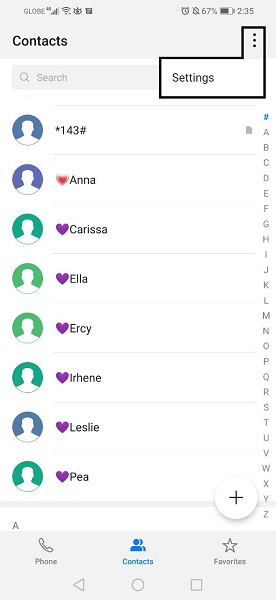
Step 2Secondly, tap Import/Export to see all options available in transferring contacts. Select Export to SIM. After that, export contacts from the option will appear, select where the contact you intend to transfer is currently saved.
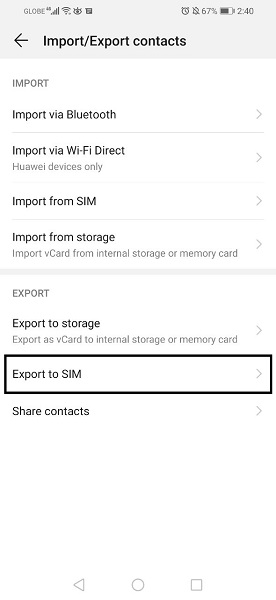
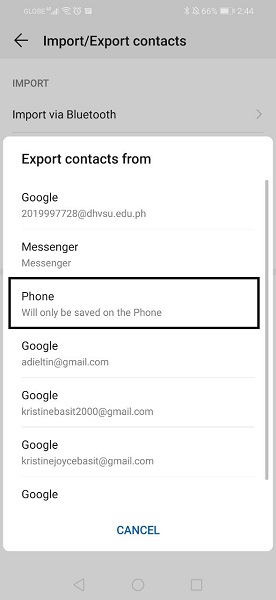
Step 3Thirdly, select and mark all contacts you intend to transfer. You can also tap Select All if you wish to transfer all contacts. After selecting all files to transfer tap Export then tap Continue. After that, the selected contacts will be moved to your SIM card.
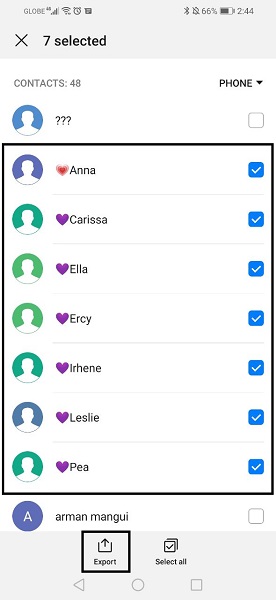
Step 4After that, you may now eject the SIM from the first phone and insert it on the other phone. Similar to the earlier steps, open the Contacts application and tap Menu to open Contact Settings.
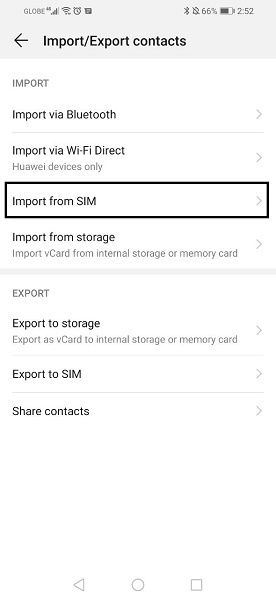
Step 5Lastly, tap Import/Export. This time tap Import from SIM and select the contacts you selected earlier. After that tap Import and select where you want to save the contacts. You can now access transferred contacts from Android to the destination Android device.
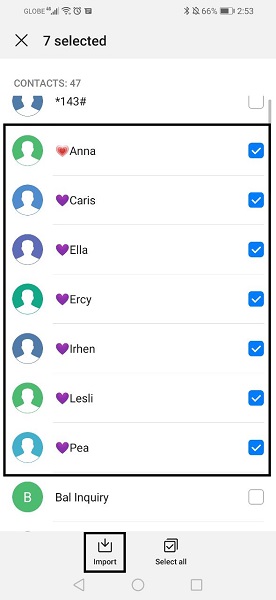
3. FAQs about Transferring Contacts From Android to Android
Transfer Data From iPhone, Android, iOS, Computer to Anywhere without Any Loss.
- Move Files between iPhone, iPad, iPod touch and Android.
- Import Files from iOS to iOS or from Android to Android.
- Move Files from iPhone/iPad/iPod/Android to Computer.
- Save Files from Computer to iPhone/iPad/iPod/Android.
How do I stop my phone from syncing with my contacts?
- Firstly, open Settings on your Android device.
- Secondly, go to Accounts and Tap Google. After that login or select which account you are using.
- Lastly, turn off Sync Contacts. You can turn off Sync on contacts with all the Google accounts on your device.
Why are my Contacts showing on other phones?
Your contacts are shown on other phones when the same Google account is logged in on both phones and Sync Contacts is enabled.
To sum up, it is not complicated to transfer contacts from Android to Android. Certainly, you don’t have to be very good at technology to do so, you just need the right solutions and tools. Save your time and effort from stress, given above are easy and straightforward steps on how to transfer contacts from Android to Android.
Transfer Data From iPhone, Android, iOS, Computer to Anywhere without Any Loss.
- Move Files between iPhone, iPad, iPod touch and Android.
- Import Files from iOS to iOS or from Android to Android.
- Move Files from iPhone/iPad/iPod/Android to Computer.
- Save Files from Computer to iPhone/iPad/iPod/Android.
