2 Simple Ways to Sync Notes Between iPhone and iPad
 Posted by Lisa Ou / Jan 18, 2021 09:00
Posted by Lisa Ou / Jan 18, 2021 09:00 Summary: Don’t know how to sync notes between iPhone and iPad? The professional iOS data transfer - FoneTrans can help you easily transfer all types of iOS files including notes, pictures, videos, songs, messages, contacts and more between iOS devices. You can free download it here to transfer notes with ease.
Notes app is one of the most useful built-in apps on iOS device like iPhone and iPad. It provides you with a great place to write down some good ideas, important information, and business/personal plans and more for later review. If you're a serious user of this Notes app for iPhone and iPad, keeping syncing everything across all your devices is quite important.
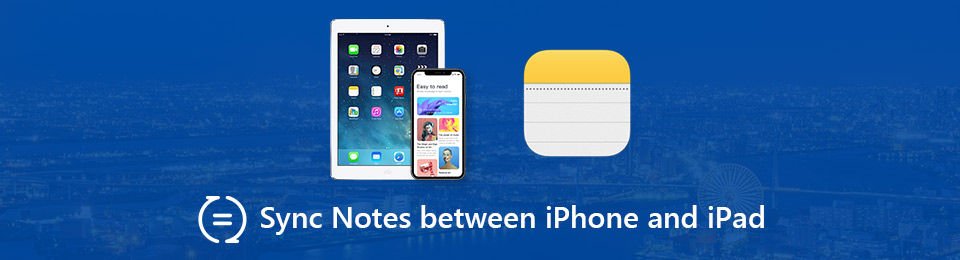

Guide List
The only problem is, how to sync notes between iPhone and iPad?
In fact, you can rely on iCloud to sync notes between two iOS devices. So that you can read and edit the notes on iPhone/iPad anywhere, anytime. This post will show you how to sync notes between iPhone and iPad with iCloud.
Moreover, we will show you a better way to directly transfer iPhone notes to iPad, in case the iCloud sync way not working.
With FoneTrans for iOS, you will enjoy freedom to transfer your data from iPhone to computer. You can not only transfer iPhone text messages to computer, but also photos, videos and contacts can be moved to PC easily.
- Transfer photos, videos, contacts, WhatsApp, and more data with ease.
- Preview data before transferring.
- iPhone, iPad and iPod touch are available.
Part 1: How to Sync Notes Between iPhone and iPad with iCloud
Take a note on your iPhone XS/XR/X/8 while you're out, and finish the note on your iPad Pro/Air/mini while you're at work. Luckily, if you have synced notes with iCloud, all of your notes, sketches, lists, and more are kept up-to-date between iPhone, iPad, and Mac.
By doing so, you can handily access and edit anything in Notes no matter which device you're using. Now let's take a look at how to sync notes between iPhone and iPad with iCloud.
Step 1Unlock your iPhone and open Settings app.
Step 2Tap the Apple ID banner and then tap iCloud option. Here you need to sign in your Apple account if you haven't already done so.
Step 3Turn on the Notes syncing feature in the iCloud services list.
Step 4Back to your iPad and do the same operations to turn on Notes syncing on iCloud.
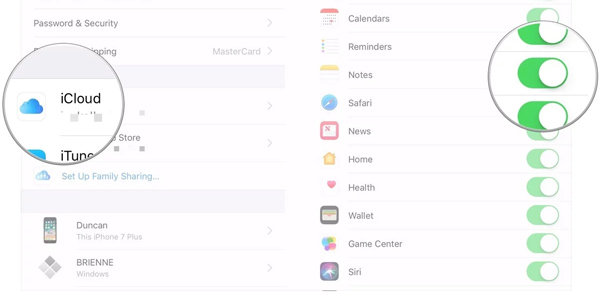
With the method above, you can easily sync notes between iPhone and iPad. If you want to sync notes between Mac and iPhone/iPad/iPod, just turn on the Notes syncing on Mac.
Part 2: Best Way to Sync Notes Between iPhone and iPad
We have to admit that, iCloud offers a very convenient way to sync data among Apple devices. However, due to various reasons, many users don’t like the sync way. If you are one of them and prefer to transfer notes from iPhone to iPad, or from iPad to iPhone directly, you can turn to the best iOS notes transfer, FoneTrans for iOS.
FoneTrans for iOS can help you transfer all types of iOS files like notes, pictures, contacts, messages, songs, videos and more between iOS devices.
Key features of the iPhone iPad notes transfer
- Transfer all types of iOS data like notes, photos, songs, messages, contacts, call logs, etc.
- Sync notes from iPhone to iPad/iPod/PC/Mac or add notes to iPhone/iPad.
- Transfer data between iOS devices, move data from iPad to PC/Mac, and vice versa.
- Better manage your iPhone iPad contacts, SMS and other iOS data.
- Move iPhone/iPad photos, music, playlist, and more to iTunes directly.
- Compatible with any popular iOS devices and iOS versions.
With FoneTrans for iOS, you will enjoy freedom to transfer your data from iPhone to computer. You can not only transfer iPhone text messages to computer, but also photos, videos and contacts can be moved to PC easily.
- Transfer photos, videos, contacts, WhatsApp, and more data with ease.
- Preview data before transferring.
- iPhone, iPad and iPod touch are available.
Steps to transfer photos from PC to iPad
Step 1Free download iPhone/iPad notes transfer
With the download button below, you can easily install this powerful iPhone iPad notes transfer on your computer. Run it and then connect both iPhone and iPad to it.
This iOS notes transferring tool will automatically detect your iOS device and show some basic information in the interface. You can see many basic data types like Photos, Music, Videos, Contacts, Messages and Others are listed on the left control.
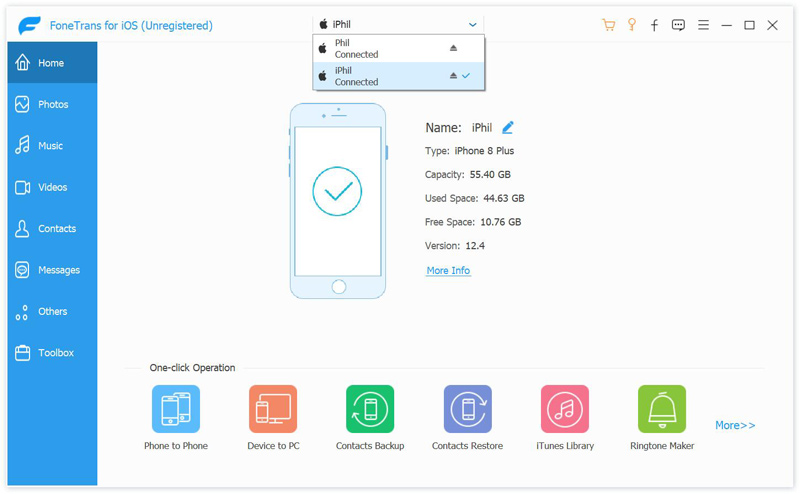
Step 2Choose iPhone notes you want to transfer
Click Others option under your iPhone tab and then choose Notes to quickly locate the specific notes you want to transfer to iPad.
Step 3Transfer notes from iPhone to iPad
Choose the iPhone notes you want to transfer and then click the iOS device icon to directly move them to your iPad. Here you can also choose Export to PC/Mac or Export to iTunes according to your need.
How to fix notes not syncing between iPhone and iPad
Many iOS users complained about the issue of notes not syncing between devices. If you are facing the same situation, you can rely on the FoneLab iOS System Recovery to fix it. It is able to fix various system-related issues. You can free download it and give a try.
Conclusion
We have talked about how to sync notes between iPhone and iPad or transfer photos from PC to iPad in this page. We tell you 2 simple methods to get the job done. You can rely on iCloud or FoneTrans for iOS based on your need. Don’t hesitate to contact us in the comment if you still have any questions.
With FoneTrans for iOS, you will enjoy freedom to transfer your data from iPhone to computer. You can not only transfer iPhone text messages to computer, but also photos, videos and contacts can be moved to PC easily.
- Transfer photos, videos, contacts, WhatsApp, and more data with ease.
- Preview data before transferring.
- iPhone, iPad and iPod touch are available.
