Transfer Data From iPhone, Android, iOS, Computer to Anywhere without Any Loss.
- Transfer Data from One Micro SD Card to Another Android
- How to Transfer Pictures from One Phone to Another
- How to Transfer Photos from Old LG Phone to Computer
- How to Transfer Photos from an Old Samsung to Another Samsung
- Transfer Contacts from Samsung to iPhone
- Transfer Data from LG to Samsung
- Transfer Data from Old Tablet to New
- Transfer Files from Android to Android
- Transfer iCloud Photos to Android
- Transfer iPhone Notes to Android
- Transfer iTunes Music to Android
3 Outstanding Ways How to Transfer Photos from Android to PC [2023]
 Posted by Boey Wong / August 01, 2022 09:00
Posted by Boey Wong / August 01, 2022 09:00 Android phones take fantastic photos with technology and multiple lenses these days. Sometimes users want to view their photos on a bigger screen and back up their data in case something goes wrong with their Android phones. Sometimes you need to transfer them to your computer for some other reason. However, transferring photos can be daunting if you are a beginner. Likewise, transferring photos requires a proper solution without costing you a lot of time and effort. This topic will teach you how to transfer photos from Android to PC.
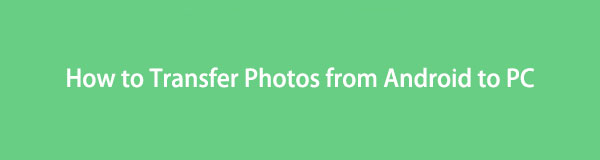

Guide List
Part 1. How to Transfer Photos from Android to PC with FoneLab HyperTrans
FoneLab HyperTrans is effective if you want to transfer photos from your Android device to a computer for backup them or other purposes. One of the amazing features is that it allows easy and safe management to move data with one-click computer operations. In our case, it transfers photos between an Android phone and a computer, allowing you to convert the format with simple clicks. Additionally, it has a wide range to support devices, allowing you to quickly add, delete, and change contact names, addresses, numbers, emails, and whatever quickly and easily. Furthermore, you can use it for your Android and iOS phones. With that, let us proceed with an example of how to transfer photos from note 5 to PC.
Transfer Data From iPhone, Android, iOS, Computer to Anywhere without Any Loss.
- Move Files between iPhone, iPad, iPod touch and Android.
- Import Files from iOS to iOS or from Android to Android.
- Move Files from iPhone/iPad/iPod/Android to Computer.
- Save Files from Computer to iPhone/iPad/iPod/Android.
Below are the steps:
Step 1First, you need to install FoneLab HyperTrans on your PC. Then, Launch the program and connect your Android device to the PC via the USB Cable. After that, the program will detect the device automatically.
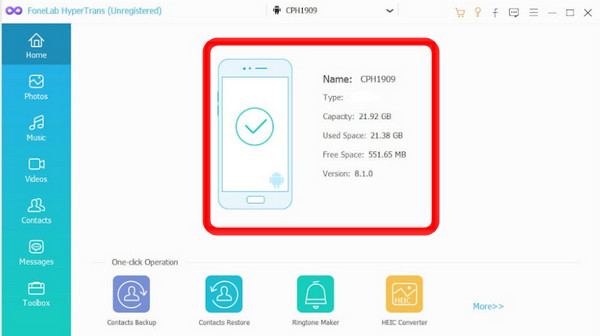
Step 2After connecting your device to the PC, click the Photos option on your interface's left panel. You may select your desired photos that you want to transfer or mark them all. Put a checkmark on the box Check All option to transfer all photos from your Android device to your PC.
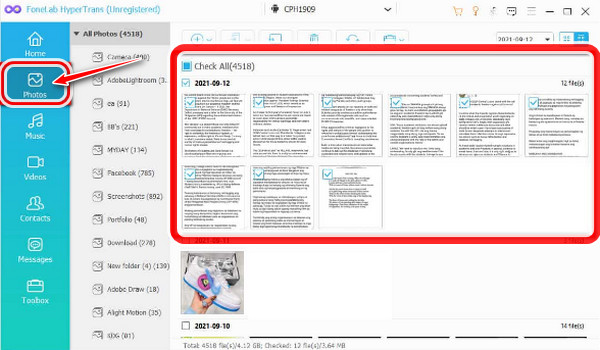
Step 3Next, click the Export to PC button. Then, select the folder where you want to transfer your photos from your Android phone. Choose to save them directly to your desktop computer.
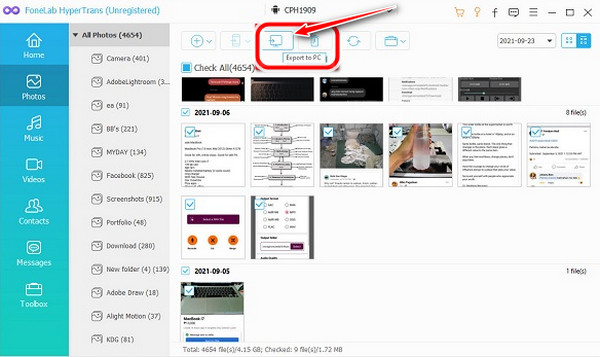
Step 4Finally, your photos will be automatically transferred to your PC. Once the process is complete, you can click the Open Folder button to view the photos.
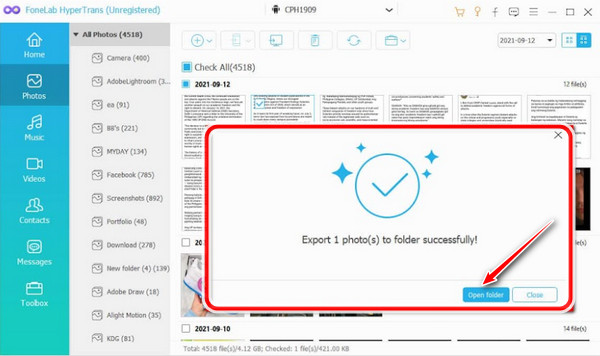
Part 2. Alternative Way to Transfer Photos from Android to PC using Google Drive
Google Drive is one way to save your photos, and it has 15 GB of free space on Drive. Some users prefer this as it automatically takes backup of their files. However, it has a risk if your account has been hacked.
Transfer Data From iPhone, Android, iOS, Computer to Anywhere without Any Loss.
- Move Files between iPhone, iPad, iPod touch and Android.
- Import Files from iOS to iOS or from Android to Android.
- Move Files from iPhone/iPad/iPod/Android to Computer.
- Save Files from Computer to iPhone/iPad/iPod/Android.
These steps are to transfer photos from Android to PC via Google Drive.
Step 1First, upload your photos on Google Drive. Tap to open the Google Drive app on your Android device and tap the plus + icon at the bottom.
Step 2Google Drive app will ask you what kind of files you want to upload. Select the Upload button.
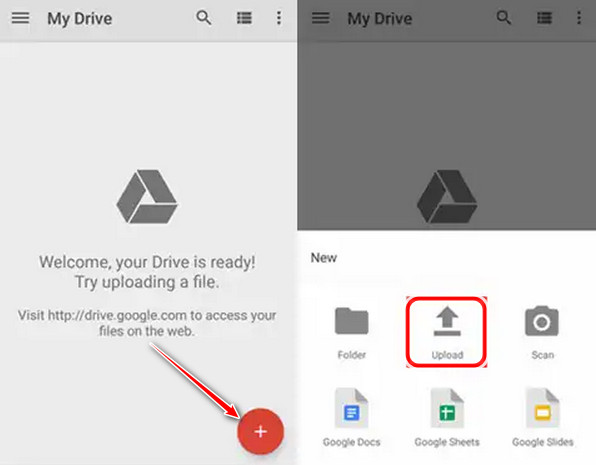
Step 3After uploading your photos, your photos will be saved on your Google Drive. Then access them on your PC and log in with your Google account to open your Google Drive.
Step 4Open the folder where you saved your photos, make desired selections, and right-click the photos; select to Download these photos on your PC.
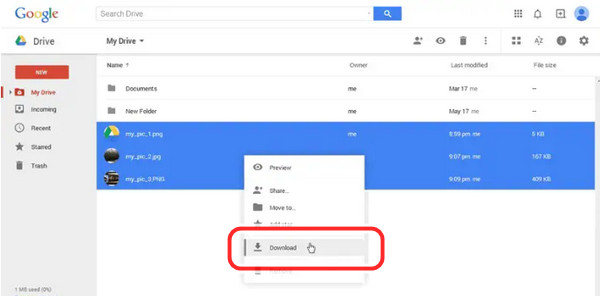
Part 3. Transferring Photos from Android to PC using USB Cable
Transferring photos using the cable is the fastest and most effective method to get your photos when you want to access them. When it comes to a PC and phone, you need a USB cable to run from your Android phone to your PC.
Step 1To begin, connect your Android phone to a USB cable into your PC or laptop, and go to Settings. Tap on Connected devices. Even it shows Bluetooth below it.
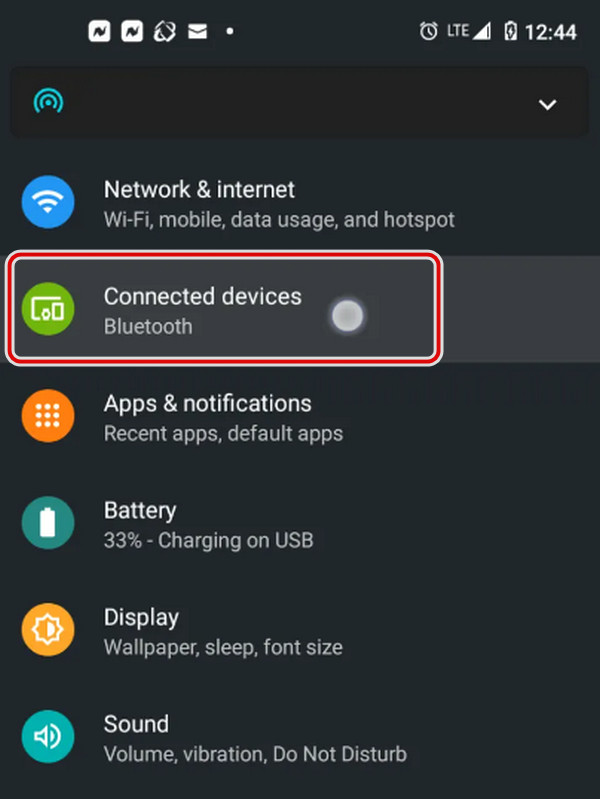
Step 2After that, choose USB from the menu.
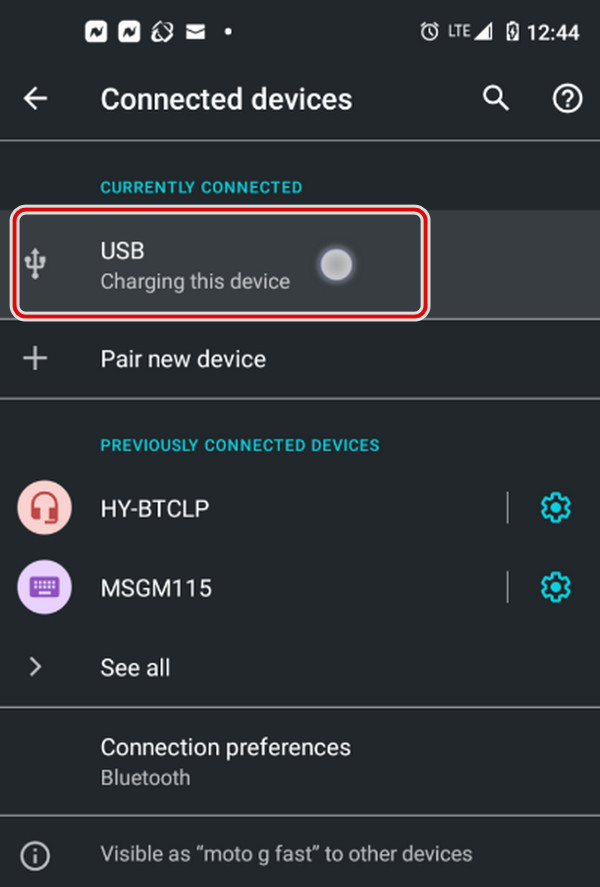
Step 3Next, select File Transfer from the list.
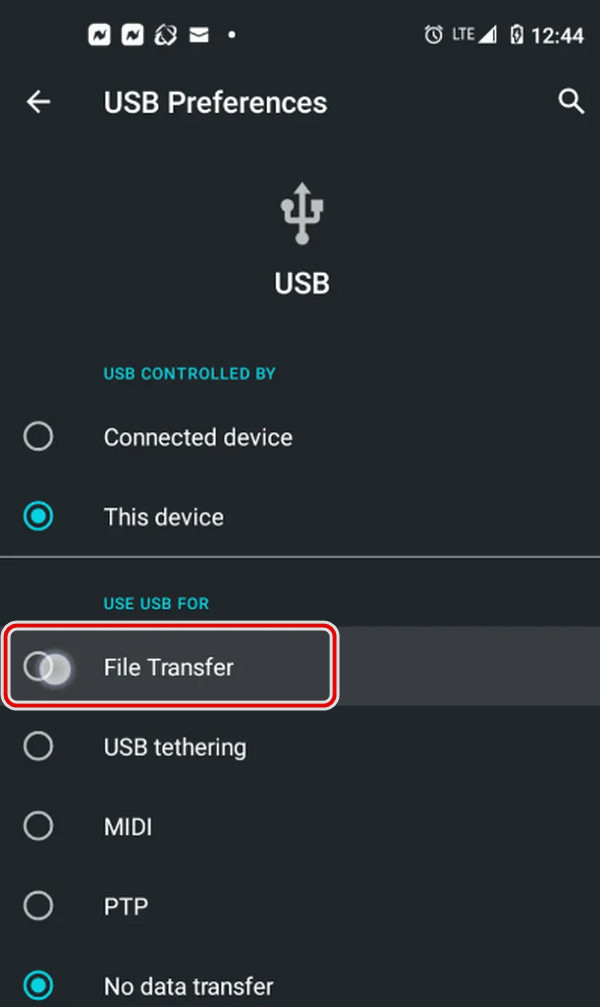
Step 4Finally, your PC displays your smartphone as a device in File Explorer.
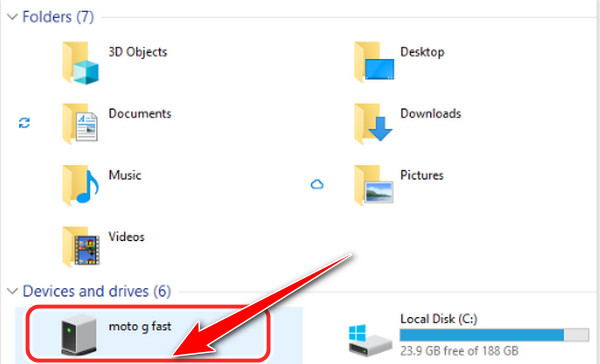
Part 4. FAQs About Transferring Photos from Android Phone to PC
1. How to transfer photos from Google Pixel to computer?
You can transfer your photos from Google Pixel to your PC. Pixel devices are linked to your Google account. It will allow you to backup your data files and make them available on Google all the time.
2. How do I download my Samsung Galaxy 5 to my computer?
Download your photos from your Samsung device to your PC, connect your USB cable to your PC, then view the files on your PC. Select Open folder, and the DCIM folder will show, Open it. The camera folder should be open; you may select the photos you want to transfer to your PC by clicking on them. And able to access the files.
3. Can I transfer photos from phone to laptop without using USB?
The first thing you need to do is download a program that can help you transfer your photos, which is FoneLab HyperTrans. Once you download it, connect your Android phone to your laptop and launch the program on the computer. It can be used for transferring photos between an Android device to a computer and also allows you to convert the format. This tool will help you transfer photos from phone to laptop without a USB.
4. Does transferring photos can reduce the quality?
Transferring doesn't lose the quality of your photos. You don't need to rewrite data when transferring your photos from your Android phone to your computer. You only just moved it to a different folder. Therefore there is no loss of quality.
5. Do Samsung Cloud work automatically?
Samsung Cloud is stored on your Samsung device, but it will not work unless you will enable it. Samsung Cloud is used to backup, sync, and retrieve files on your phone.
6. Can I turn on my Samsung Cloud using Samsung phone?
Yes, you can turn it on. You need to go to your device settings. First, tap Accounts and backup or Samsung Cloud. Select and tap Backup and Restore. Then it will enable you to backup your files and more on your Samsung device.
To sum up, no need to worry about transferring your photos now. We provide the best tool to the user. And now, you must give it a try and experience using this fantastic tool as mentioned in the steps above. Most importantly, make your transferring experience excellent with this ultimate tool, FoneLab HyperTrans.
Transfer Data From iPhone, Android, iOS, Computer to Anywhere without Any Loss.
- Move Files between iPhone, iPad, iPod touch and Android.
- Import Files from iOS to iOS or from Android to Android.
- Move Files from iPhone/iPad/iPod/Android to Computer.
- Save Files from Computer to iPhone/iPad/iPod/Android.
