How to Transfer Pictures from Computer to iPhone Conveniently
 Posted by Boey Wong / Sept 20, 2024 09:00
Posted by Boey Wong / Sept 20, 2024 09:00 Hi! I used my computer to edit the pictures I got from my social media accounts. For me, editing the mentioned file types using a computer is way more convenient because they have larger screens. Now, I want to store the pictures on my iPhone. Please teach me how to transfer pictures from a computer to iPhone. Thank you in advance!
Occasionally, we use different or spare devices to perform some executions for our files that will be more convenient. Transferring data types, such as photos, is a good example. If you aim to transfer pictures from your computer to your iPhone, this post is for you! It has the easiest methods for the process. See them as you continue browsing this article.


Guide List
Part 1. How to Transfer Photos From Computer to iPhone with FoneTrans for iOS
Transferring from different devices like computers and iPhones is a bit demanding. The reason is that there are various ways to do it. Use FoneTrans for iOS if that’s the case! This software can transfer your photos on Mac, Windows, iPad, iPhone, and more. It is 100% safe because it will not modify or edit the transferred data from your devices. Aside from pictures, this tool can also transfer videos, contacts, documents, messages, and more data types.
With FoneTrans for iOS, you will enjoy freedom to transfer your data from iPhone to computer. You can not only transfer iPhone text messages to computer, but also photos, videos and contacts can be moved to PC easily.
- Transfer photos, videos, contacts, WhatsApp, and more data with ease.
- Preview data before transferring.
- iPhone, iPad and iPod touch are available.
Moreover, once you have downloaded it, this tool will only take up a little storage space on your computer. Follow the straightforward instructions below to learn how to transfer photos from computer to iPhone utilizing FoneTrans for iOS.
Step 1Click the Free Download button on the FoneTrans for iOS main website. Then, set up the tool and launch it on your computer. Then, the software will require you to plug your iPhone into a computer. Please use a compatible USB cable for the plugging procedure. Then, allow the needed permissions and wait for the iPhone name to appear on the software interface.

Step 2Select the Photos button at the top left of the screen. The tool will start to scan the available photos from the devices.
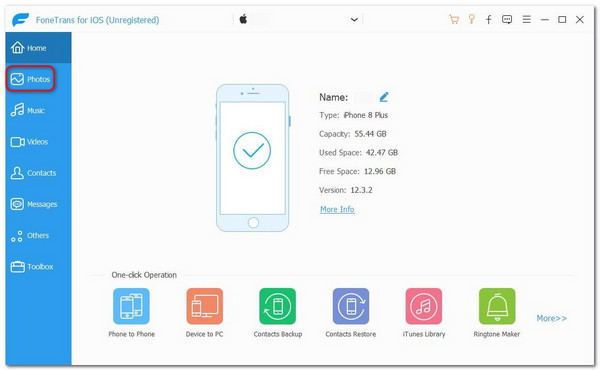
Step 3Go to the pictures album shown on the left side of the main interface. Then, select the pictures that will be added to the transfer procedure. Later, click the Phone section at the top of the main screen. Then, choose a folder where you prefer to store the pictures.
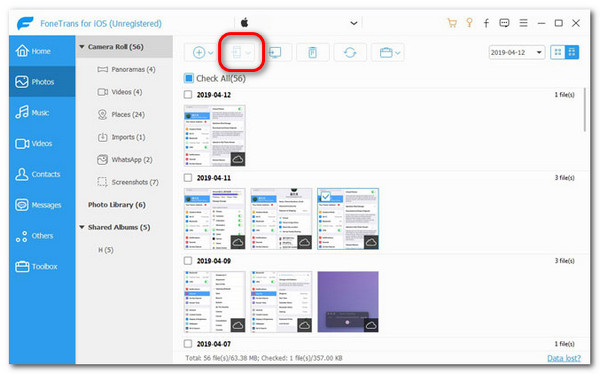
With FoneTrans for iOS, you will enjoy freedom to transfer your data from iPhone to computer. You can not only transfer iPhone text messages to computer, but also photos, videos and contacts can be moved to PC easily.
- Transfer photos, videos, contacts, WhatsApp, and more data with ease.
- Preview data before transferring.
- iPhone, iPad and iPod touch are available.
Part 2. How to Transfer Photos From Mac to iPhone
Moving images from your Mac to your iPhone will be beneficial compared to other computers. The main reason is that they have the same manufacturer and some of their features. Please see the 2 ways to transfer photos from your Mac to an iPhone.
Option 1. AirDrop
AirDrop is the main transfer tool for Apple devices like iPhones and Macs. It will be performed wirelessly, using the Wi-Fi and Bluetooth features. See the detailed instructions below on how to perform AirDrop photos from Mac to iPhone.
Step 1Open the Finder program on your Mac and go to the Favorites section on the left side of the main interface. Later, select the AirDrop button at the top left, and more options will appear on the right.
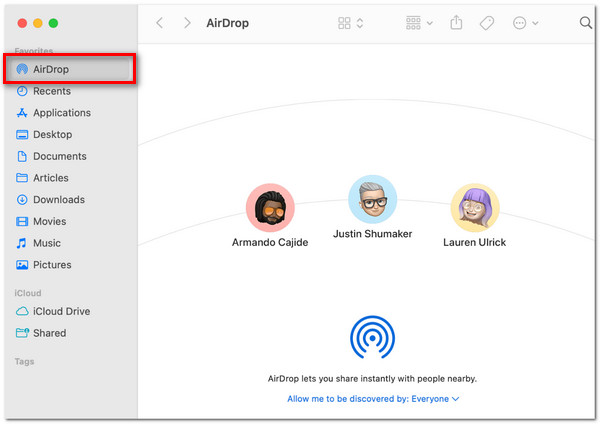
Step 2Go to the Allow Me To Be Discovered By section and choose the Everyone option. On your iPhone, swipe down the top of the screen, and you will access the Control Center section. Then, enable the Wi-Fi and Bluetooth features by tapping their buttons. Later, tap the AirDrop button to allow it to. On your Mac, drag the photos to the AirDrop section and tap the Accept button on your iPhone to receive them.
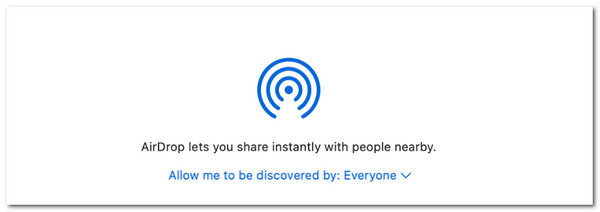
With FoneTrans for iOS, you will enjoy freedom to transfer your data from iPhone to computer. You can not only transfer iPhone text messages to computer, but also photos, videos and contacts can be moved to PC easily.
- Transfer photos, videos, contacts, WhatsApp, and more data with ease.
- Preview data before transferring.
- iPhone, iPad and iPod touch are available.
Option 2. iCloud
iCloud can also help you transfer photos from your Mac to your iPhone. You only need to sync the photos from the Mac and iPhone using the cloud-based storage. See how to do that below.
Step 1Ensure the Apple ID logged in to the iPhone and Mac are the same. On your Mac, click the Apple option at the top left and select the System Preferences button. Later, choose the iCloud button. Later, select the Options button and click the iCloud Photos option. Then, click the Done button to sync the photos from your Mac to your iPhone.
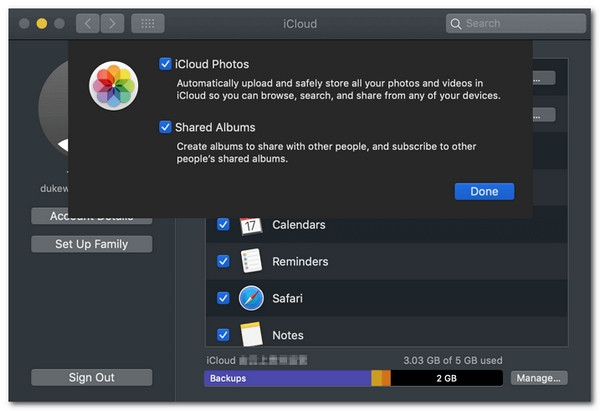
Part 3. How to Transfer Photos From Windows to iPhone
If Macs have procedures to transfer their photos to your iPhones, Windows, too! The 2 easiest approaches are listed below. See how to perform them as you continue reading this post.
Option 1. USB Connection
A USB cable transfer is the quickest way to move PC photos to your iPhone. Below are the detailed steps to perform it. Please follow them properly for the best results.
Step 1Grab a USB cable. Please plug in the iPhone using it to start the procedure. Then, allow all the permissions needed on your iPhone.
Step 2Open the File Explorer program on your PC. Right-click the photos to be transferred and select the Copy button. Then, locate the iPhone section on the left side of the main interface. Later, click it and paste the photos to transfer to your desired folder.
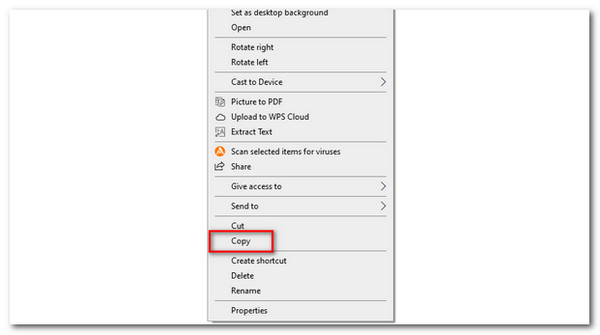
Option 2. Google Drive
If Apple devices have iCloud, Android, and Windows operating systems, have Google Drive! You can use this cloud-based storage to transfer photos from PC to iPhone. Learn how with the detailed steps below.
Step 1Log in to the Google account utilizing your Chrome web browser. Then, search for the Google Drive. Later, click the My Drive button at the top left of the screen.
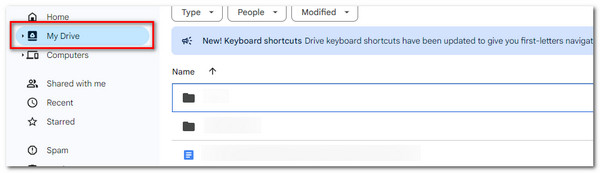
Step 2Click the New button at the top left. Then, create a folder and import the photos you prefer to transfer. After that, import them. Go to your iPhone and open Google Drive. Go to Google Drive and log in to the Google account used a while ago. Then, locate the folder and photos. Tap the Download section on the main interface to download them on your iPhone.
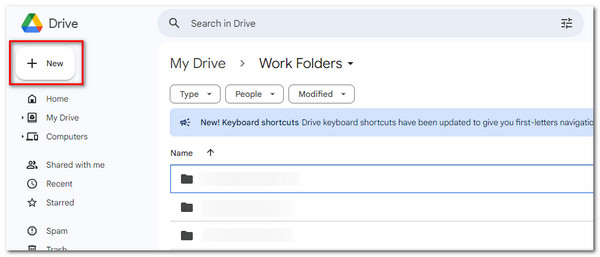
With FoneTrans for iOS, you will enjoy freedom to transfer your data from iPhone to computer. You can not only transfer iPhone text messages to computer, but also photos, videos and contacts can be moved to PC easily.
- Transfer photos, videos, contacts, WhatsApp, and more data with ease.
- Preview data before transferring.
- iPhone, iPad and iPod touch are available.
Part 4. FAQs about How to Transfer Photos From Computer to iPhone
1. How to AirDrop from PC to iPhone?
As mentioned in this article, AirDrop is only available or exclusive to Apple devices or products. It means you cannot AirDrop data or files from a PC to an iPhone because the sharing feature mentioned does not support Windows. In this case, you must use other transferring tools as an alternative to AirDrop.
2. Why is my iPhone not showing a USB transfer?
There are multiple reasons why the iPhone does not show the USB transfer option. You might not have trusted the plugged-in computer with the iPhone because the procedure requires access permissions from the devices. In addition, since the USB cable is the primary accessory necessary for the procedure, it might be the cause because it is broken or malfunctioning. It is also recommended that you check the charging port of your iPhone where the charger is connected.
In conclusion, there might be countless ways to discover how to transfer photos from a computer to iPhone. Your chosen method depends on your computer's operating system, whether Mac or Windows. This post has gathered the easiest ways to follow to perform the transferring procedure for your photos, including FoneTrans for iOS. Do you have more questions? Leave them in the comment section below. Thank you!
With FoneTrans for iOS, you will enjoy freedom to transfer your data from iPhone to computer. You can not only transfer iPhone text messages to computer, but also photos, videos and contacts can be moved to PC easily.
- Transfer photos, videos, contacts, WhatsApp, and more data with ease.
- Preview data before transferring.
- iPhone, iPad and iPod touch are available.
