- Part 1. How to Transfer Pictures from iPhone to iPhone with AirDrop
- Part 2. How to Transfer Pictures from iPhone to iPhone with iCloud
- Part 3. How to Transfer Pictures from iPhone to iPhone with Shared Album
- Part 4. How to Transfer Pictures from iPhone to iPhone with FoneTrans for iOS
- Part 5. FAQs about How to Transfer Pictures from iPhone to iPhone
How to Transfer Pictures from iPhone to iPhone Conveniently
 Posted by Boey Wong / Sept 04, 2024 09:15
Posted by Boey Wong / Sept 04, 2024 09:15Hi! I was with my friends this afternoon. They used my iPhone to take their pictures from different corners of the museum we visited. Can you teach me how to transfer pictures from iPhone to iPhone? They want a copy of the images to upload on their social media accounts. Any recommendations will help. Thank you!
It is indeed enjoyable to capture images of astonishing scenery in an amusing place. iPhones are better for photoshoots because of the image quality they produce. Do you need to transfer photos from one iPhone to another? Eyes here! You will see the 4 quickest ways about it by continuing scrolling below.
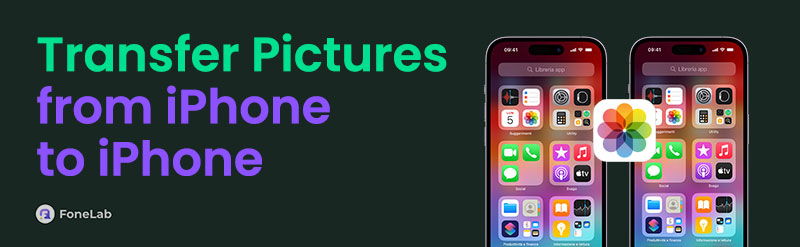

Guide List
- Part 1. How to Transfer Pictures from iPhone to iPhone with AirDrop
- Part 2. How to Transfer Pictures from iPhone to iPhone with iCloud
- Part 3. How to Transfer Pictures from iPhone to iPhone with Shared Album
- Part 4. How to Transfer Pictures from iPhone to iPhone with FoneTrans for iOS
- Part 5. FAQs about How to Transfer Pictures from iPhone to iPhone
Part 1. How to Transfer Pictures from iPhone to iPhone with AirDrop
The iPhone offers multiple sharing features, including Bluetooth and AirDrop. Bluetooth is not recommended because its transfer process doubles or triples the time compared to AirDrop. Why not use AirDrop instead, since it also requires the Bluetooth feature during the procedure? This technique is the quickest and safest way to discover how to transfer pictures from iPhone to iPhone. Follow the procedure below to see how to use AirDrop for the procedure.
Step 1Swipe down the screen on your iPhone to see the active tiles. Then, turn on the Wi-Fi and Bluetooth feature to proceed. Later, expand the section to see the AirDrop button. Tap it to enable the feature on your iPhone. Later, choose the Everyone visibility so that other iPhones can detect yours. Please perform this action on the iPhone that will receive the photos.
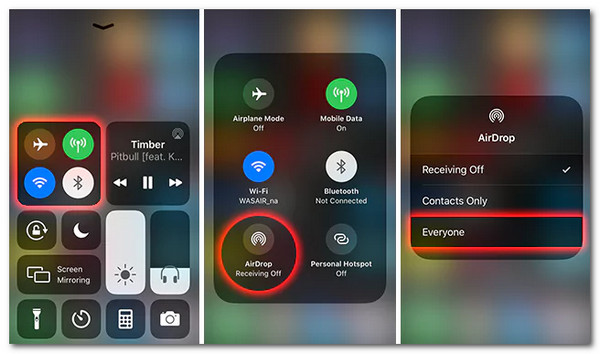
Step 2Go to the Photos application. Then, select all the images you prefer to transfer by tapping the Select button at the top right. Later, choose the Share button at the bottom left of the main interface. Drop-down options will be shown on the screen, and select the AirDrop button among them. The detected iPhone will appear on the screen. Tap the iPhone name you prefer to receive the photos of afterward. Finally, tap the Accept button on the iPhone receiver.
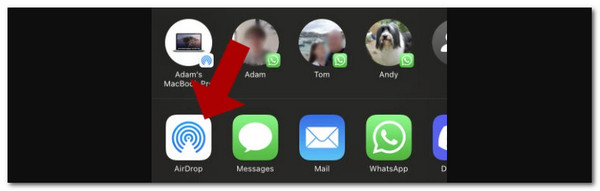
Part 2. How to Transfer Pictures from iPhone to iPhone with iCloud
Another technique to transfer photos from iPhone to iPhone is syncing. You need to use the iCloud feature within the process. In addition, the process requires you to end the same Apple ID for both iPhones. See how to do that below.
Step 1Go to the iPhone, where the photos you want to transfer are stored. Then, tap the Settings app on the Home Screen to open it. Later, tap the Account Name section at the top of the main interface. Then, select the iCloud button and choose the Photos icon.
Step 2The app options will appear in the next interface. Then, choose the Sync This iPhone button to sync them.
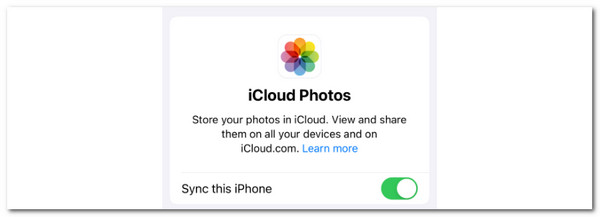
With FoneTrans for iOS, you will enjoy freedom to transfer your data from iPhone to computer. You can not only transfer iPhone text messages to computer, but also photos, videos and contacts can be moved to PC easily.
- Transfer photos, videos, contacts, WhatsApp, and more data with ease.
- Preview data before transferring.
- iPhone, iPad and iPod touch are available.
Part 3. How to Transfer Pictures from iPhone to iPhone with Shared Album
The Photos app on your Apple device, such as an iPhone, has a Shared Album feature that can be used to transfer pictures from iPhone to iPhone. It is commonly used for friends and families who prefer to share their captured memories through photos. In addition, this feature allows the added or associated contacts to upload their images with you. They can also comment on each photo added to the said album. Do you want to use this technique to transfer photos from iPhone to iPhone? Follow the detailed steps below.
Step 1Open the Photos application on the iPhone, where the images that need to be transferred are stored. Then, the recent photos will be shown on the main interface. You only need to tap the Albums section at the bottom of your screen to see the list. Tap the Plus sign at the top left to create a new album on the application.
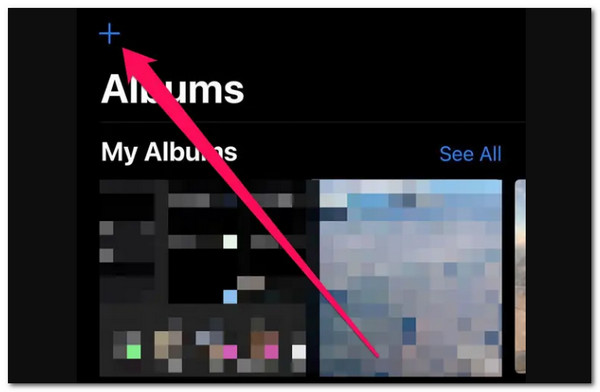
Step 2A drop-down list will be shown on the screen. Select the New Shared Album button at the bottom. You can rename the album according to your preference. Then, tap the Next button and enter all the contacts you prefer to share the photos with. Later, tap the Create button to complete the album creation.
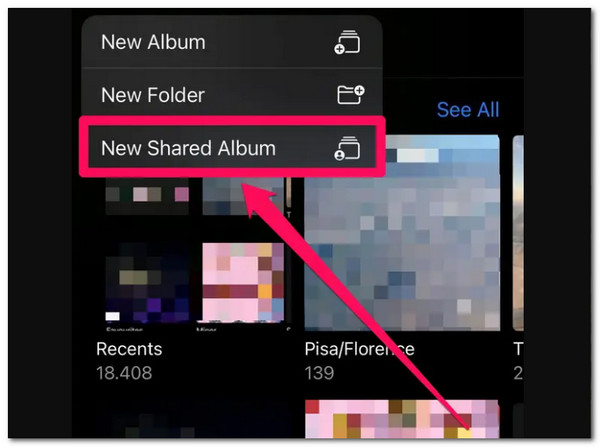
Part 4. How to Transfer Pictures from iPhone to iPhone with FoneTrans for iOS
As an alternative to the built-in ways above, you can use a third-party tool like FoneTrans for iOS to transfer pictures from one iPhone to another. Aside from photos, you can also use this tool to transfer music, videos, contacts, messages, and more data types. In addition, it only takes a little storage space on your computer. It will be convenient for users running out of storage space on the mentioned device. Follow the instructions below on how to transfer pictures from one iPhone to another.
With FoneTrans for iOS, you will enjoy freedom to transfer your data from iPhone to computer. You can not only transfer iPhone text messages to computer, but also photos, videos and contacts can be moved to PC easily.
- Transfer photos, videos, contacts, WhatsApp, and more data with ease.
- Preview data before transferring.
- iPhone, iPad and iPod touch are available.
Step 1Get the tool on the computer by downloading it. You only need to choose the Free Download button on the tool's main website. Then, set it up, and it will be launched.

Step 2Use USB cables to connect two iPhones to your computer. Then, let their icons and names appear on the software interface. Later, click the Photos button on the left side of the main interface. The tool will scan the photos from the iPhone.
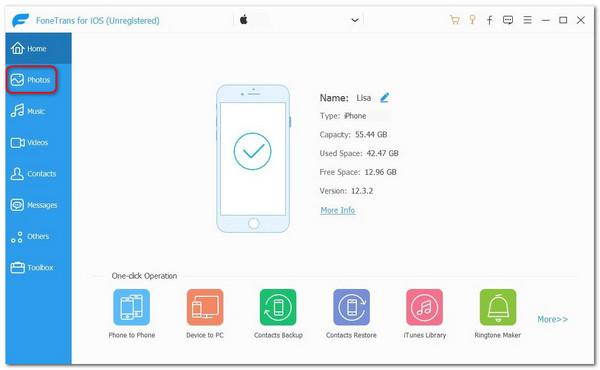
Step 3Select the photos to be transferred. Then, click the Phone button at the top of the screen. Then, select a destination path for the pictures. Later, choose the Select Folder button to complete the transfer procedure for your iPhone photos to another iPhone.
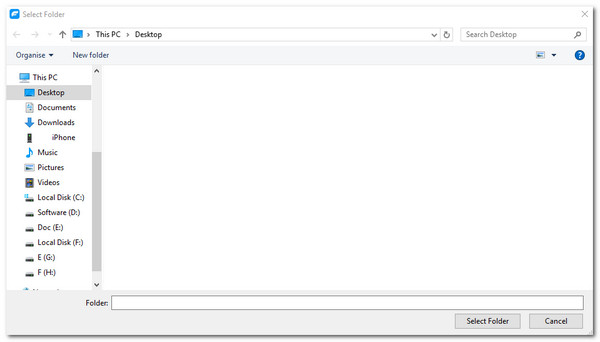
With FoneTrans for iOS, you will enjoy freedom to transfer your data from iPhone to computer. You can not only transfer iPhone text messages to computer, but also photos, videos and contacts can be moved to PC easily.
- Transfer photos, videos, contacts, WhatsApp, and more data with ease.
- Preview data before transferring.
- iPhone, iPad and iPod touch are available.
Part 5. FAQs about How to Transfer Pictures from iPhone to iPhone
Can you transfer everything from iPhone to iPhone without iCloud?
In general, you can transfer everything from one iPhone to another without iCloud. However, if you transfer all the files and data on your iPhone to another iPhone, use iCloud. You will need the iPhone as new or perform a factory reset first. Then, you can perform the iCloud backup restoration.
Can I transfer some data from iPhone to Android?
Yes. Transferring data from your iPhone to an Android phone is possible. You can use wireless and USB connections. Of the methods, the USB connection is the quickest one. You only need to grab USB and Lightning cables and plug the Android and iPhone into the computer. Afterward, you can move the iPhone data to the Android phone. Besides, you can also try FoneLab HyperTrans to move data among iPhone, Android and computer with ease.
With FoneTrans for iOS, you will enjoy freedom to transfer your data from iPhone to computer. You can not only transfer iPhone text messages to computer, but also photos, videos and contacts can be moved to PC easily.
- Transfer photos, videos, contacts, WhatsApp, and more data with ease.
- Preview data before transferring.
- iPhone, iPad and iPod touch are available.
In conclusion, there are countless ways to learn how to transfer pictures from iPhone to iPhone. Luckily, this post will help you become professional in the procedure using the 4 quickest ways. FoneTrans for iOS is included, which can also transfer various data types between devices. Do you want more assistance? Please let us know by putting your questions in the comment section below. Thank you!
