How to Backup iPhone
 Posted by Boey Wong / March 17, 2021 09:00
Posted by Boey Wong / March 17, 2021 09:00 In daily life, it is really a headache when you lost your iPhone data and you have not backed up your iPhone. Yet it is not uncommon. Everyone may have the chance of losing data in the future date. Therefore, backing up your data frequently is very necessary and important. In the following, the article will tell you how to back up iPhone. Generally you can backup iPhone with iTunes or without iTunes.
1. Backup iPhone with iTunes
The following steps will show you how to back up iPhone with iTunes in details.
Step 1Have iTunes installed
Launch your iTunes and make sure it is the latest version. If not, computer will ask you to upgrade your iTunes, click yes to agree.
Step 2Find iPhone icon
After the connection of your iPhone, an iPhone icon will appear in the top navigation menu in iTunes. Click it and then highlight summary.
Step 3Check backup
Go to backups section to the right of the interface. You then have "This computer" checked.
Step 4Back up your iPhone
Press "Back up now" to start back up your iPhone. Wait several minutes for the backup process to be completed.
Important tips:
- There may be pop-up options asking if you are to back up apps that are not in your iTunes library.
- iTunes could back up your contacts, app data, camera roll and photos. However, it will not back up music, video and Podcast in iPhones. These iPhone backup files are in your iTunes media folder.
- As mentioned Backing up with iTunes is one common way. However, many people complain about the complexity to use iTunes. Furthermore, when you restore your contacts from iTunes, you will have all your original contacts deleted. Therefore, many people prefer to adopt a much easier and flexible way to backup iPhone.
What if iPhone backup failed?
2. Backup iPhone via FoneTrans for iOS
Step 1Free download FoneTrans for iOS and connect your iPhone to computer
With FoneTrans for iOS, you will enjoy freedom to transfer your data from iPhone to computer. You can not only transfer iPhone text messages to computer, but also photos, videos and contacts can be moved to PC easily.
- Transfer photos, videos, contacts, WhatsApp, and more data with ease.
- Preview data before transferring.
- iPhone, iPad and iPod touch are available.
Use USB cables to connect you iPhone to computer. There is pop-up dialog asking you whether to allow program to make a change. Press yes. If it is the first time to use the software, you will need to swipe the screen, unlock iPhone and tap "Trust" on your iPhone to agree with the connection. Wait moments for the software to download driver for apple device. After moments, the software will detect your iPhone automatically.
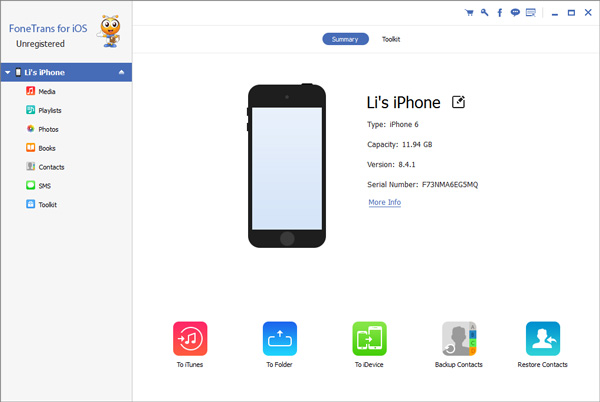
Step 2Find the files to backup
Find the file types that you want to backup on the left sidebar. All the files of that type will be presented to the right. For example, if you want to backup you contacts, you can highlight contacts, all the contacts on iPhone will be presented on the right side. You could then select to backup some contacts or all contacts.
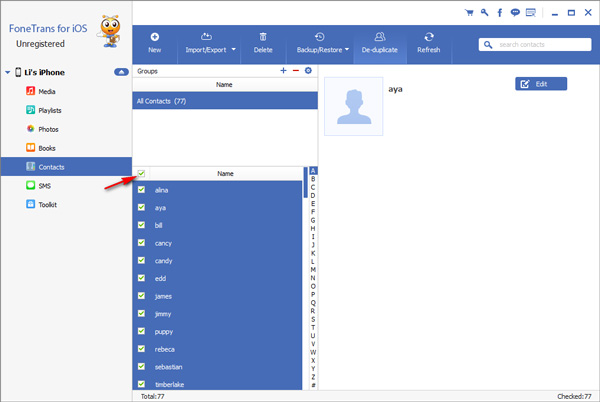
Step 3Backup you iPhone
Press "Backup/Restore" - "Backup" on the top navigation menu and press it. You can then backup your iPhone contacts immediately.
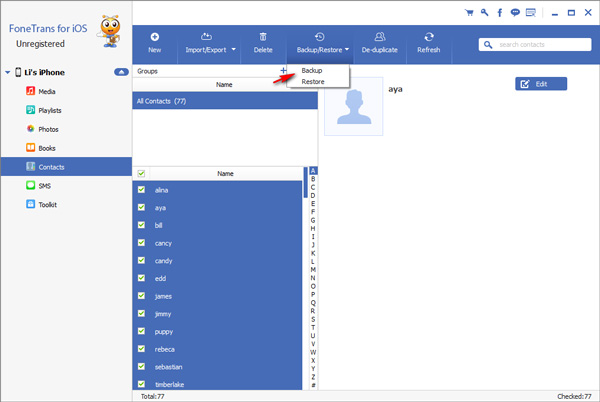
Tips:
- You can also restore your files with this powerful software.
- When you want to recover your backup files someday, you can just go to the same page and press "Restore" to recover your files from previous backup.
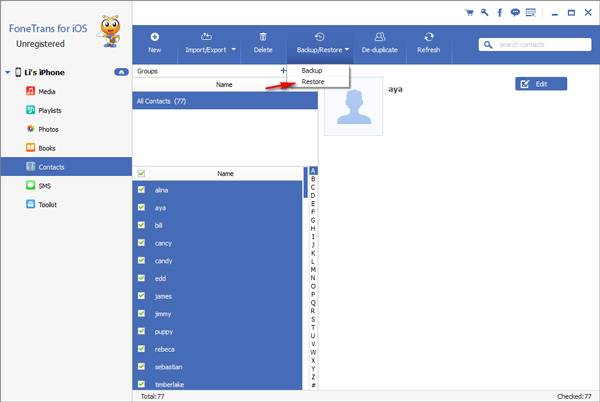
With FoneTrans for iOS, you will enjoy freedom to transfer your data from iPhone to computer. You can not only transfer iPhone text messages to computer, but also photos, videos and contacts can be moved to PC easily.
- Transfer photos, videos, contacts, WhatsApp, and more data with ease.
- Preview data before transferring.
- iPhone, iPad and iPod touch are available.

