- Part 1. Why did iTunes/iCloud Backup Failed?
- Part 2. How to Fix iPhone Backup Failed with Common Methods
- Part 3. How to Fix iPhone Backup Failed on iCloud
- Part 4. How to Fix iPhone Backup Failed on iTunes
- Part 5. How to Backup iPhone with High Success Rate on FoneLab iOS Data Backup and Restore
- Part 6. FAQs about iPhone Backup Failed
iPhone Backup Failed? - Pro Ways to Fix It [2023]
 Posted by Lisa Ou / Oct 29, 2021 16:00
Posted by Lisa Ou / Oct 29, 2021 16:00IiPhone has 2 built-in features iTunes and iCloud that allows you to back up your data files according to your preferences; this can be done automatically or manually, as data files are prone to be lost or mistakenly erased or at times you just want to have a backup file. However, most data backups on an iPhone are clumsy and frustrating because it does not always operate as expected. Many customers find themselves in the scenario where their iPhone backup fails, and there are a variety of reasons for this. On that topic, this post will show you how to fix the iPhone backup failed issue using tried and true methods.
![iPhone Backup Failed? - Pro Ways to Fix It [2023]](/images/ios-backup-restore/iphone-backup-failed.jpg)

Guide List
- Part 1. Why did iTunes/iCloud Backup Failed?
- Part 2. How to Fix iPhone Backup Failed with Common Methods
- Part 3. How to Fix iPhone Backup Failed on iCloud
- Part 4. How to Fix iPhone Backup Failed on iTunes
- Part 5. How to Backup iPhone with High Success Rate on FoneLab iOS Data Backup and Restore
- Part 6. FAQs about iPhone Backup Failed
Part 1. Why did iTunes/iCloud Backup Failed?
There are many different reasons for an iPhone backup to not work seamlessly and these include iCloud storage is insufficient, iPhone system error, iCloud/ iTunes error, USB problem, and even at times the reason is unknown or unidentified. Also, in some instances, your copy of iTunes may have been corrupted; you may not have enough space on your computer’s hard drive or on the device to create the backup; the lockdown folder may have been damaged, or needs permissions. For whatever reason behind why your backup task failed, these reasons can be the cause of damage to your data files and even to your iPhone device.
Nonetheless, this article will not let you be stressed on that concern as we have gathered all the proven and tested solutions to fix iPhone backup failure just like a pro.
Part 2. How to Fix iPhone Backup Failed with Common Methods
Restart iPhone
You may consider restarting your iPhone to be a simple task, but you cannot deny that it is the most common and effective technique to resolve different issues, not only with backup tasks but also with an iOS device's overall performance. So, if you get an iPhone backup failed error message or notification, try restarting your iPhone first before looking for more complicated solutions.
Steps to Fix iPhone Backup Failed by Restarting:
Option 1Go to the Settings app. Scroll down and click the General. On the General menu scroll down again, then click the Shut Down to command your iPhone to turn off.
Option 2Another way of restarting is with the use of the physical button. Just simply press and hold on the Power button and then on the screen drag the Power Off Slider to the right to turn off your iPhone. More so, if you are using an iPhone X and higher versions, you can press the Side Button and Volume Down/Up Button at the same time to allow the power off screen to appear.
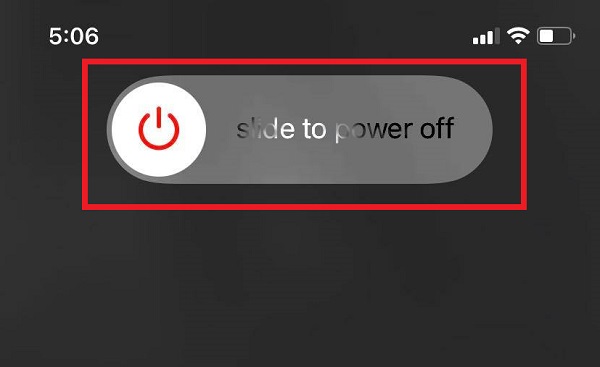
Update iOS Settings
From time to time, iOS settings have its update to improve the overall quality of the iPhone users. These updates include modifying the system and adding more improved settings on an iOS device. Due to that, updating iOS is another simple way to surely fix all kinds of issues on your iPhone including backup failed issues.
Steps to Fix iPhone Backup Failed by Updating iOS Settings:
Step 1On your iPhone, go to the Settings app. After that, tap the General.
Step 2On the screen, tap the Software Update to check if there is an available update for your device. Read the description of the update by tapping the Learn More then, just simply tap the Download and Install to allow the update to be installed on your device.
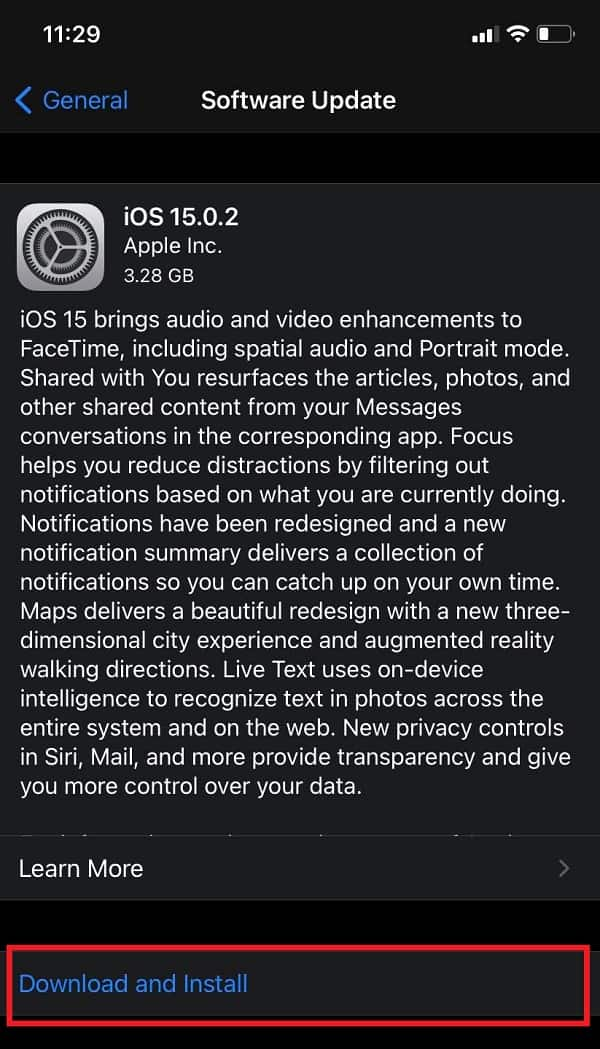
Reset iPhone
Sometimes, as we mentioned, you are unable to find out the reasons behind why your backup experiences these unknown errors or is unsuccessful. Technically, this method deletes all data and files on your iPhone including photos, videos, contacts, call logs, passwords, messages, browsing history, calendar, chat history, notes, installed apps, etc. that basically helps your iPhone to be cleaned. With that, factory resetting the iPhone is an effective way to solve all these problems at once.
Steps to Fix iPhone Backup Failed by Resetting iPhone:
Go to the Settings app on your iPhone. Then, just simply scroll down and tap General. After that, on the General menu, tap the Reset and select Reset All Settings to start the process.
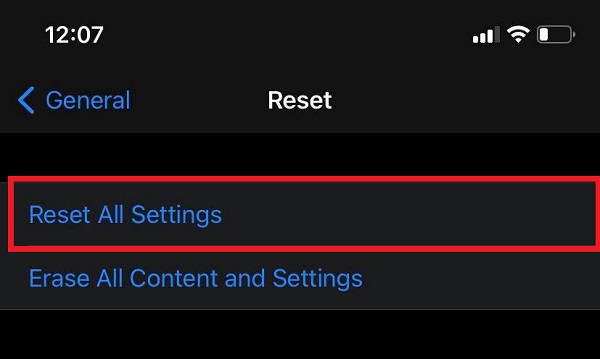
Part 3. How to Fix iPhone Backup Failed on iCloud
iCloud is one of Apple's backup and restore options for iPhone data. It's a built-in feature that can safely save your music, photographs, movies, documents, and other files. You can access your data with iCloud from any of your devices. So, if you're one of them, read on to learn how to fix iPhone backup failure using the methods listed below.
Reset Network Settings
A poor network connection is the most common cause of iPhone backup failure. This is because a faulty connection interferes with the process of successfully backing up files, which requires a good connection. You can reset your iPhone's network settings here to ensure that the network connects properly:
Steps to Fix iPhone Backup Failed on iCloud by Resetting Network Settings:
Go to the Settings app. Then tap General scroll down and tap Reset. After that, choose Reset Network Settings to prompt your device to reset its network settings.
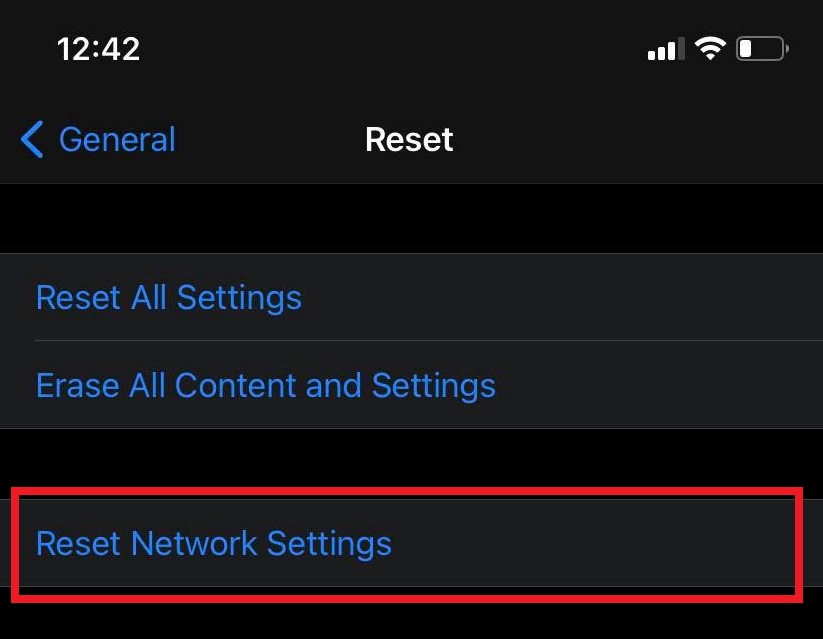
Delete Outdated Data
If your iPhone backup process is unsuccessful many times, maybe the reason is not on your iPhone. At times, mainly due to the iCloud space capacity. Technically, iCloud storage has only 5GB of free storage, that is why when you exceed that limit you need to avail yourself of more iCloud storage to fix the issue with ease. More so, practically, If you don’t want to spend extra money on iCloud storage, you can choose to delete some older iPhone backups in iCloud.
Steps to Fix iPhone Backup Failed on iCloud by Deleting Outdated Data:
Step 1Open the Settings app on your iPhone. Tap your [Name of Apple ID Account] on the top and then choose the iCloud on the option.
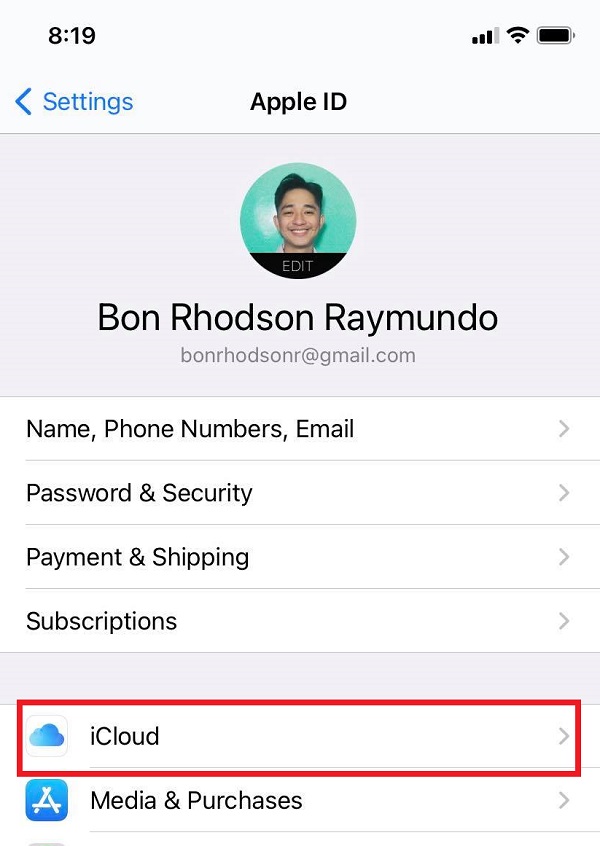
Step 2Tap the Manage Storage option when you enter the interface of iCloud. Then tap on the Backup. Lastly, you are allowed to check all existing iPhones or other backups you ever made. You can choose an older iPhone backup and then remove it to get more iCloud storage.
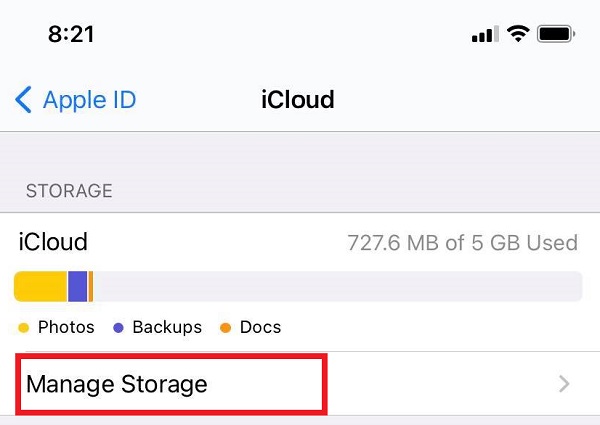
Upgrade iCloud Storage
When backing up data from an iPhone to iCloud, you may receive the message You do not have enough room in iCloud to back up this iPhone. This is because you do not have enough space on your iCloud, which has a limited amount of free space. As a result, boosting your iCloud capacity may be a viable option for resolving iPhone backup issues. You can upgrade your iCloud storage immediately.
Steps to Fix iPhone Backup Failed on iCloud by Upgrading iCloud Storage:
Step 1On your iPhone, go to the Settings app then tap the iCloud. After that, tap the Manage Storage and select the Backups.
Step 2Next, select the [Name of Your Device] and tap Buy More Storage to avail one according to the needs of your device.
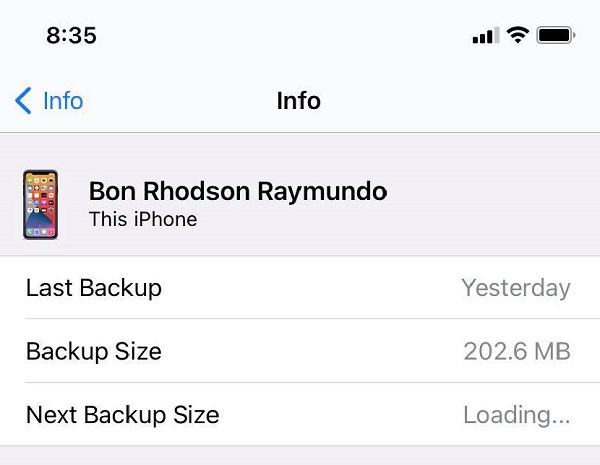
Delete Unused Applications
Overcrowding your iPhone with useless apps might use up all of your storage memory, affecting the device's functionality. As a result, if you are no longer using an app on your phone, it is preferable to uninstall it to avoid iPhone backup troubles.
Steps to Fix iPhone Backup Failed on iCloud by Delete Unused Applications:
Option 1Delete App from the Home Screen. Tap and hold an app from your iPhone home screen until you see the remove icon or the small (x) button on the upper-right corner of the application icon or if you are using an updated version tap and hold the app until the drop down button appears and just simply tap the Remove App.
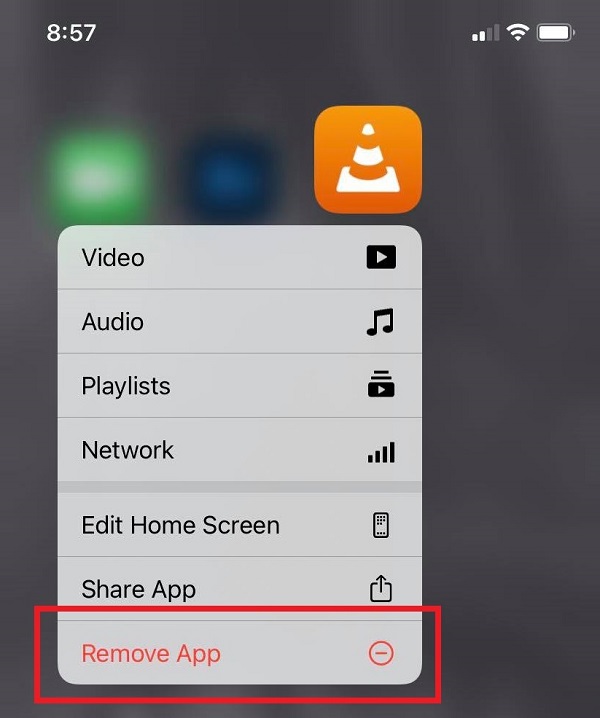
Option 2Remove App from Settings. Go to Settings app then tap General. Select Manage Storage and choose the app you want to remove, tap Delete App to delete the application on your iPhone.
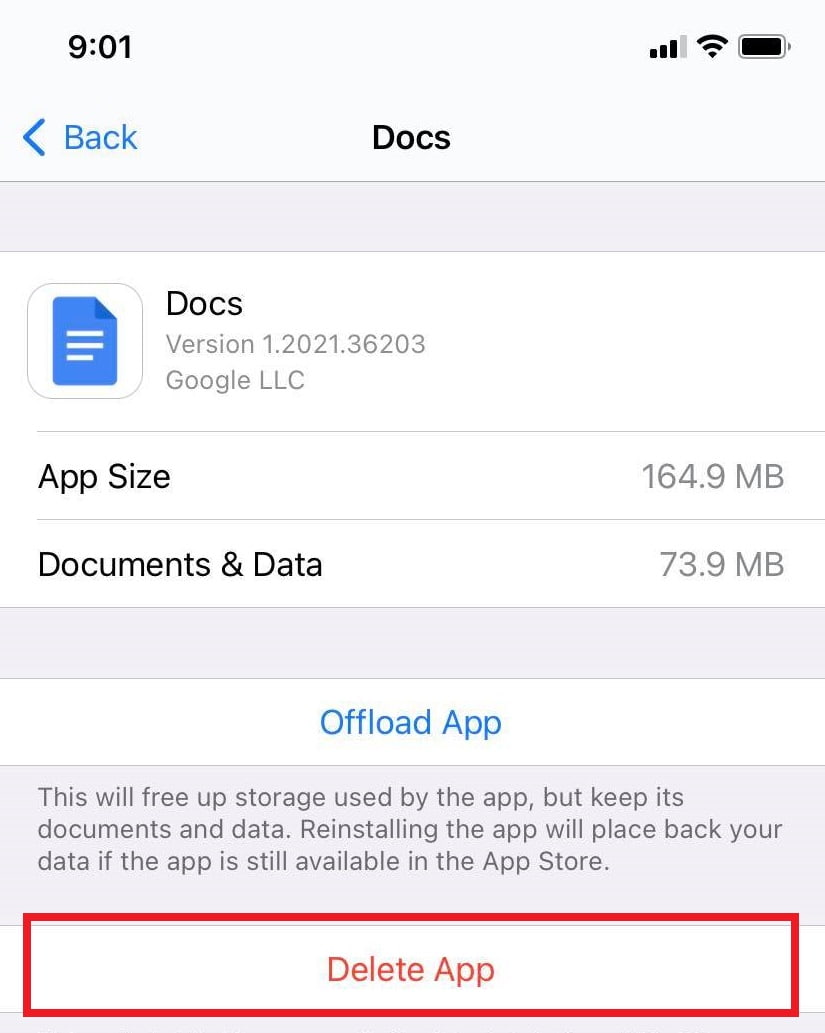
Re-sign in iCloud Account
When having a problem backing up on iCloud, at times it is because of the error log in of your iCloud account. With that, logging out and signing again can be a resolution in this issue. Steps to Fix iPhone Backup Failed on iCloud by Re-signing iCloud Account: On your iPhone, go to your Settings. Tap the [name of your device] on the top part of the screen. Then, head down to iCloud scroll down to tap Sign Out. After that, log in your iCloud again.
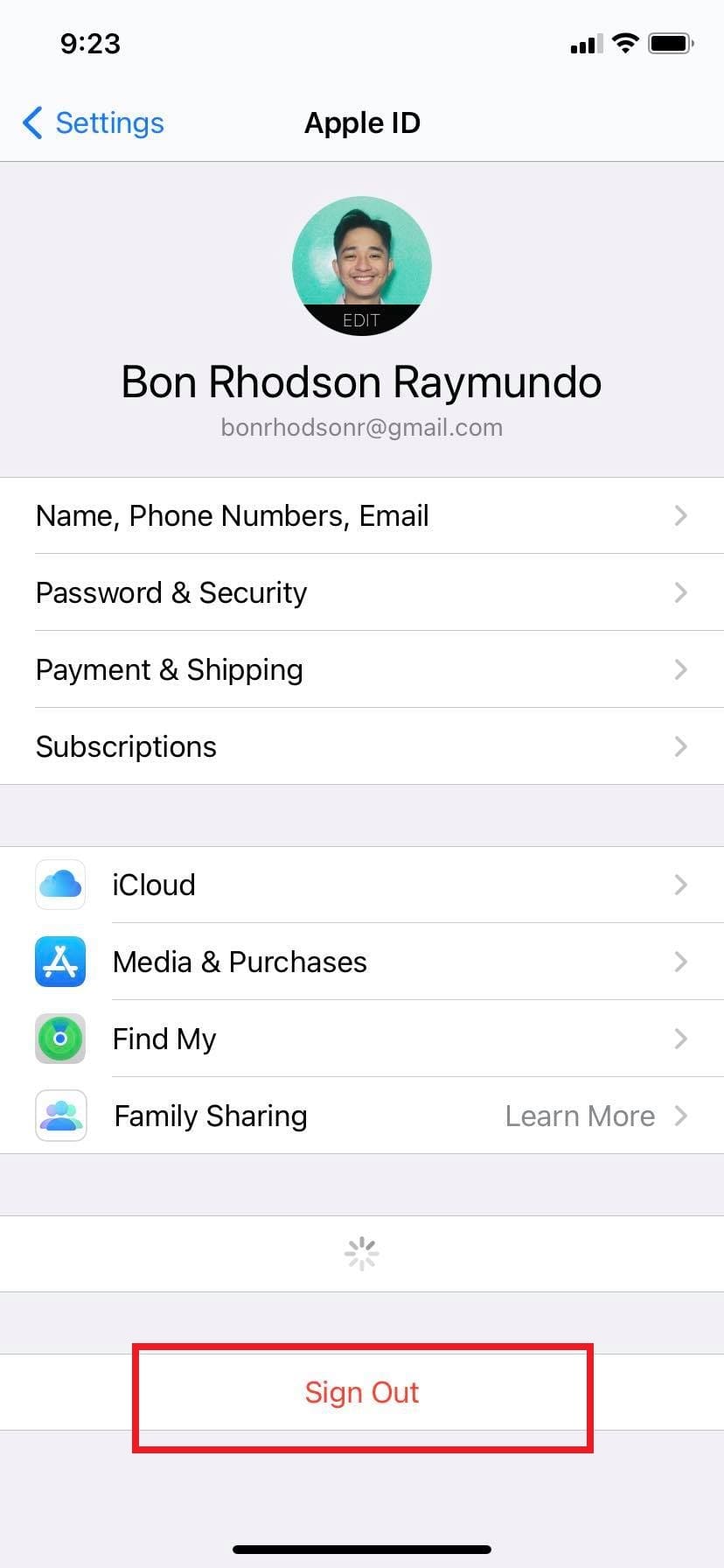
Part 4. How to Fix iPhone Backup Failed on iTunes
Update iTunes
Outdated iTunes version on your computer might be one of the reasons why iTunes backup sessions fail. iTunes might not be able to recognize the latest components on an iPhone. That is why you need to check from time to time to get rid of these issues.
Step to Fix iPhone Backup Failed on iTunes by Updating iTunes:
Go to Microsoft Store and click Downloads and updates to check when it was updated last time.
If you downloaded iTunes from Apple's website, you should open iTunes then click Help in the toolbar and select Check for Updates.
Reset Lockdown Folder
iTunes backup fail issues are commonly caused by incompatibility and violating privacy on your iPhone. You could reset the lockdown folder to solve the privacy issues. The lockdown folder on the computer saves the certificate from your device to let iTunes read your iPhone.
Step to Fix iPhone Backup Failed on iTunes by Resetting Lockdown Folder:
Step 1Find the iTunes lockdown folder at C:\ProgramData\Apple\Lockdown on your computer file explorer.
Step 2You should click View in the top menu bar and then check Hidden items to show the folder. After that, you should delete everything in this folder and close the window.
Step 3Next, launch iTunes again then connect your iPhone to the computer with a USB cable, and tap Trust on your iPhone screen. Finally, you could try using iTunes to backup your iPhone again.
Part 5. How to Backup iPhone with High Success Rate on FoneLab iOS Data Backup and Restore
FoneLab iOS Data Backup and Restore is a tool that allows you to easily backup and restore your iPhone's data to your PC or Mac. While also allowing you to see data in detail before restoring data from backups with a single click. Not only that, it also allows you to choose what type of backing up process like Standard backup or Encrypted backup. That is why, if you are having problems backing up your files on iTunes or iCloud, you should strongly consider using this fantastic solution, which can be downloaded and installed on both Windows and Mac.
FoneLab enables you to backup and restore iPhone/iPad/iPod without data loss.
- Backup and restore iOS data to your PC/Mac easily.
- Preview data in detail before you restore data from backups.
- Backup and restore iPhone, iPad and iPod touch data Selectively.
Steps to Backup iPhone with High Success Rate on FoneLab iOS Data Backup and Restore:
Step 1First, download and install FoneLab iOS Data Backup and Restore on your computer. Then , connect your iPhone to the computer via a USB lightning charger cable.
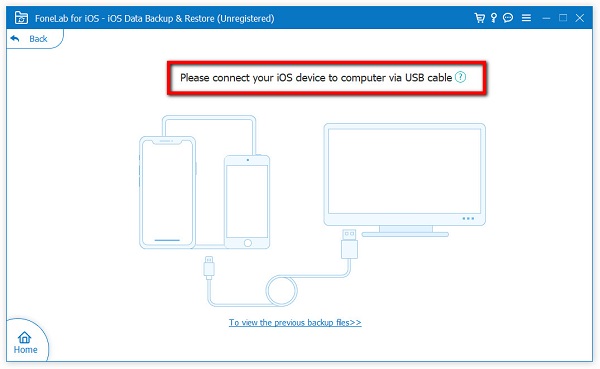
Step 2Launch the program then on its main interface, click the iOS Data Backup & Restore feature. After that, you are given two options: iOS Data Backup and iOS Data Restore. In our case, you should select the iOS Data Backup.
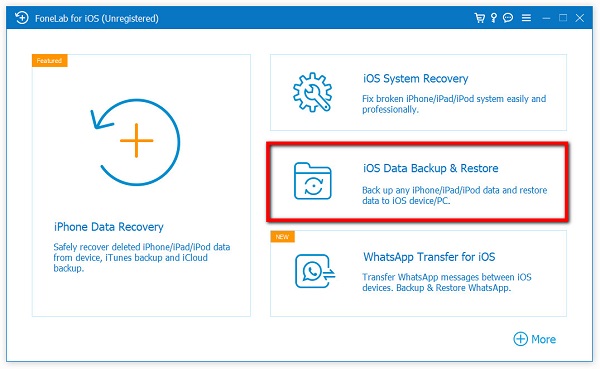
Step 3Choose to back up your iPhone data with Standard Backup or Encrypted Backup way according to your need.
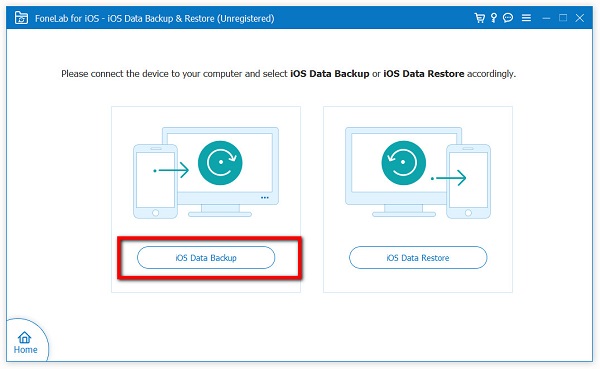
Step 4After that, click on the Start button to start the backup process.
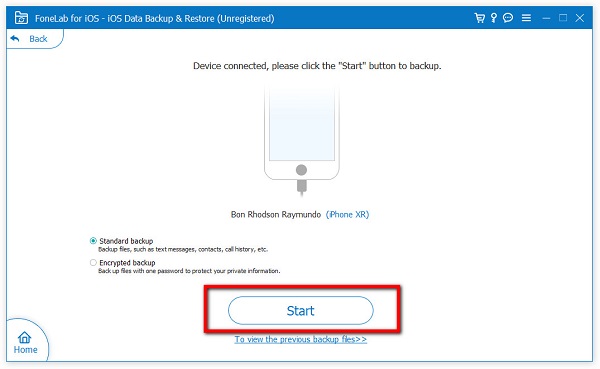
FoneLab enables you to backup and restore iPhone/iPad/iPod without data loss.
- Backup and restore iOS data to your PC/Mac easily.
- Preview data in detail before you restore data from backups.
- Backup and restore iPhone, iPad and iPod touch data Selectively.
Part 6. FAQs about iPhone Backup Failed
1. What kind of data may be backed up with iCloud and iTunes?
When backing up data on iCloud and iTunes, you are freely allowed to backup any data from your iPhone. When we say all; name it. It could be your photos, videos, messages (iMessage, SMS, and MMS), health and other app data, and other data from your iPhone depending on your settings preference.
2. Is it possible to backup batch files in iCloud and iTunes?
Absolutely, yes. Backing up files on iCloud and iTunes allows batch files to be backed up. But, most of the time, the batch backup process may be a cause of an unsuccessful process. That is why you need to know that FoneLab iOS Data Backup and Restore is the best tool to use if you want to back up your files in a batch without any interruptions.
Therefore, ending this article with an impressive one, you just have to choose what is the best for your backup files task to prevent from frequently experiencing iPhone backup failed issues. Still, among the solutions mentioned above, before doing anything else, use FoneLab iOS Data Backup and Restore as it gives you a high success rate.
FoneLab enables you to backup and restore iPhone/iPad/iPod without data loss.
- Backup and restore iOS data to your PC/Mac easily.
- Preview data in detail before you restore data from backups.
- Backup and restore iPhone, iPad and iPod touch data Selectively.
