- Part 1. How to Back up Android Phone Before Factory Reset with Google Account
- Part 2. How to Back up Android Phone to PC Before Factory Reset via Bluetooth
- Part 3. How to Back up Android Phone to PC Before Factory Reset via USB Cable
- Part 4. How to Back up Android Phone to PC Before Factory Reset with FoneLab Android Data Backup & Restore
- Part 5. FAQs About How to Back up Android Phone Before Factory Reset
How to Back up Android Phone Before Factory Reset Efficiently
 Updated by Boey Wong / Jan 14, 2022 11:30
Updated by Boey Wong / Jan 14, 2022 11:30Are you on the quest of learning how to backup your Android phone before factory resetting? But why? Perhaps you've got a new phone, and you are getting rid of your old phone. It could also be because you are selling your phone. Or, you are handing down your old phone to someone in your family. If that is your case, you don't want others to see all of your data. Yet, you also don't want to lose your data simultaneously.
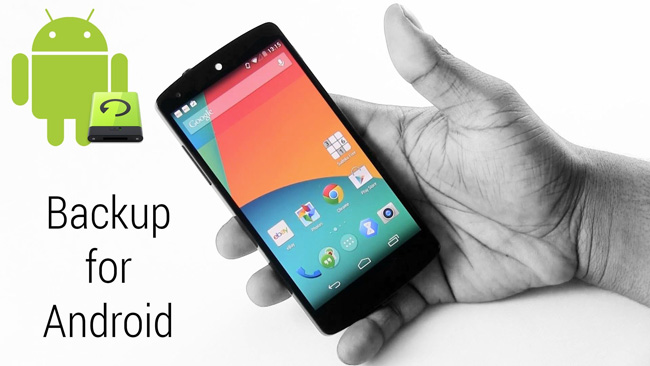
Conversely, you might have intended your Android phone instead, but you want it refreshed and free from some troubles that come with its age which is why you want to reset it. Whether you intend to keep your Android phone or dispose of it, you must back up your data first. You don't want to lose every memory you accumulated and have on your phone altogether as you reset your phone. With that, this post will show you 4 ways on how to back up an Android phone to a PC before factory resetting.

Guide List
- Part 1. How to Back up Android Phone Before Factory Reset with Google Account
- Part 2. How to Back up Android Phone to PC Before Factory Reset via Bluetooth
- Part 3. How to Back up Android Phone to PC Before Factory Reset via USB Cable
- Part 4. How to Back up Android Phone to PC Before Factory Reset with FoneLab Android Data Backup & Restore
- Part 5. FAQs About How to Back up Android Phone Before Factory Reset
Part 1. How to Back up Android Phone Before Factory Reset with Google Account
Suppose you want to create an accessible and readily available backup on any device. In that case, a cloud backup will be best for you. Fortunately, you can easily back up Android phones on a Google account. You can access and sync on your new or other devices.
Backup and restore Android data to your computer easily.
- Backup and restore Android data to your computer easily.
- Preview data in detail before you restore data from backups.
- Backup and restore Android phone and SD card data Selectively.
Steps on How to Back up Android Phone Before Factory Reset with Google Account:
Step 1Firstly, open Settings on your Android phone and head to System. From there, you will see Backup & Restore, click it.
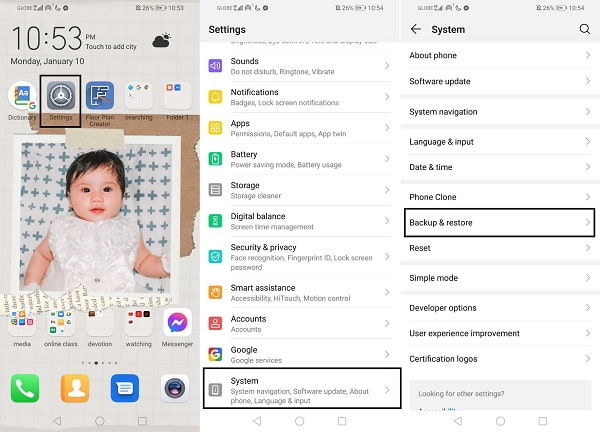
Step 2Secondly, turn on Back up to Google. Subsequently, set a Google account where you want to save your backups.
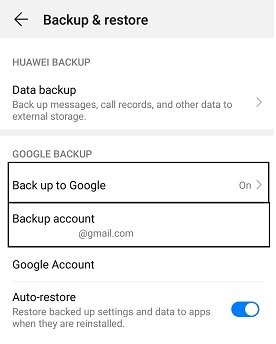
With that, you already have a Google backup accessible on other devices or computers just by logging in on the same Google account. However, there are some limitations in backing up with this method. Firstly, your MMS and music are not included in the backup. Secondly, you can only back up a certain amount of data as Google backup has limited storage, so not everything on your phone might be backed up. Lastly, backed-up files are nowhere close to being read.
With such limitations and drawbacks, although Google backups are easy to create and accessible, they might not be as effective as you would prefer. But don't worry because there are more ways you can create a backup for your Android phone.
Part 2. How to Back up Android Phone to PC Before Factory Reset via Bluetooth
Bluetooth is a classic way of wirelessly transferring data among Android phones and computers. Thus, you can undoubtedly use Bluetooth to transfer data from your Android onto a PC to create a backup folder there. Through this method, you can selectively create a backup of your Android data as you wish because you control what to share on your PC and what not to include on your backups.
Steps on How to Back up Android Phone to PC Before Factory Reset via Bluetooth:
Step 1Begin by turning on Bluetooth for both your Android phone and your computer. Make sure both are visible or discoverable.
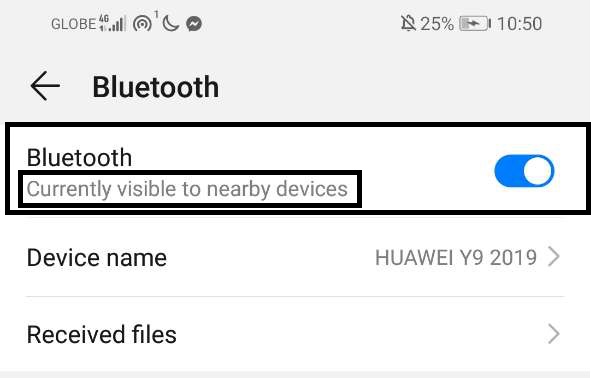
Step 2After that, go to the File Manager app on your Android phone. Subsequently, locate and select all folders that you want to create a backup on your PC.
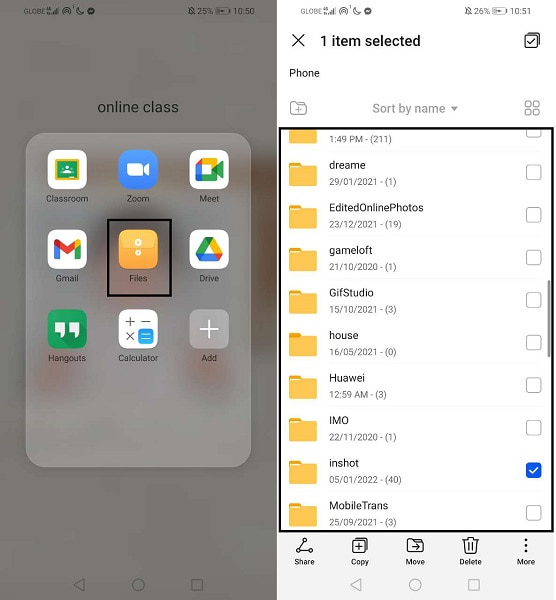
Step 3Next, tap the Share icon and select Bluetooth as your sharing method. Then, select your PC’s name and click Accept on your PC when a notification appears.
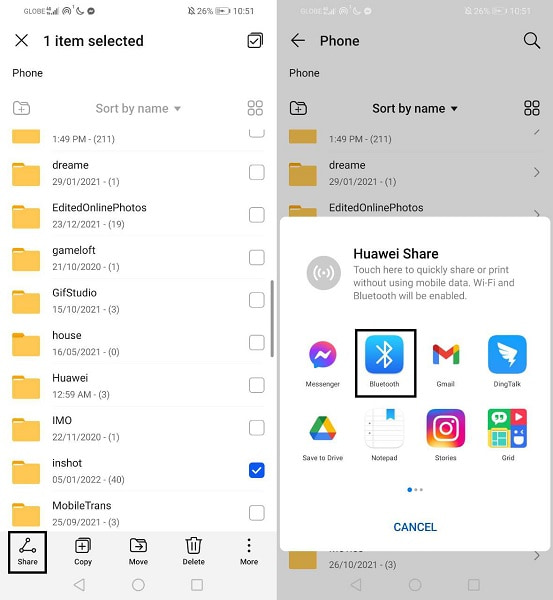
However, this is not the most efficient way to create a backup. You have to transfer data manually with the limitations of 100 files per transfer session. Hence, this method is time-consuming and can encounter pairing errors and transferring interruptions. But don't lose hope because there are still ways to solve your dilemma. If you intend to create a backup on your PC, you can do so through a USB cable.
Backup and restore Android data to your computer easily.
- Backup and restore Android data to your computer easily.
- Preview data in detail before you restore data from backups.
- Backup and restore Android phone and SD card data Selectively.
Part 3. How to Back up Android Phone to PC Before Factory Reset via USB Cable
This method is probably among the easiest and most effective ways of transferring files from Android to a PC for backup purposes. You can access and manage your Android data from your computer through a USB cable. Thus you can select data and save them on your backup folder selectively. You are in complete control of what to include on your backup without file size and number limitations.
Steps on How to Back up Android Phone to PC Before Factory Reset via USB Cable:
Step 1To begin, connect your Android phone to your computer using USB cables. Make sure to permit Transfer Files on your phone. Right then, navigate and access your phone from your computer.
Step 2From there, please select the folders that you want to create a backup on your PC and copy them. To do so, right-click on one folder and select copy or press the Ctrl + C keys altogether.
Step 3Now that you can copy your Android data and locate where you want to save them on your PC or create a new folder. To finally paste your copied data, right-click your mouse and select paste. Alternatively, press Ctrl + V. After that, you can already eject your Android off your PC and reset it.
Although this method seems effective and time-efficient, it is nothing compared to the comprehensiveness of an Android backup tool. It uses a third-party tool to guarantee a successful backup process and securely store your backups.
Part 4. How to Back up Android Phone to PC Before Factory Reset with FoneLab Android Data Backup & Restore
FoneLab Android Data Backup & Restore is a backup and restore tool for all Android devices, regardless of their current condition. This tool is available both on Windows and Mac, making it accessible and convenient whatever tool you are using. FoneLab Android Data Recovery allows you to create a backup of your Android phone selectively or all Android data with one click. In just a few clicks and a short time, you already have a complete backup of your Android phone. On top of an efficient and effective backup process, FoneLab Android Data Backup & Restore also stores your backups securely, whether they are encrypted or not.
Steps on How to Back up Android Phone to PC Before Factory Reset with FoneLab Android Data Backup & Restore:
Backup and restore Android data to your computer easily.
- Backup and restore Android data to your computer easily.
- Preview data in detail before you restore data from backups.
- Backup and restore Android phone and SD card data Selectively.
Step 1Firstly, install and run FoneLab Android Data Recovery on your computer.
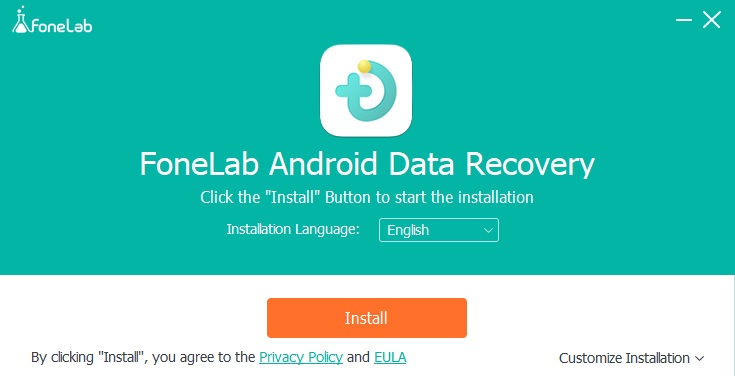
Step 2Secondly, click Android Data Backup & Restore from the program's main interface. Straightaway, connect your Android phone to your computer with a USB cord. Follow the on-screen instructions to connect your phone to the program successfully.
Step 3Thirdly, click Device Data Backup or One-click Backup to back up your Android phone selectively or all data altogether, respectively.
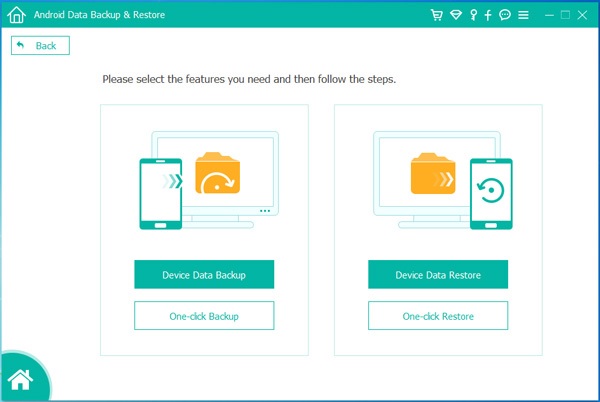
Step 4Finally, if you select Device Data Backup to backup data selectively, tick all data you want to backup, then click Start. Lastly, create or set a folder for your backup file output and click OK.
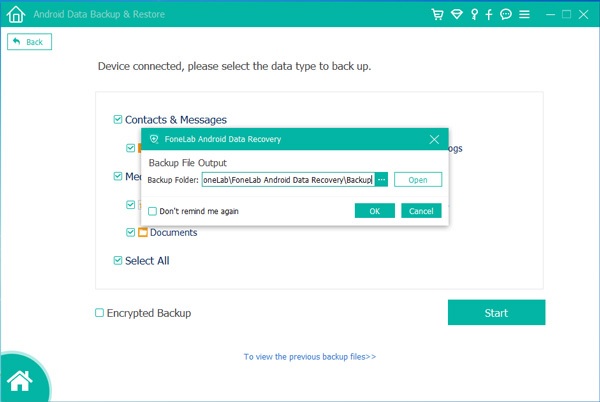
Additionally, this tool allows you to create an encrypted backup to keep your backups safe and protected.
Part 5. FAQs About How to Back up Android Phone Before Factory Reset
How to factory reset Android phone after backing up?
Without delay, you can already reset your Android phone after successfully backing it up. To factory reset your Android phone, you must head to the Settings app and head to Backup and Reset. From there, select Factory data reset, then tap Reset phone. After that, your Android phone will be as good as brand new.
What to do with your old Android phone?
Your old Android phone might be more worthy than it seems. Suppose it is still in good condition and functionality. In that case, you have the option of selling, handing it down to someone, or using it as your secondary phone. Having a new phone or your previous phone being old doesn't necessarily mean you have to throw it right away. It might be helpful somehow.
What to backup before factory reset Android?
In addition to your photos, videos, songs, and files, there are more to back up on your Android phone. First on the list of data to backup are your contacts because this is how you generally communicate with others, and you cannot risk losing them altogether. The second is your text messages. Text messages are commonly what most people miss to backup before resetting. Still, it will be best if you keep your valuable text messages. Third, are your app data. Applications on your phone might be necessary, and their content is a must for you. Thus, it is essential that you backup app data on Android without rooting or even with rooting.
Backup and restore Android data to your computer easily.
- Backup and restore Android data to your computer easily.
- Preview data in detail before you restore data from backups.
- Backup and restore Android phone and SD card data Selectively.
To end, you just saw 4 different ways of creating Android backup wirelessly and with USB. All you have to do now is decide which method to follow, then begin resetting your Android phone as you intended. Before resetting, you must remove the SD card from your phone to avoid accidental deletion of SD card data if you have one.
Factory reset is a process that can be quickly done but can never be undone. Thus it would be best to find the perfect solution to back up your Android phone before resetting it. With that, it is highly recommended to use FoneLab Android Data Backup & Restore because of its fool-proof performance and reliability. Well then, the choice is up to you. Back up, reset, and enjoy the result of your quest.
