Transfer Data From iPhone, Android, iOS, Computer to Anywhere without Any Loss.
- Transfer Data from One Micro SD Card to Another Android
- How to Transfer Pictures from One Phone to Another
- How to Transfer Photos from Old LG Phone to Computer
- How to Transfer Photos from an Old Samsung to Another Samsung
- Transfer Contacts from Samsung to iPhone
- Transfer Data from LG to Samsung
- Transfer Data from Old Tablet to New
- Transfer Files from Android to Android
- Transfer iCloud Photos to Android
- Transfer iPhone Notes to Android
- Transfer iTunes Music to Android
Change Ringtone on Android with A Trouble-free Guide
 Posted by Lisa Ou / Dec 08, 2023 09:00
Posted by Lisa Ou / Dec 08, 2023 09:00 Are you tired of the built-in ringtones on your Android phone? If so, it must be time to change ringtone on Android for the better. If you're unaware, know that creative techniques are now available to customize an Android ringtone. Many users bear with the built-in tones on their devices since they're limited, but wouldn't it be great to get the ringtone you want?
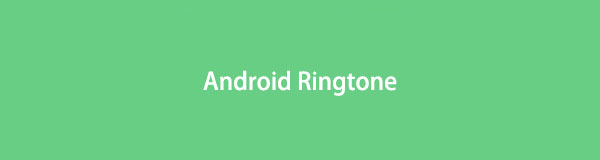
Besides being limited, many of the available ringtones on an Android device are usually not appealing, leaving you stuck with the few good ringtones provided on the device. Thus, it is understandable if you want to level up by looking for methods for setting the ringtone you like to hear whenever you receive a call on your Android phone or device.
With this in mind, we have wandered through different pages on the web to test various ways to change a ringtone on an Android creatively. But before that, discover first the proper procedure to change it. Then, the techniques to make your favorite song your ringtone will be followed in the next parts. Ensure that you read attentively to understand the parts better.

Guide List
Part 1. How to Change Ringtone on Android
If your problem is that you don’t know the process to change your ringtone on your Android, this part is for you. Perhaps you’re only tired of the default ringtone but haven’t tried the other ones yet. You only have to perform the changing procedure on Settings, which won’t take much time. As mentioned, Android and even other devices provide a set of tones that come with the device when you purchase it. Hence, if you have never changed your ringtone, feel free to browse the provided choices and set it as your ringtone easily.
Note the straightforward procedure below to determine how to change your ringtone on Android:
Step 1View the screen on your Android phone where the apps are located. Afterward, find and tap the Settings app, then choose Sounds and vibration from the options list.
Step 2On the following screen, select the Ringtone tab, and the built-in ringtones will be displayed. Listen to each and tap the one you prefer to set as a ringtone. Then, return to the previous screen, and your chosen tone will automatically be set as your Android ringtone.
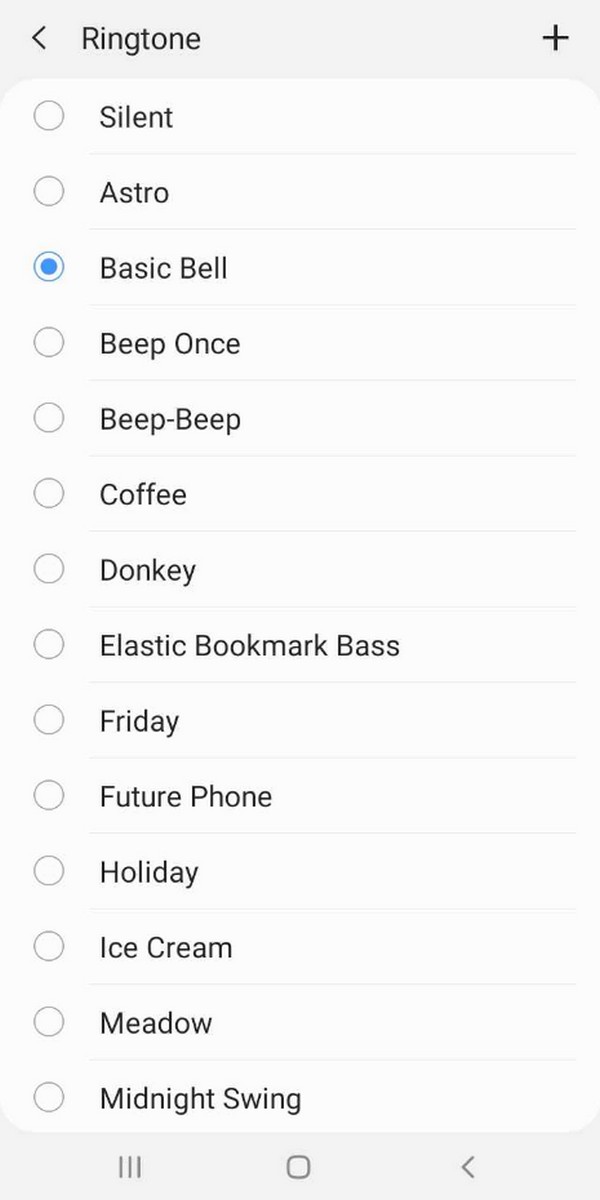
Part 2. How to Make A Song A Ringtone on Android
Meanwhile, you may have a song you like so much that you wish for it to be set as your ringtone. Well, be ready for your wish to be granted, as the methods below contain the procedures to make a song your ringtone on an Android device.
Option 1. On Settings
Built-in ringtones aren’t the only ones you can set on an Android. The device also allows you to set the song you like as your ringtone, and the process doesn’t go far from the previous part. You only have to choose a different ringtone option, and the Android device will let you set the song you prefer as a ringtone. Thus, whenever you receive a call, the music you have chosen will play from its intro until the supported duration of your Android.
Go along with the easy steps underneath to know how to make a song your ringtone on Android Settings:
Step 1Navigate to your Android Settings app and select Sounds and vibration. The built-in ringtones will display, but ignore them and choose the plus icon at the top right.
Step 2The songs stored on your device will be presented. From there, select the music you wish to set as your ringtone. Then, tap the Done tab and return to the previous screens to set it automatically.
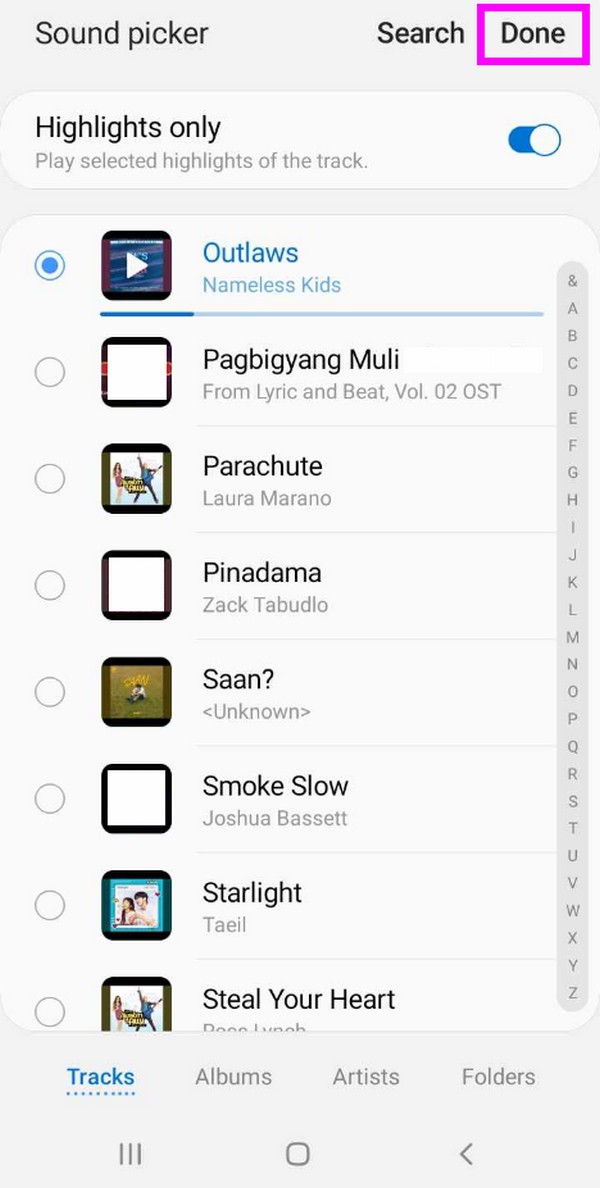
Setting your favorite song as a ringtone on Settings is the most basic technique, which is its main advantage. However, the ringtone will only play the intro until the supported duration of the song. Hence, you won’t be able to choose which part to set as a ringtone.
Option 2. Try FoneLab HyperTrans
If you want only a part of the song set as your Android ringtone, here’s FoneLab HyperTrans. You may be confused since its primary function is to transfer files, but don’t worry. This tool has a specialized feature for ringtones called Ringtone Maker. You can cut the part you wish to save as a ringtone by importing your favorite song into the program. The feature even lets you get the music from your device or PC, depending on where the audio file is stored.
Transfer Data From iPhone, Android, iOS, Computer to Anywhere without Any Loss.
- Move Files between iPhone, iPad, iPod touch and Android.
- Import Files from iOS to iOS or from Android to Android.
- Move Files from iPhone/iPad/iPod/Android to Computer.
- Save Files from Computer to iPhone/iPad/iPod/Android.
Other than that, FoneLab HyperTrans has more helpful functions in the ToolBox section. It includes Contacts Backup, Contacts Restore, and HEIC Converter features. Hence, you will be able to enjoy all these functions, including the transfer feature, by installing only one program. Besides, its interface performs smoothly, making the process even better.
Understand the manageable process below to grasp how to make a song a ringtone on Android with FoneLab HyperTrans:
Step 1Get the FoneLab HyperTrans file by browsing its official site and clicking Free Download. When the installer is saved in the Downloads folder, open it and set up the program installation. When ready, launch it to run on your computer.
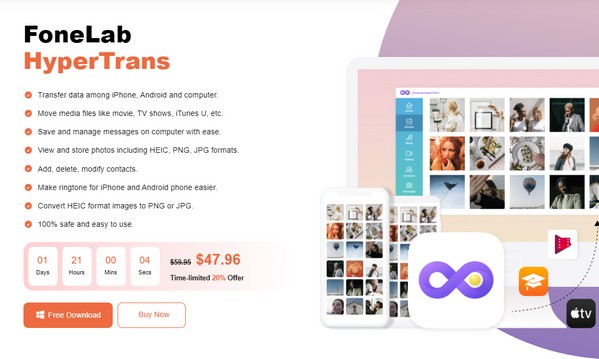
Step 2On the prime interface, select ToolBox and proceed immediately to the Ringtone Maker feature. When prompted, import the song you like into the interface from your PC or device. Also, link your Android with a USB cable to the computer.
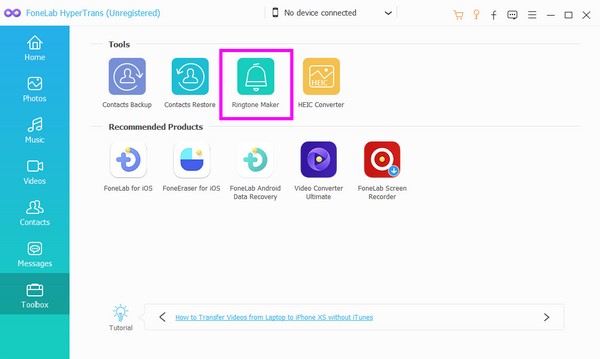
Step 3Once the ringtone maker interface is presented, set the starting and ending points of the part you like in the song. After that, check Add to device and click the Save to PC option. Next, select the folder on the connected Android device where you want to save the ringtone. Then, click Generate.
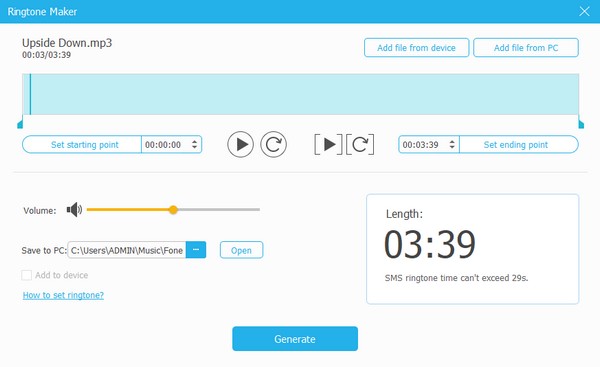
Step 4When the newly created ringtone is stored on your Android, perform the Option 1 procedure above to set it as your Android ringtone.
Transfer Data From iPhone, Android, iOS, Computer to Anywhere without Any Loss.
- Move Files between iPhone, iPad, iPod touch and Android.
- Import Files from iOS to iOS or from Android to Android.
- Move Files from iPhone/iPad/iPod/Android to Computer.
- Save Files from Computer to iPhone/iPad/iPod/Android.
Option 3. Using An Online Program
Meanwhile, an online program, like the Media.io Ringtone Maker Online, is also effective for setting your favorite song a ringtone. You can quickly access it online, and once you upload the song to its site, the online tool will let you cut out the part you want to set as a ringtone. However, the process may be interrupted due to a poor connection since this method relies on the internet. Hence, ensure your connection is stable.
Adhere to the user-friendly directions underneath to master how to make a ringtone on Android using Media.io Ringtone Maker Online:
Step 1Open the official Media.io Ringtone Maker Online page on your Android device, then click Make Ringtone Free. Next, select the Choose Files tab to import the song into the ringtone maker page.
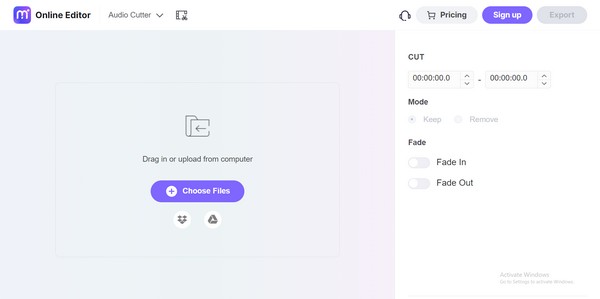
Step 2Once uploaded, cut the song accordingly, and when done, click Export. Afterward, download the exported ringtone to your Android, then proceed with the Option 1 procedure to set it as a ringtone.
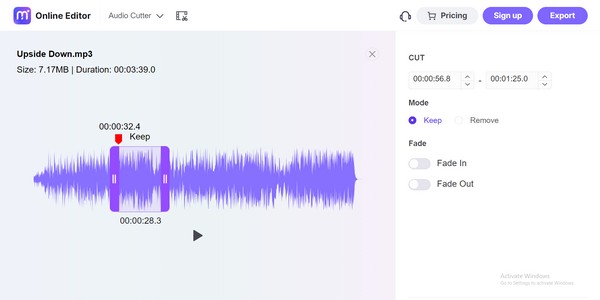
Part 3. FAQs about Android Ringtone
1. Can I download free ringtones?
Yes, you can. Some online pages offer free ringtones, so explore them to find one you like and save it on your Android device.
2. Are Zedge ringtones legit?
Although there was no evidence they were unsafe, Zedge was identified as harmful due to bugs, as mentioned by the developers.
Thanks for sticking around as we discussed Android ringtones in this article. For more guidelines and information, visit FoneLab HyperTrans and explore its site for free.
Transfer Data From iPhone, Android, iOS, Computer to Anywhere without Any Loss.
- Move Files between iPhone, iPad, iPod touch and Android.
- Import Files from iOS to iOS or from Android to Android.
- Move Files from iPhone/iPad/iPod/Android to Computer.
- Save Files from Computer to iPhone/iPad/iPod/Android.
