How to Backup Samsung Galaxy S8/S8 Plus
 Updated by Boey Wong / Jan 11, 2021 11:30
Updated by Boey Wong / Jan 11, 2021 11:30The Samsung Galaxy S8 and S8 Plus were unveiled on March 29, 2017, what makes it so special? A tall, narrow shape that fits snugly in my palm and curved sides that scream classy 5.8 inches of colorful gorgeousness with a display that stretch from edge to edge with just a whisper of a bezel.
Only talking about appearance, Samsung's flashiest phone lands at the top of the class. When you see the S8 or the larger, pricier S8 Plus, you can't help putting your hands all over it.

However,
No matter how beautiful its look is, there is still a problem remaining to be solved before you enjoy this handset. That is how to back up your important data like messages, contacts, call history, media files or other staff on your Samsung S8/S8 Plus for safety sake?
You might have tried some cloud applications like Google photos, Dropbox, OneDrive and more to save your data, it is unfortunate that it helps you to backup Samsung photos, videos, documents without including messages, call logs and others.
Here we will introduce 3 workable ways to figure it out.

Guide List
1. How to Backup Samsung Data with Google Account
Actually,
You can use Android Backup Service to backup your data by connecting to one or more Google accounts.
Step 1Go to Settings on your phone and scroll to Cloud and account.
Step 2Select Backup and restore.
Step 3Make sure that Back up my data and Automatic restore are enabled.
Step 4Select Backup account – Add account.
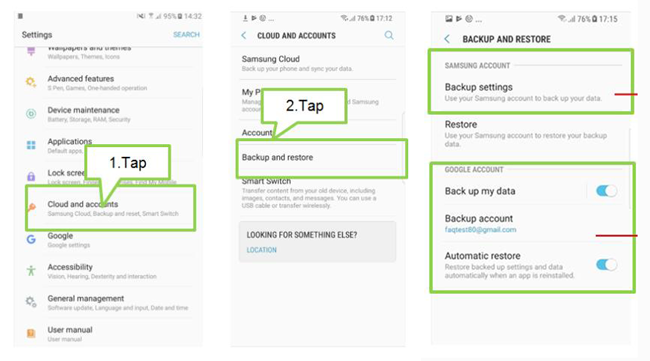
2. How to Backup Samsung Data with Samsung Cloud
Another choice to backup data on samsung phone is using samsung cloud service. It is specificated account for samsung users to upload and access data whenever they want. You can check details demonstration as below.
Step 1Log in your samsung account through Settings > Cloud and accounts > Samsung Cloud.
Step 2Select the data you want to backup by tapping the box next to them, and then tap BACK UP NOW. And then the data will be backed up to Samsung cloud service, you can also turn on Auto back up to automatically back up data if you want.
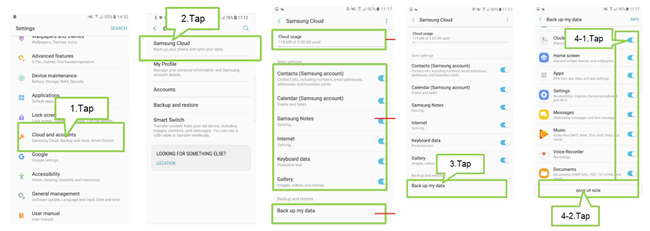
Please keep in mind that some data will not be backed up by this way. Below are the kinds of data be backed up to Samsung cloud.
- Basic content: Contact, Calendar, Gallery, Samsung Notes, Internet, Keyboard data
- Basic settings: Phone logs, Alarm and world clocks
- Apps: APK files, app data, and app settings
- Home Screen: App and widget layouts, wallpapers
- Settings: Accessibility, ringtone, Samsung keyboard, and Wi-Fi
- Others: MMS, SMS, Music, Voice recordings, Documents
As you can see,
You can't backup Android call logs with Samsung cloud service, what if you want to backup Android data, which are not including the above-mentioned list?
3. How to Backup Samsung Data with FoneLab
Here I would like to recommend an effective way to backup your Samsung phone data to your computer. FoneLab Android Data Backup & Restore is an ideal tool to backup and restore Samsung phone on computer safely. Only need a few clicks, all your data will be saved sorted by file types onto your computer. Now let's get started.
Backup and restore Android data to your computer easily.
- Backup and restore Android data to your computer easily.
- Preview data in detail before you restore data from backups.
- Backup and restore Android phone and SD card data Selectively.
Step 1Download and install the FoneLab Android data backup and restore software on your computer with above link accordingly. It will launch automatically after it is finished. Please make sure that there is over 20% battery power left on your Android mobile and then plug it into the computer. And then choose Android Data Backup & Restore > Device Data Backup on the interface.
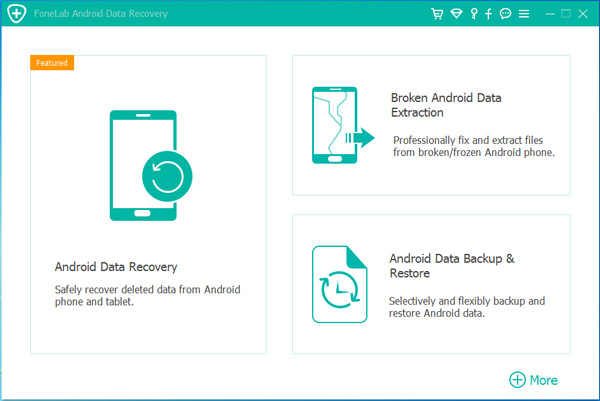
Step 2You have to enable USB debugging on your device in advance so that it can be detected by the program. If you don't know how to enable USB debugging mode, you can follow the onscreen instruction from the program. It just takes a few taps to open it. After that click OK on your computer.
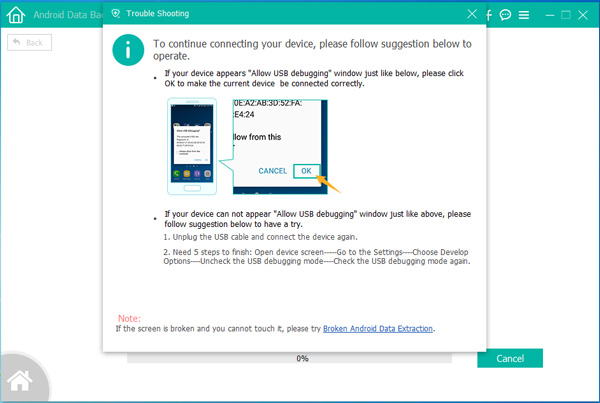
Step 3Select the data you want to backup by ticking the box next to the data type, and then click Start.
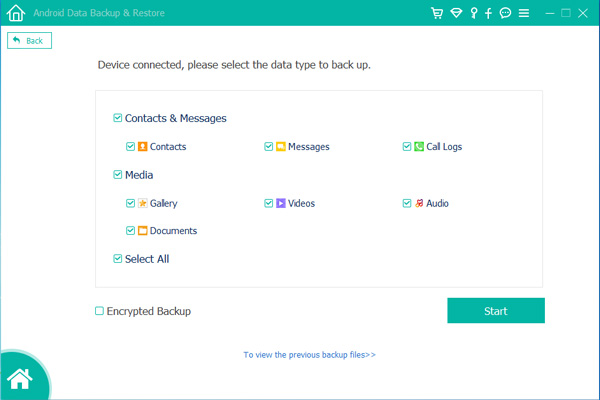
Step 4Click OK on the pop-up windows and start backing up data now.
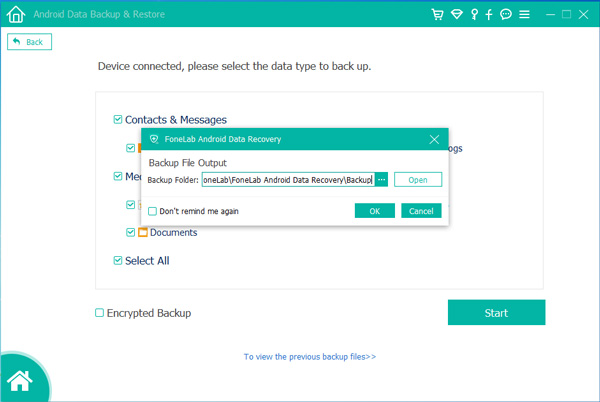
Do you have the need to recover photos from Android? FoneLab Android Data Recovery is able to help you with it too!
It enables users to recover deleted or lost files from Android models including Samsung, Sony, Motorola, Huawei, ZTE, and many more.
Besides photos, contacts, videos, music, WhatsApp, SMS, etc are also can be recovered.
Even if your Samsung device is broken, it can backup phone with broken screen.
Backup and restore Android data to your computer easily.
- Backup and restore Android data to your computer easily.
- Preview data in detail before you restore data from backups.
- Backup and restore Android phone and SD card data Selectively.
