Keep Android Data Safe - Backup Android Phone
 Updated by Lisa Ou / Feb 23, 2021 09:30
Updated by Lisa Ou / Feb 23, 2021 09:30People have their Android phone with them 24/7 as the mobile phones are filled with lots of important information like contacts, notes, files, photos, videos, etc.
Gradually, the Android phones have become the prerequisite part in peoples' daily life. People use their phones to take photos, make phone calls, send emails, store files and more.
As a functional tool, Mobile phones are more important than a computer.
On one hand, most of mobile phone users don't have the idea about data lose before they have encountered this situation. They will lose their Android phone data if they don't have a backup at all.


Guide List
On another hand,
A backup file is helpful if you have bought a new Android phone and want to restore Android phone data from the old phone.
So,
To be prepared in the case of losing, accidentally deleting or data moving, you need to learn how to backup Android phone.
Not like iPhone, Android phone doesn't have the default tool to manage phone data. You need to find some suitable methods to transfer Android data between device, computer and cloud services.
In this post, we will introduce 4 easy ways to backup Android phone data.
You can check below easiest methods to keep your phone data safe to prevent data loss.
1. Backup Android phone Using USB cable
The first solve method jump into your mind might be backing up Android phone data to PC with USB cable. It is no doubt that it is the easiest way to manage your data between computer and Android phone.

On Windows:
Step 1Connect Android phone and computer with USB cable.
Step 2Unlock your Android phone.
Step 3Tap Transfer files on the pop-up notification.
Step 4Drag and drop files using the pop-up window on your computer.
Step 5Eject your device from computer when you are done.
Step 6Unplug the USB cable.
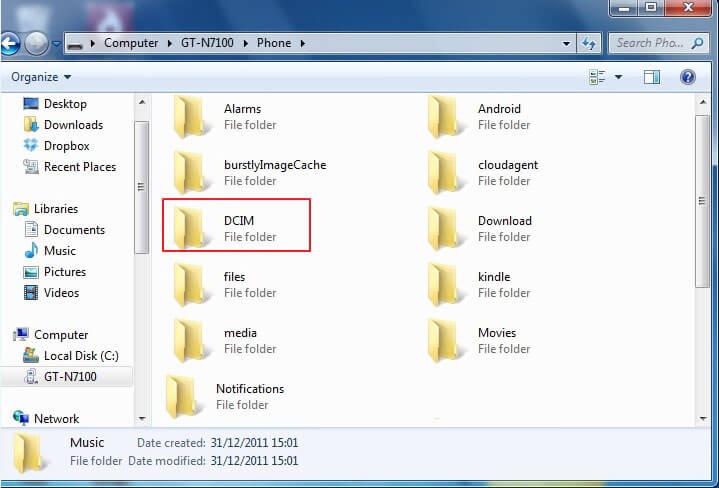
On Mac:
Step 1Download and install Android File Transfer on your computer.
Step 2Double click to open Android Files Transfer on Mac.
Step 3Connect device to Mac, and then unlock your Android phone.
Step 4Tap Transfer files on the phone screen when it appears.
Step 5Transfer your data from device to Mac by dragging the data.
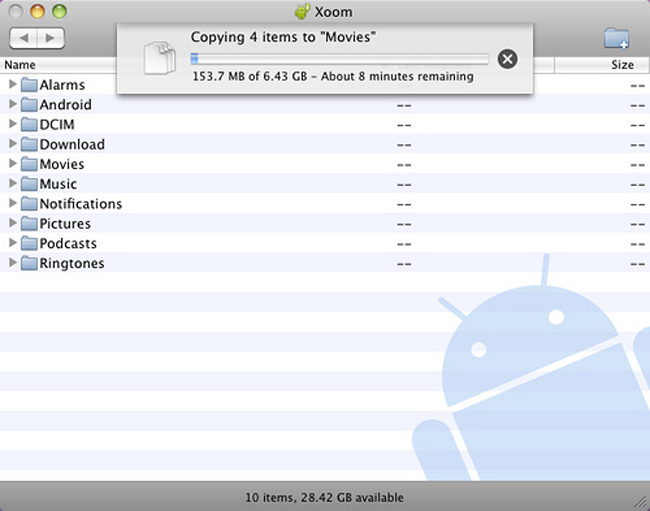
Do you think that the limitation of USB cable transfer is a trouble for you, you would like to backup Android data more effective, comprehensive easily.
Keep reading…
2. Backup Android phone with FoneLab
Before you can begin the process of Android phone backup and restore to new phone, you need to save an Android phone backup to PC or Mac. Then you can move the data from computer to Android phone easily.
FoneLab Android Data Backup & Restore is highly recommended to you.
FoneLab is a convenient and simple third-party tool to backup and restore your Android data.
If you cannot wait to backup your Android phone data with FoneLab, please check below demonstration to backup Android phone with FoneLab Android Data Backup & Restore.
Read more about How to backup call logs from Android or backup android music.
How?
Below is the best answer for you.
Backup and restore Android data to your computer easily.
- Backup and restore Android data to your computer easily.
- Preview data in detail before you restore data from backups.
- Backup and restore Android phone and SD card data Selectively.
Step 1Download and install the software on your computer, and then choose Android Data Backup & Restore from the interface after it opened.
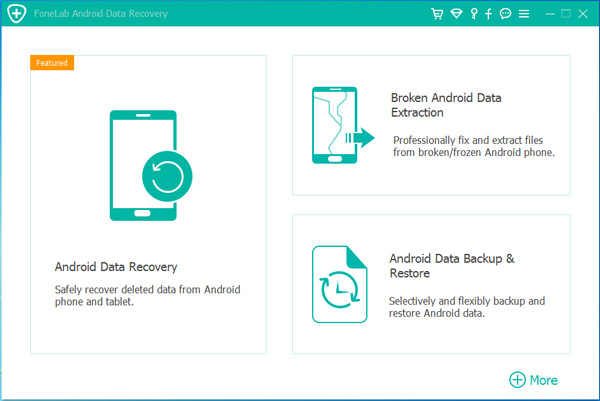
Step 2Click Device Data Backup.
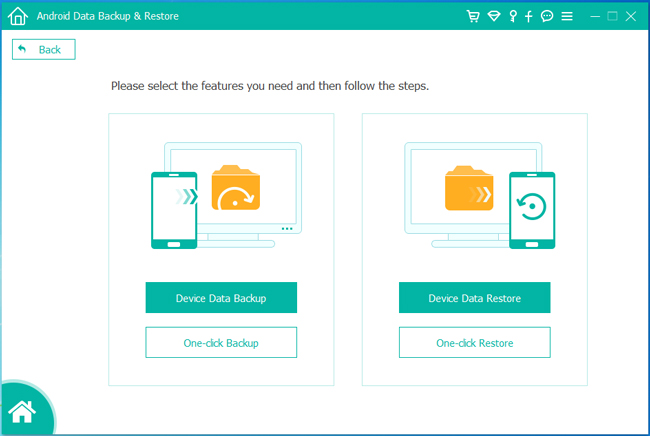
Step 3Enable your USB debugging function on your mobile phone.
Step 4Choose Transfer files on your phone screen once it appears.
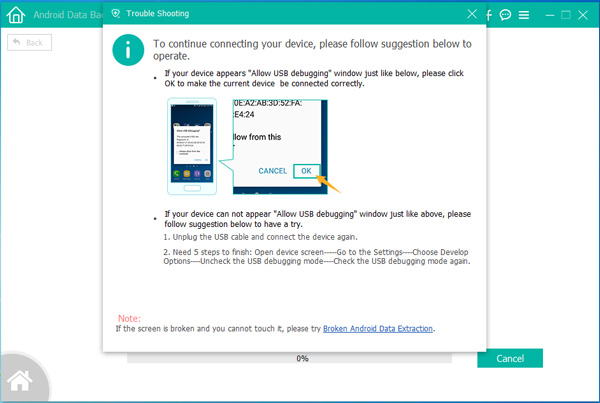
Step 5Select which data you want to backup from your device (e.g., you can backup android contacts to pc by clicking Contacts) and then click Start.
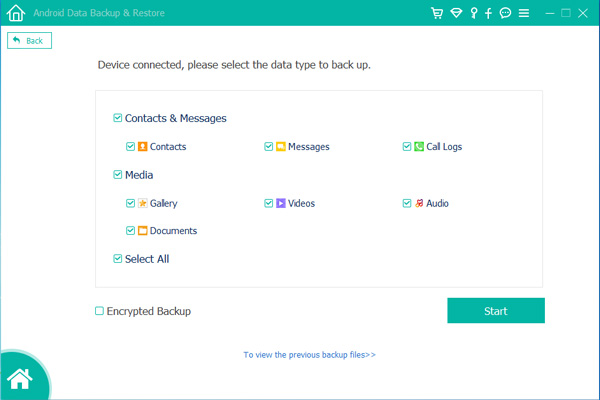
Step 6Choose backup file output folder if you want, and then click OK.
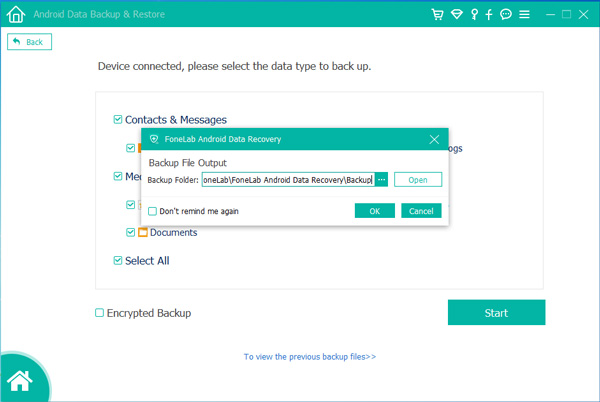
Some users see their Android phones as their computer already, they don't like to use a home computer and manage their data anymore.
Therefore,
A cloud service is born for this demand from these type of Android phone users.
There are several options for Android phone users, such as Dropbox, Google Drive, OneDrive, etc. Each of them helps user to backup and restore data with ease.
You don’t need a USB cable or computer, but your Android device with internet connection only.
Here we will walk through steps of backing up Android phone data with Google Drive and OneDrive
3. How to Backup Android Photos to Google Drive
Google has various of products that can be used to search, send and restore email, store data, etc. Google Drive is another out-standing creation for mobile phone users to save and restore data no matter when and where they are.
It is easy to operate if you have a google account already. Although you didn’t, you can register one with few steps.
How to Backup Android Phone with Google Drive?
See below step-by-step tutorial.
Step 1Download Google Drive on Google Play store.
Step 2Open it on your Android phone, and then log in with your account.
Step 3Tap the red plug icon on the interface, then Upload button.
Step 4Navigate the files you want to backup from in the Open from section. You can upload photos, audios, videos, documents and more.
Step 5Check the items, then the Done button in the upper right corner.
And you can use it to backup Android calendars.
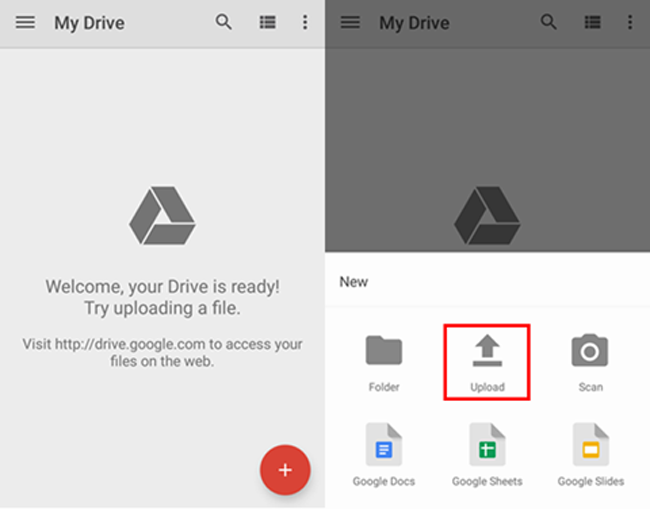
Another recommended cloud service is OneDrive.
4. Backup Android Phone via OneDrive
As you know, OneDrive is famous for its file hosting service. It offers cloud storage, file synchronization, personal cloud and client software.
You can use OneDrive to backup Android phone photos and videos, and then you can restore these data whenever you want.
It is easy to use, please follow below steps to save Android data.
Step 1Download and install OneDrive on your Android phone.
Step 2Log in your account if you have. Create one if you didn’t have.
Step 3Tap Files from the bottom options.
Step 4Then you can tap the plug icon in the bottom right corner.
Step 5There are 6 options, you can choose to Scan, Create A Folder, Upload, Create Word Document, Excel Spreadsheet and PowerPoint Presentation. Choose Upload here.
Step 6Choose the items you want to backup to OneDrive.
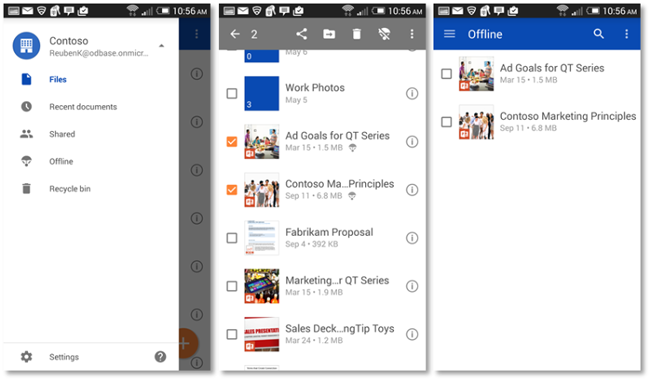
Then Android phone data has been saved on OneDrive cloud already. Please keep in mind that the storage space is only 5GB the same as iCloud. If you need more space, you can get more storage by upgrading 1TB premium version.
As you see, there are different methods to backup Android phone to PC or cloud service.
No matter which way you prefer, what you need to remember is the best bet to keep your data safe is backing up your data regularly for both iOS and Android phone users.
Backing up iOS Data is also easy as Android phone data, you should choose a suitable, effective and safe one according to your needs.
