How To Call Forward On iPhone [Full Detailed Guide about The Feature]
 Posted by Lisa Ou / Sept 26, 2024 16:00
Posted by Lisa Ou / Sept 26, 2024 16:00Hi! I saw my friend this morning, and she told me she tried to call yesterday. She said she heard the “Your Call Has Been Forwarded to Voicemail iPhone.” However, I do not know why that occurs when she tries to call me every single time. Can you enlighten me what is happening? Any recommendations are highly appreciated. Thank you in advance!
If someone receives the message on the scenario, the Call Forwarding feature on the iPhone is surely turned on. This post will guide you through the feature. It will teach you how to use and set it up. In addition, you will see other tips about it.
![How To Call Forward On iPhone [Full Detailed Guide about The Feature]](/images/screen-recorder/call-forwarding-iphone/call-forwarding-iphone.jpg)

Guide List
Part 1. What is Call Forwarding on iPhone
Let’s start the guide with the question: What is Call Forwarding on iPhone? This feature is used to forward the calls to another phone number or voicemail. When someone tries to call you, your iPhone will not be notified or ring. It will store the forwarded calls on another phone number or your iPhone voicemails.
FoneLab Screen Recorder allows you to capture video, audio, online tutorial, etc on Windows/Mac, and you can easily customize size, edit the video or audio, and more.
- Record video, audio, webcam and take screenshots on Windows/Mac.
- Preview data before saving.
- It is safe and easy to use.
Often, the voicemail option is commonly used. The reason is that it is way more convenient than using another phone number. There’s nothing to worry about this feature. It is not automatically turned on. Your iPhone calls will not automatically be forwarded to other phone numbers, voicemails, landlines, or smartphones.
Part 2. How to Turn On/Off Call Forwarding on iPhone
As mentioned in the previous section, the Call Forwarding feature is not automatically enabled. You must set it up first to let it operate on your iPhone calls. Turning on this iPhone feature will direct calls to your voicemail, another phone number or smartphone, and a landline. Learn how to set up call forwarding on iPhone by imitating the steps below.
Step 1Open Settings on the iPhone by tapping the app on the Home Screen section of the mentioned Apple product. Then, the list of options will be shown on the next screen of your iPhone. Swipe down on the screen until the app section is displayed. After that, select the Phone button to see its built-in settings.
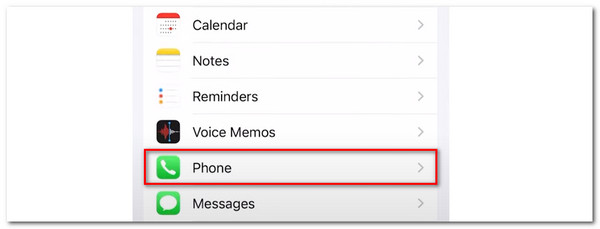
Step 2Go to the Calls section and choose the Call Forwarding button. The iPhone screen will be changed. Please toggle on the slider of Call Forwarding to turn it in on your iPhone.
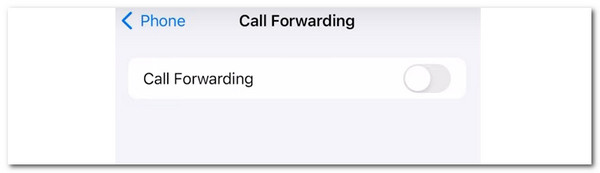
You can turn off call forwarding on iPhone by toggling off the Call Forwarding slider. Then, the incoming calls on your iPhones will not be sent to the voicemails or other phones.
FoneLab Screen Recorder allows you to capture video, audio, online tutorial, etc on Windows/Mac, and you can easily customize size, edit the video or audio, and more.
- Record video, audio, webcam and take screenshots on Windows/Mac.
- Preview data before saving.
- It is safe and easy to use.
Part 3. How to Check Forwarded Calls on Voicemail
When the calls are forwarded to voicemails, you can listen to them using the Voicemails feature of the Phone app. This action is quick because no additional applications need to be downloaded. In addition, this procedure will also help you delete unnecessary or old voicemails on your iPhone. Please imitate the steps below to locate the forwarded calls to your iPhone voicemail. Move on.
Step 1Open the Phone app on the iPhone, where the calls are forwarded and stored on the Apple product. Then, tap the Voicemail button at the bottom right of the main interface. The action will show you the list of the forwarded calls to your iPhone voicemails. They will be listed based on their received data. You can tap them one by one to listen to them.
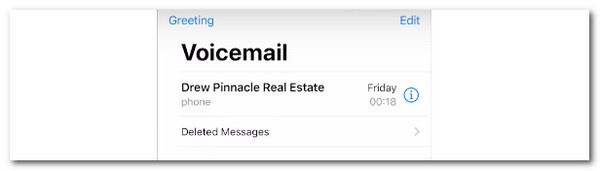
Step 2You can delete the forwarded call from the phone app voicemails by tapping the Edit button at the top right of the screen. Then, choose the Delete button to confirm the action.
Part 4. How to Record Calls on iPhone
Sometimes, we also prefer to record our calls on our iPhones. The iPhones that support the iOS 18 version can do the procedure. However, due to the limitations, most users do not use it. Alternatively, you can use FoneLab Screen Recorder to record your calls on iPhones on a computer. This tool can be downloaded on your Mac and Windows.
FoneLab Screen Recorder allows you to capture video, audio, online tutorial, etc on Windows/Mac, and you can easily customize size, edit the video or audio, and more.
- Record video, audio, webcam and take screenshots on Windows/Mac.
- Preview data before saving.
- It is safe and easy to use.
The tool allows you to mirror the iPhone and turn on its Speaker feature. You can do that using the 2 connecting modes of the software. Another good thing about this tool is that it lets you take a screenshot on the iPhone screen. Please imitate the detailed steps below on how to use FoneLab Screen Recorder.
Step 1Download the tool on your computer by ticking Free Download on the official website. Then, select the downloaded file to set it up and launch it afterward. Later, be familiar with the software's features for a faster process.

Step 2Click Video Recorder at the top left of the screen to reveal the drop-down options. Please look at the bottom of the list and click Phone Recorder. Later, choose iOS Recorder on the new popped-up screen on the computer interface. Later, the tool will show you the connecting procedure of the tool.
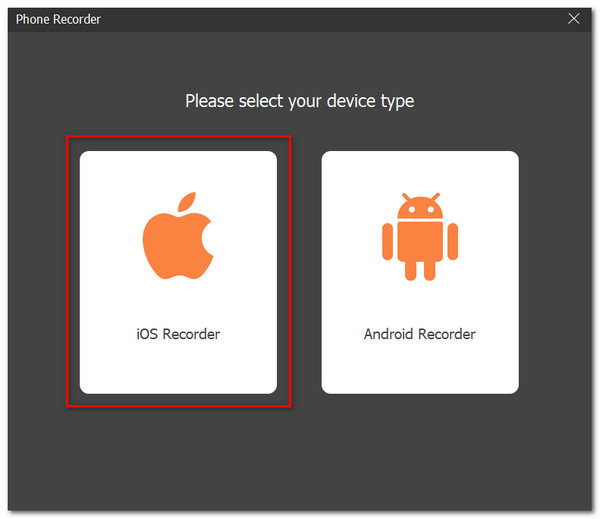
Step 3This connecting procedure of your iPhone to the computer only supports wireless connection. To perform it, please click Screen Mirroring. Then, connect the iPhone to an internet connection with the computer. Go to your iPhone afterward and swipe down the Control Center. Later, tap the Mirror button and select FoneLab Screen Recorder on the list. Then, you will see the iPhone screen on the software.
Step 4Click Speaker at the bottom left and enable it. Start recording your iPhone by clicking the Record button at the bottom right of the screen. Keep on recording the calls and save it on your computer afterward.
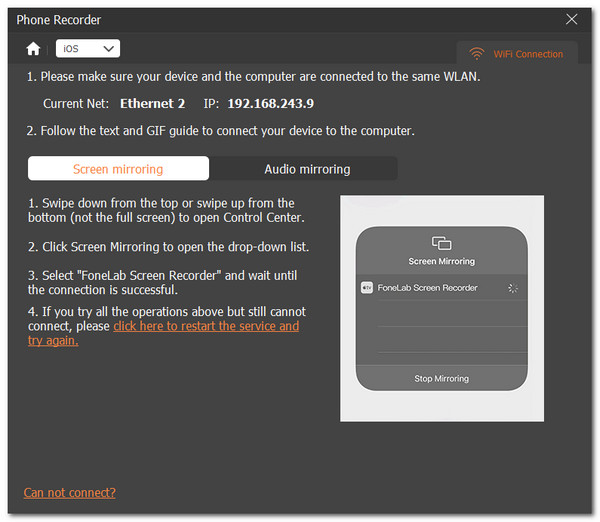
FoneLab Screen Recorder allows you to capture video, audio, online tutorial, etc on Windows/Mac, and you can easily customize size, edit the video or audio, and more.
- Record video, audio, webcam and take screenshots on Windows/Mac.
- Preview data before saving.
- It is safe and easy to use.
Part 5. FAQs about Call Forwarding on iPhone
Why don't I have a Call Forwarding option on my iPhone?
The Call Forwarding feature is not accessible sometimes. This issue occurs when there is a carrier limitation for the feature. If so, you may ask your carrier for assistance getting the feature. In addition, the mentioned feature can only be accessed on the latest versions of iPhones. The issue might have occurred because of an outdated iOS version. Updating iPhone will fix the problem.
How do I know if my call is being monitored?
Your iPhone will notify you when the call is forwarded to another phone number or voicemail. However, the iPhone will not tell you when the call is being monitored. There are no concrete reasons to determine it. The good thing is that you will hear some signs. It includes unusual signs, decreased battery performance, receiving unusual texts, and more.
The call forwarding on iPhone features prevents you from receiving ongoing calls. They can be directed to other numbers or voicemails. We hope you learned a lot from this post as we introduce the tips about the said feature. One is FoneLab Screen Recorder, which allows you to record calls. Do you have more questions? Please leave them in the comment box below. Thank you!
FoneLab Screen Recorder allows you to capture video, audio, online tutorial, etc on Windows/Mac, and you can easily customize size, edit the video or audio, and more.
- Record video, audio, webcam and take screenshots on Windows/Mac.
- Preview data before saving.
- It is safe and easy to use.
