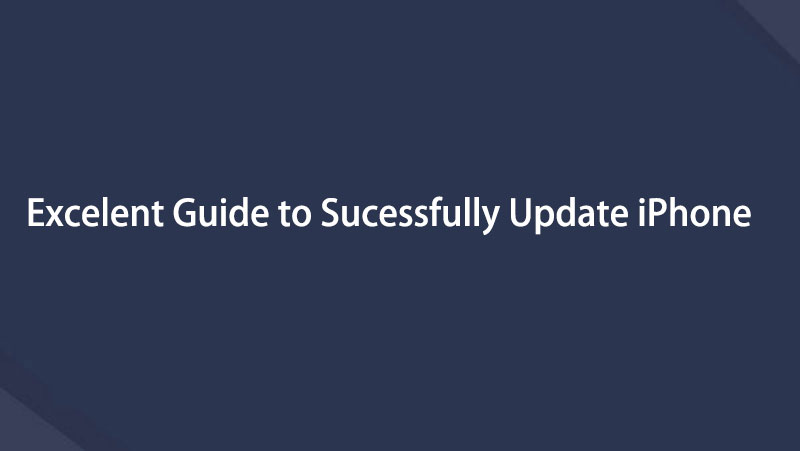How to Update Your iPhone in A Few Clicks - iOS 18 Available
 Posted by Lisa Ou / July 21, 2023 16:00
Posted by Lisa Ou / July 21, 2023 16:00How to update my iPhone?
Apple releases new features once in a while for your iPhone. To get them, you only need to update the iOS version of your iPhone. These new features mostly contain security updates and fix the bugs on your phone. However, not all iOS versions are available on your phone. You can only update your iPhone on its supported iOS version.
Most iPhone users always wanna know when is iOS 18 coming out and can't wait to try the new features on their devices. Well, as you might know, iOS 18 release date was June 05th, 2023. You can learn iOS features from Apple official sites, including a new way to share your locations, customize your own stickers, share your contact numbers with new AirDrop way, create your profile for Safari, and more.
If so, how to update iPhone? Before you dive into whatever you want, you should check the compatible devices from official site or the following sheet. Then read the detailed introductions to update your iPhone.
Compatible devices with iOS 18:
| iPhone 16 | iPhone 16 Pro | iPhone 16 Pro Max |
| iPhone 15 | iPhone 15 Plus | iPhone 15 Pro |
| iPhone 15 Pro Max | iPhone 14 | iPhone 14 Plus |
| iPhone 14 Pro | iPhone 14 Pro Max | iPhone 13 |
| iPhone 13 mini | iPhone 13 Pro | iPhone 13 Pro Max |
| iPhone 12 | iPhone 12 mini | iPhone 12 Pro |
| iPhone 12 Pro Max | iPhone 11 | iPhone 11 Pro |
| iPhone 11 Pro Max | iPhone XS | iPhone XS Max |
| iPhone XR | iPhone SE (2nd generation or later) |
You will see 4 easy methods to perform that. Please view them below and choose the most convenient procedure for you. Move on to learn how to update iOS on iPhone.
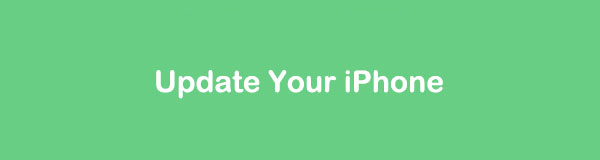
FoneLab enables you to fix iPhone/iPad/iPod from DFU mode, recovery mode, Apple logo, headphone mode, etc. to normal state without data loss.
- Fix disabled iOS system problems.
- Extract data from disabled iOS devices without data loss.
- It is safe and easy to use.

Guide List
Part 1. How to Update iPhone on Settings App
The first method you must consider is the Settings app of your iPhone. It can update your phone without downloading third-party apps or using a USB cable. You only need an internet connection. Please see the steps below about it.
Step 1Open the Settings app on your iPhone. Swipe down on the screen to see the General button. Tap it to see more options for your phone. At the top of the main interface, please tap the Software Update button at the top.
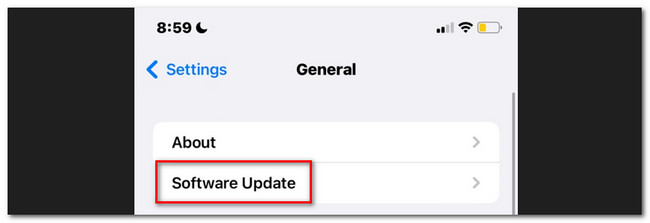
Step 2You will see the available updates for your iPhone. Once you find one, please tap the Download and Install button at the bottom. Please keep your iPhone connected to the internet.
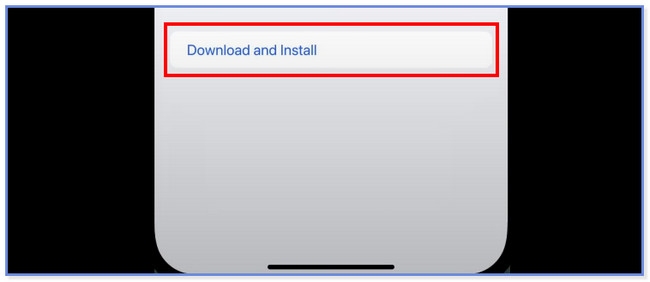
FoneLab enables you to fix iPhone/iPad/iPod from DFU mode, recovery mode, Apple logo, headphone mode, etc. to normal state without data loss.
- Fix disabled iOS system problems.
- Extract data from disabled iOS devices without data loss.
- It is safe and easy to use.
Part 2. How to Update iPhone with iTunes
iTunes is known for buying and downloading songs for your favorite songs. Do you know that you can also use it to update your iPhone? Well, this is your time to discover it! However, iTunes is only available on Windows and earlier macOS because it has been replaced on the latest macOS. You can proceed to the next methods if you do not have iTunes.
Please see the detailed steps below on how iTunes updates your iPhone without Wifi.
Step 1Open your iTunes on your computer and connect the iPhone to the computer. Please use a working and compatible USB cable in the process. After that, you will notice the iPhone device on the left side of the main interface. Please click it and the Summary button afterward. Later, you will see more settings for your iPhone.
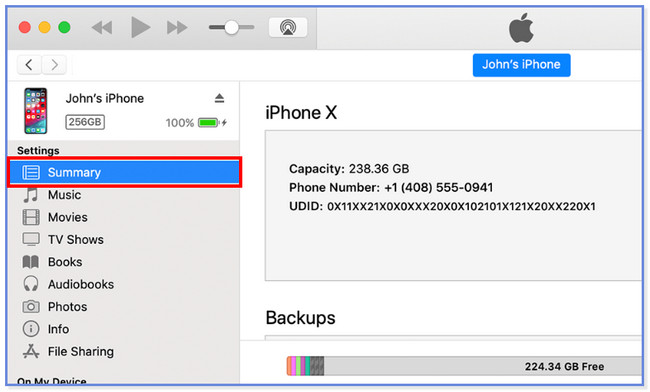
Step 2On the right, please click the Check for Update button. iTunes will locate the available updates for your iPhone. If it finds one, the version will appear on your screen. Please click the Download and Update button afterward. Follow the onscreen instruction to complete the process.
Note: There are times wherein iTunes asks for your iPhone passcode. Please enter the correct one.
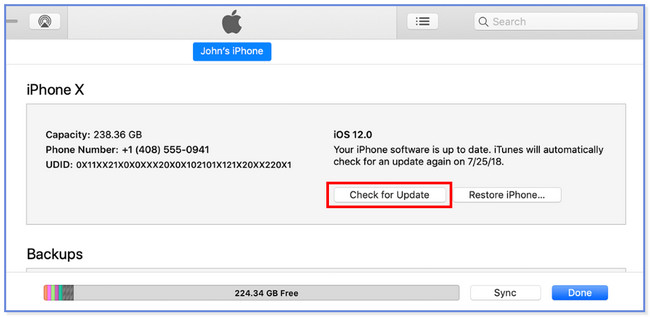
Part 3. How to Update iPhone with Finder
Finder and iTunes only have the same procedure to update your iPhone. However, they only differ on some of their buttons. Please see the steps below to update your iPhone using Finder.
Step 1Open the Finder on your Mac. After that, connect the iPhone to it via a USB cable. Please click the iPhone icon on the left side of the main interface. On the right section of the tool, please click the General tab to see more options.
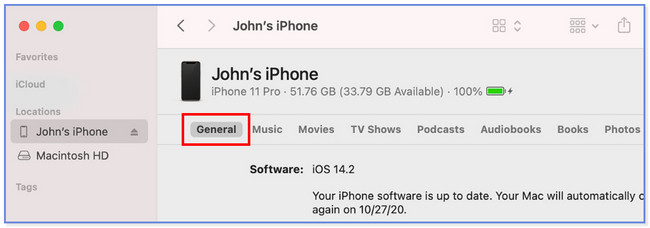
Step 2On the software section, click the Check for Update button. After that, it will directly search for a new update for your phone. If there is, please click the Download and Update button. Please follow the onscreen instruction to complete the process afterward.
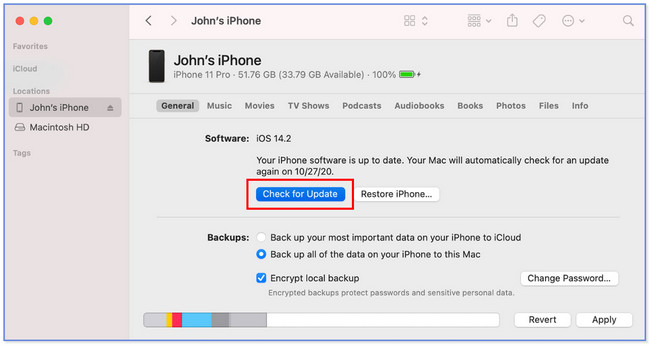
Part 4. How to Update iPhone with FoneLab iOS System Recovery
You can also update the iPhone using a third-party tool. You can use FoneLab iOS System Recovery. Aside from it, you can do more with this software. Please see its other features below.
FoneLab enables you to fix iPhone/iPad/iPod from DFU mode, recovery mode, Apple logo, headphone mode, etc. to normal state without data loss.
- Fix disabled iOS system problems.
- Extract data from disabled iOS devices without data loss.
- It is safe and easy to use.
- It can fix other iPhone malfunctions, like loop restart, charge issues, battery drain, etc.
- It has 2 repair modes, called Standard Mode and Advanced Mode. If you choose Standard Mode, your files will be safe because the tool will not erase your iPhone data. But if you select Advanced Mode, the iPhone data will be deleted. If so, back up your files immediately before the process.
- It supports all iOS and iPadOS devices.
- It is available on Mac and Windows.
After knowing its features, it is time to understand how the tool functions to update your iPhone with FoneLab iOS System Recovery. Please proceed below.
Step 1Download FoneLab iOS System Recovery on your computer. Set it up and launch it afterward. After that, please select the iOS System Recovery button in the top right corner. The software will pop up the 50+ iPhone issues it supports that it can fix. Later, click the Start button to proceed.
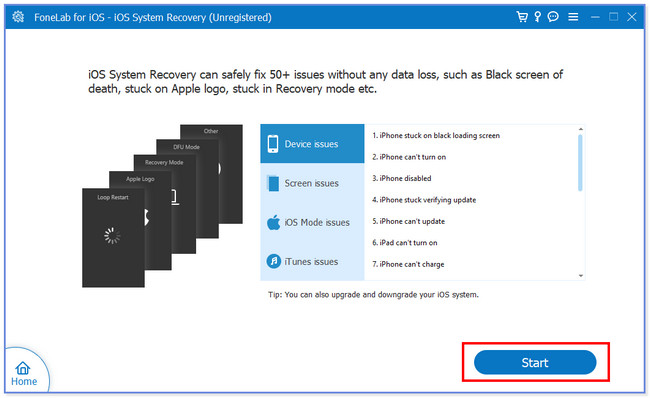
Step 2Please choose the Standard Mode button at the top of the main interface. Later, click the Confirm button at the bottom to proceed to the next screen.
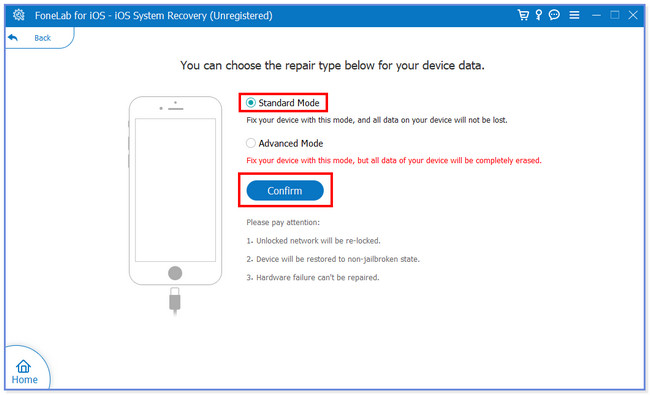
Step 3The software will require you to connect the iPhone to the computer. Please use a compatible USB cable. After that, put your iPhone in recovery mode. If you do not know how, please follow the onscreen instruction. Please choose the model of your iPhone.
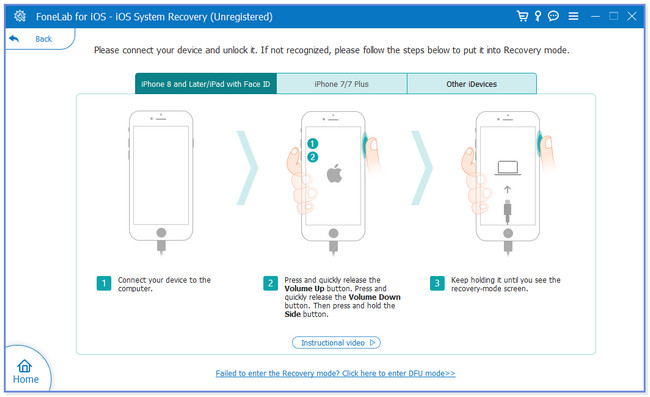
Step 4The software will download the firmware package. After that, you will see the information about your iPhone on the screen. In the Update to Version section, please select the iOS version you prefer. After that, click the Repair button to start updating your iPhone.
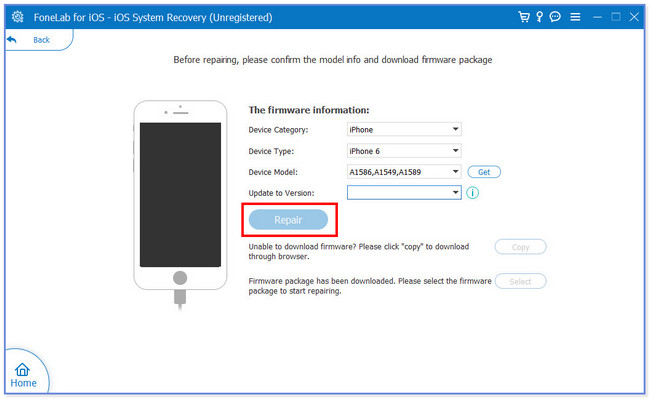
FoneLab enables you to fix iPhone/iPad/iPod from DFU mode, recovery mode, Apple logo, headphone mode, etc. to normal state without data loss.
- Fix disabled iOS system problems.
- Extract data from disabled iOS devices without data loss.
- It is safe and easy to use.
Part 5. FAQs about How to Update iPhone
How to update apps on iPhone?
Open the Apps Store on your iPhone by tapping it. After that, please tap the Profile icon on the main interface. Please swipe down, and you will see the pending updates for your apps. Tap the Update button on the right side of the app. If you want to update all the iPhone apps, please tap the Update All button.
Why am I not getting iOS 18 update?
The most common reason your iPhone cannot get the 1OS 16 update is that your phone is incompatible. Check your iPhone models if that's the case, and go to Apple's official website, https://www.apple.com/ph/ios/ios-16/, to check if iOS 18 supports your iPhone model. If not, you cannot get the released new features of the iOS version.
How do I update to iOS 18 without enough space?
The first thing you must do is free up storage space of your iPhone. You do this by deleting unused apps or their caches. To do that:
- Go to the Settings app of your iPhone.
- Tap the iPhone Storage button and choose the apps you want to uninstall or clear the cache.
- Tap the Offload App or Delete App button.
However, some default apps do not have these buttons, like Safari. If so, you cannot delete their data. In Safari's case, tap the Clear History and Website Data button.
How long does it take to update iPhone?
It depends on the internet speed, file size, and more when you update your iPhone. Commonly it takes more than an hour to finish it.
How to update software on iPhone?
Go to App Store, tap your profile image on the upper-right corner. Sroll down to view all available updates and tap the Update All or Update button buttons accordingly to begin.
How to update Tiktok on iPhone?
Similarly, go to App Store, tap your profile image on the upper-right corner. Sroll down and find Tiktok, tap the Update button and wait for it.
That's how convenient to update your iPhone. We hope you also consider FoneLab iOS System Recovery because it can update or even downgrade your iPhone in a few clicks accordingly. Anyway, if you have any more iPhone issues, please do not hesitate to contact us.
FoneLab enables you to fix iPhone/iPad/iPod from DFU mode, recovery mode, Apple logo, headphone mode, etc. to normal state without data loss.
- Fix disabled iOS system problems.
- Extract data from disabled iOS devices without data loss.
- It is safe and easy to use.
Below is a video tutorial for reference.