Reliable Guide on How to Cast Computer to TV Smoothly
 Updated by Lisa Ou / December 10, 2024 16:30
Updated by Lisa Ou / December 10, 2024 16:30Can I cast from computer to TV? All my life, I have only heard about casting from a laptop or mobile device to the TV, but never a computer. So, I wonder if it's possible since I only have a computer and its screen is not that big. My friends are coming over later to watch the movie we have been waiting for, which I downloaded. Could you please help me with casting? Thanks!
Computers have been among the best options for viewing media, presentations, gameplays, and other content for a long time. That's because it allows you to store and play numerous data and activities on screen with a decent size, letting you share them with a small group. However, with screencasting, many people now prefer viewing such content on a larger screen like TV.

You won't only have a more immersive experience. Because of the TV's wider screen, you can also share your multimedia files, gameplays, and presentations with a larger group of people. Therefore, we gladly present the most trustworthy techniques for casting your computer on the TV with some easy steps. You must also not miss the bonus part for future purposes.

With FoneLab Phone Mirror, you will mirror iPhone or Android to computer efficiently.
- Allows you to mirror iPhone or Android screen to a PC.
- Connect your devices through Wi-Fi, QR code, PIN code or USB cable connection.
- Take screenshots and record screen activities with ease.

Guide List
Part 1. Cast Computer Screen to TV Using Chromecast
If you have tried casting to a TV screen before, you must have heard about Chromecast. It is among the most popular screencasting methods since it has been guaranteed effective multiple times. You can also trust its process’ convenience because, with the Chromecast accessory, you only need a WiFi network to establish your computer and TV connection wirelessly. On the other hand, there are some things you must prepare before pushing through the process. It includes a Chromecast device, Google Chrome installed on the computer, and a WiFi Network. If you have all these prepared, casting your computer screen on the TV will be effortless.
Utilize the stress-free directions below to determine how to mirror computer to TV using Chromecast:
Step 1Ensure the Chromecast device is attached to your TV, then link the TV and your computer to the same WiFi network. After that, start Google Chrome on the computer.
Step 2Once ready, select the three-dotted button on your Google Chrome screen’s top right section. Then, click Cast, save, and share > Cast and hit your TV name when it appears.
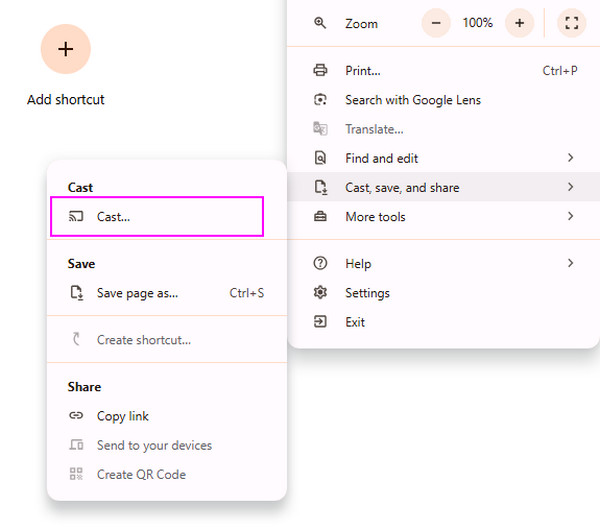
We understand if you find this method a hassle since the Chromecast device isn’t always available to users. Hence, try the following one instead, as it works even without purchasing a Chromecast. You only have to mind its other requirements for screen casting.

With FoneLab Phone Mirror, you will mirror iPhone or Android to computer efficiently.
- Allows you to mirror iPhone or Android screen to a PC.
- Connect your devices through Wi-Fi, QR code, PIN code or USB cable connection.
- Take screenshots and record screen activities with ease.
Part 2. Cast Computer Screen to TV through Miracast
If you haven't heard about it, Miracast is also among the official methods for casting a computer screen on the TV. Unlike the previous method, it is a feature built into computers and TVs that allows you to connect and cast a screen over a WiFi network. However, although most Windows computers have Miracast, many TVs still don’t support it. So, you must first check if your smart TV has a built-in Miracast feature. If not, you may buy a Miracast adapter as an alternative.
Mimic the easy procedure below to mirror computer to TV through Miracast:
Step 1Turn your Miracast-compatible TV on, or if you use an adapter, ensure it is plugged in.
Step 2Afterward, select the Network icon at the bottom right of the desktop, then click Cast. When the available devices, including your TV, are shown, choose it to start screen casting.
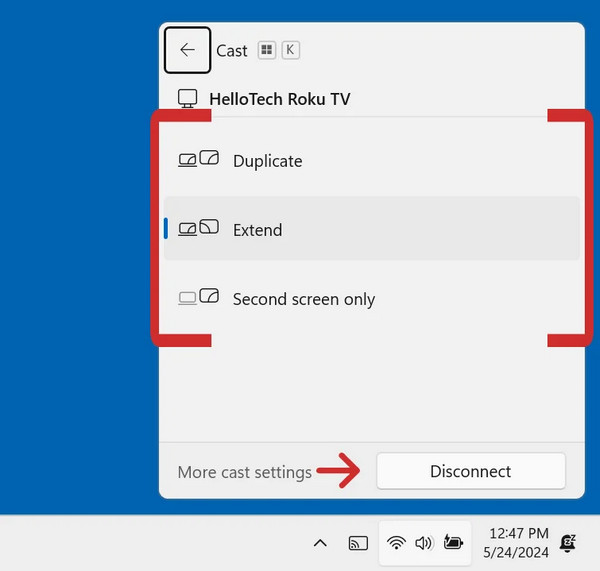
Unfortunately, besides TVs that don’t support Miracast, this method won’t also work if your computer runs macOS. If so, proceed to the next part, casting Mac computers.

With FoneLab Phone Mirror, you will mirror iPhone or Android to computer efficiently.
- Allows you to mirror iPhone or Android screen to a PC.
- Connect your devices through Wi-Fi, QR code, PIN code or USB cable connection.
- Take screenshots and record screen activities with ease.
Part 3. Cast Computer Screen to TV with AirPlay
AirPlay is a popular screen-casting feature, so you must already know it if your computer runs macOS. Normally, it is used to cast an iPhone or iPad to the Mac, but some may not know that you can also use AirPlay from a Mac to a TV. Thus, it is the perfect feature to run if you have a Mac, but remember that your TV must be an Apple TV or is AirPlay-compatible for this to work.
Stick to the user-friendly guide below to cast computer to TV with AirPlay:
Step 1Like before, your TV and Mac must link to the same WiFi. Next, view your Mac’s Control Centre through the menu bar and click Screen Mirroring.
Step 2When your TV name is exhibited under Screen Mirroring, choose it and use the AirPlay code that will appear on the TV to cast your Mac screen on it.
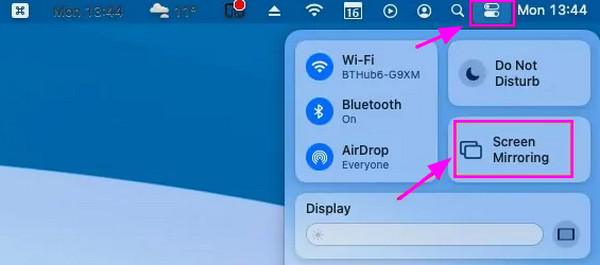
Part 4. Bonus Tip - Cast Phone Screen to Computer
Meanwhile, we’d like to introduce the FoneLab Phone Mirror to provide more screencasting possibilities. You may not see the need to install it now, but later, it would greatly help when viewing content on your mobile device with a larger screen like the computer. Whether your device runs iOS or Android doesn't matter because this tool can help you cast both to your Windows computer. After all, you can connect the device using various methods it provides.
FoneLab Phone Mirror allows users to link a phone and computer through WiFi and USB cable; you only have to choose where you’re comfortable. On the other hand, its capabilities also include taking screenshots and recordings. So, you no longer have to install or use another tool or feature to capture your phone screen on the computer. This program already offers that, allowing you to record effortlessly using the built-in buttons on the tool’s interface.

With FoneLab Phone Mirror, you will mirror iPhone or Android to computer efficiently.
- Allows you to mirror iPhone or Android screen to a PC.
- Connect your devices through Wi-Fi, QR code, PIN code or USB cable connection.
- Take screenshots and record screen activities with ease.
Recognize the basic instructions underneath as a model if you want your phone to mirror on a computer with FoneLab Phone Mirror:
Step 1Access FoneLab Phone Mirror’s site and select Free Download once it’s shown. It will save the installer to your Downloads; thus, open it to install the screen mirroring tool quickly. Your desktop will show a Start button later, so select it to initialize the program.
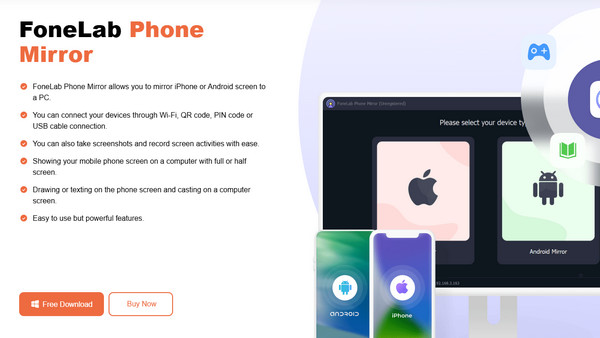
Step 2Depending on your device type, focus on the Android Mirror & Control or iOS Mirror & Control box. Then, choose the suitable Wireless Mirror or USB Mirror button according to your preferred device connection. The next interface will then reveal the instructions for connecting.
Step 3Next, as mentioned on the interface, you must acquire FoneLab Mirror and open it on the device. Your computer name will then be revealed under the Detect section, so pick its Connect button to mirror the phone’s screen on the computer program.
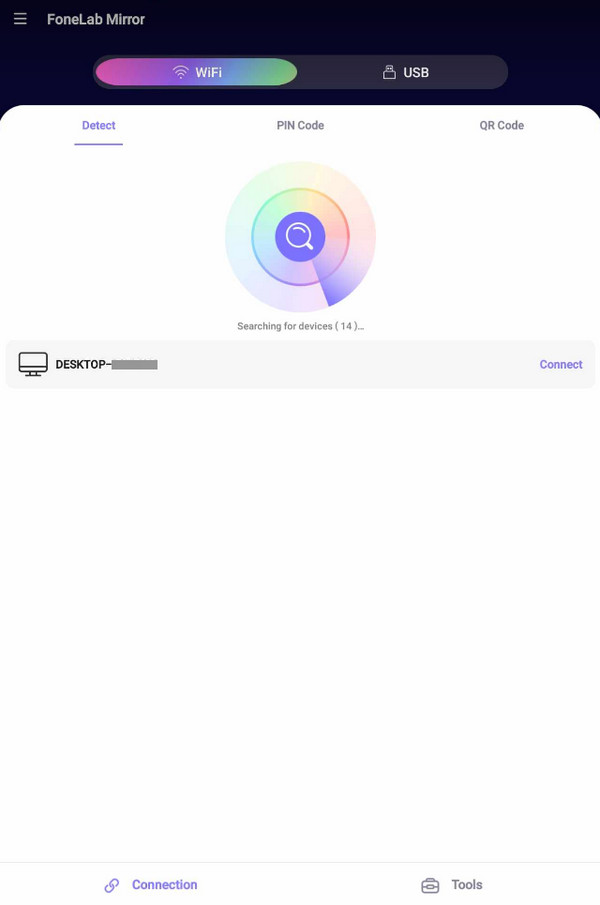

With FoneLab Phone Mirror, you will mirror iPhone or Android to computer efficiently.
- Allows you to mirror iPhone or Android screen to a PC.
- Connect your devices through Wi-Fi, QR code, PIN code or USB cable connection.
- Take screenshots and record screen activities with ease.
Part 5. FAQs about Cast Computer Screen to TV
1. Is the internet necessary to cast my computer to the TV?
Yes, it is. Regardless of your method, an internet connection or WiFi network is always necessary for screencasting from a computer to TV.
2. Can I use screencasting for tutorials?
Yes, you can. Screencasting from your computer to the TV will be effective if you plan to teach a process through tutorials. It will help you show the process on a wider screen.
All the information in this article will lead you to a successful screencasting process from a computer to a TV. So, you only have to understand and use the methods correctly.

With FoneLab Phone Mirror, you will mirror iPhone or Android to computer efficiently.
- Allows you to mirror iPhone or Android screen to a PC.
- Connect your devices through Wi-Fi, QR code, PIN code or USB cable connection.
- Take screenshots and record screen activities with ease.
