- Part 1. How to Free Up iCloud Storage by Deleting Backups
- Part 2. How to Free Up iCloud Storage by Excluding Data Types
- Part 3. How to Free Up iCloud Storage by Deleting Files Manually
- Part 4. How to Free Up iCloud Storage with FoneLab iOS Data Backup & Restore
- Part 5. FAQs about How to Free Up iCloud Storage
Easily erase all contents and settings on iPhone, iPad or iPod completely and permanently.
- Clear iPhone Junk Files
- Clear iPad Cache
- Clear iPhone Safari Cookies
- Clear iPhone Cache
- Clear iPad Memory
- Clear iPhone Safari History
- Delete iPhone Contacts
- Delete iCloud Backup
- Delete iPhone Emails
- Delete iPhone WeChat
- Delete iPhone WhatsApp
- Delete iPhone Messages
- Delete iPhone Photos
- Delete iPhone Playlist
- Delete iPhone Restrctions Passcode
How to Free Up iCloud Storage [Leading Approaches to Perform]
 Updated by Lisa Ou / April 15, 2024 14:20
Updated by Lisa Ou / April 15, 2024 14:20Hi, guys! I was backing up my Apple devices this morning to secure my files since they are essential for my work when suddenly the process stopped. I tried to check what was happening and discovered that the iCloud storage was full. I do not know what to do now, and my sister told me to free iCloud storage. I do not also know how to perform the mentioned process. Can you help me with the mentioned issue? Thank you so much in advance!
iCloud offers free GB for your Apple files, which you will back up. If the cloud-based storage is full, you can purchase a plan for more storage space. But what if you already did but you need more? If that's the case, you must free up your iCloud storage. Please scroll down below to see the 4 methods you can use.
![How to Free Up iCloud Storage [Leading Approaches to Perform]](/images/ios-backup-restore/clear-icloud-storage/clear-icloud-storage.jpg)

Guide List
- Part 1. How to Free Up iCloud Storage by Deleting Backups
- Part 2. How to Free Up iCloud Storage by Excluding Data Types
- Part 3. How to Free Up iCloud Storage by Deleting Files Manually
- Part 4. How to Free Up iCloud Storage with FoneLab iOS Data Backup & Restore
- Part 5. FAQs about How to Free Up iCloud Storage
Part 1. How to Free Up iCloud Storage by Deleting Backups
iCloud is a cloud-based storage that is built for backing up Apple device files. The good thing is that you can back them up multiple times if you have enough storage space. In addition, iCloud can automatically back up your Apple devices, which means it stores data in a timely manner. However, the drawback of the mentioned advantage is that the cloud-based storage will be out of storage space. The reason is that all backups consume large storage space on iCloud.
If so, deleting backups will help you free up space for the mentioned cloud-based storage. Below are the detailed procedures for how to do that on your iPad, iPhone, and Mac. Please note that iPhone and iPad have the same processes and interface. Move on.
FoneLab enables you to backup and restore iPhone/iPad/iPod without data loss.
- Backup and restore iOS data to your PC/Mac easily.
- Preview data in detail before you restore data from backups.
- Backup and restore iPhone, iPad and iPod touch data Selectively.
How to Delete iCloud Backups on iPhone/iPad
Deleting files from iCloud to your iPhone or iPad needs the Settings app they contain. The good thing is that the process is quick, unlike when deleting the files manually and individually. However, ensure that you have separate backups for the files. If not, you will lose the recent one on your iPhone or iPad. Do you want to perform this procedure? Please see the detailed steps below. Move on.
Step 1Open the Settings icon to access your iPhone or iPad settings. After that, please tap the Apple ID Account shown at the top. Later, please choose the iCloud button on the next interface. Later, tap the Manage Storage button to proceed with your procedure.
Step 2The supported devices will be shown at the bottom. Please tap the iPhone or iPad you prefer to delete the backups. After that, you will be directed to a new interface. Among all the options, tap the Delete Backup button at the bottom. You can also choose the Turn Off & Delete button as an alternative.
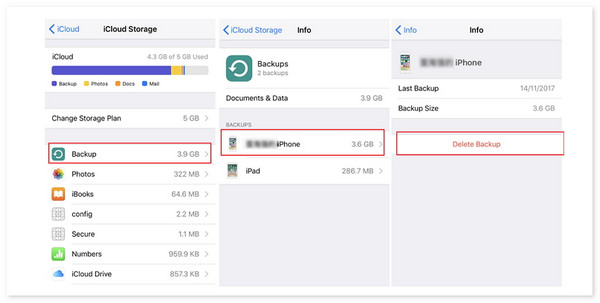
How to Delete iCloud Backups on Mac
The Mac process is different from the previous method. System Preference is the tool you will be using in the mentioned process. In addition, ensure that you have an internet connection while acting because the tool will not load without one. Do you want to use this method to delete backups on your Mac? Please see the detailed steps below.
Step 1Click the Apple icon at the top left corner of the main interface. After that, options will be shown on the screen, and the System Preferences button will be chosen among all the options. Later, a new window will be revealed on the Mac screen. Please select the Apple ID button at the top right.
Step 2Settings for the Apple ID account will be shown on the left. Please choose the iCloud button by scrolling down. Later, more information will be revealed on the right. Please click the Manage button at the bottom right. After that, click the Backups button on the right and locate the backup you prefer to delete. Click the Done button once the deletion of the backups is completed.
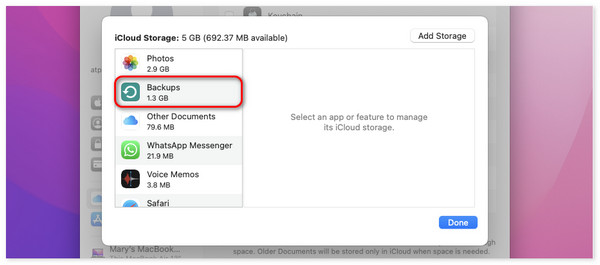
Part 2. How to Free Up iCloud Storage by Excluding Data Types
But what if you prefer to back up a specific data type but do not want to include the others? You can exclude the other data types to lessen the file consumption for the iCloud storage space. However, this process will not delete all the stored files with the excluded data type. They will remain on the cloud-based storage. The process will only stop the operation of iCloud to back up a particular data type automatically. Do you want to follow the procedure mentioned in this section? Please see the detailed steps below for Mac, iPhone, and iPad. Move on.
FoneLab enables you to backup and restore iPhone/iPad/iPod without data loss.
- Backup and restore iOS data to your PC/Mac easily.
- Preview data in detail before you restore data from backups.
- Backup and restore iPhone, iPad and iPod touch data Selectively.
How to Exclude Data Types on iPhone/iPad
There will only be a limit when you exclude a data type to your iCloud account on iPhone and iPad. You can only exclude photos, notes, Whatsapp messenger, and iBooks from the process. Do you want to exclude data type from your iCloud account using the method? Please follow the detailed steps. Move on.
Step 1Navigate to your Settings app on the iPhone or iPad, and you will see many options for them. Please choose the Apple ID Account at the top of the main interface. Multiple buttons will be revealed on the iPhone or iPad screen. Among all of them, please select the iCloud button. On the next interface, tap the Manage Storage button.
Step 2Select the data types you prefer to remove from the iCloud account to back them up. Later, you will see the information for the chosen data type. Please tap the Disable & Delete button at the bottom. After that, the data type will not be added to the backing-up process. If so, the storage of the iCloud account will be freed up.
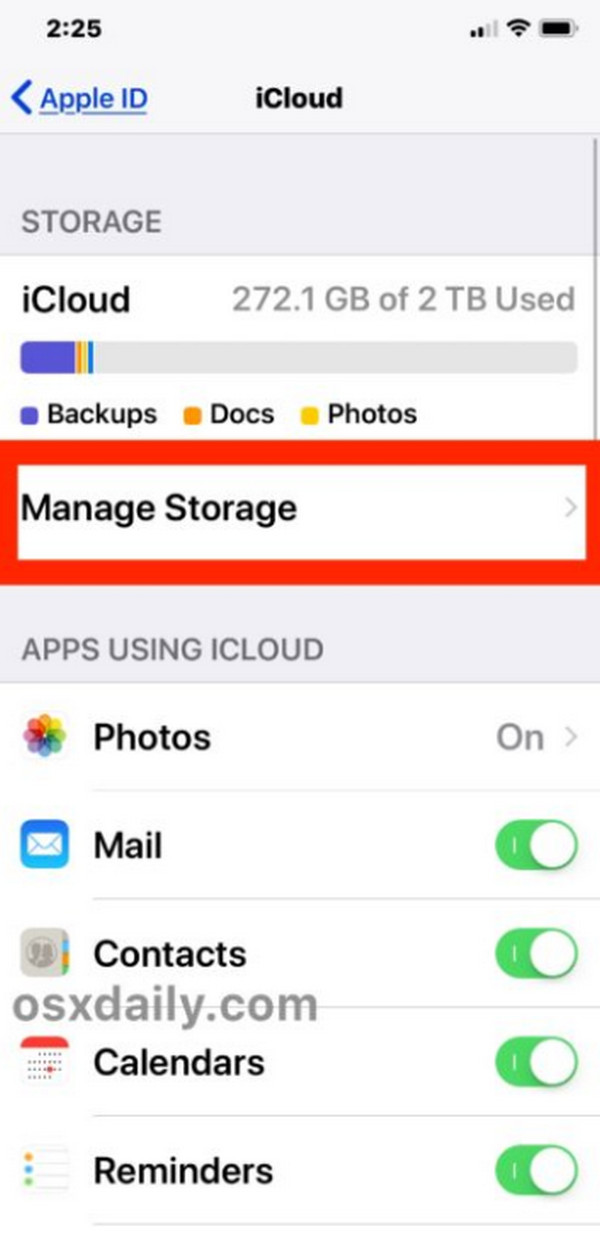
How to Exclude Data Types on Mac
Excluding data on Mac from iCloud is also easy, the same as the previous procedure. They are almost the same procedures but differ on the apps or settings that will be used. Do you want to know how to perform this process? Please see the detailed steps below. Move on.
Step 1Please choose the Apple icon at the top left. Drop-down options will be shown after clicking the System Preferences button. After that, please select the Apple ID icon at the top right of the main interface. Options will be shown afterward. Click the iCloud button on the right.
Step 2The supported data types of Mac for your iCloud account will be shown on the main interface. Later, please deselect the data type you prefer to remove from the backing-up process of iCloud. Click the Done button once done to finish the procedure.
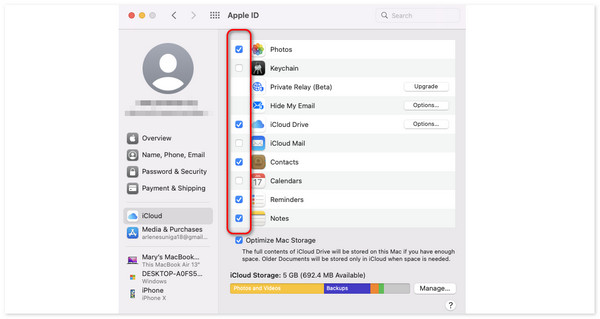
Part 3. How to Free Up iCloud Storage by Deleting Files Manually
How to free up iCloud storage on iPhone, iPad, and Mac? Actually, you can also delete your iCloud account files on your Mac or iPhone. You only need to visit the iCloud website through a web browser. The good thing is that this procedure has the same process and button between iPhone, Mac, and iPad. Do you want to know how to perform this process? Please see the detailed steps below. Move on.
FoneLab enables you to backup and restore iPhone/iPad/iPod without data loss.
- Backup and restore iOS data to your PC/Mac easily.
- Preview data in detail before you restore data from backups.
- Backup and restore iPhone, iPad and iPod touch data Selectively.
Step 1Please open one of the web browsers existing on the device you will use in the procedure. Search for the iCloud website and choose the Sign In button at the center of the initial interface. After that, please enter the Apple ID and the password on the next screen to log in to the iCloud account.
Step 2At the bottom left, please select the iCloud Drive icon to see the backups and other files stored. Right-click them and choose the Deleted Selected button.
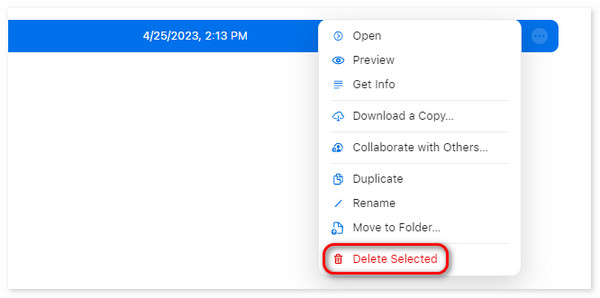
Part 4. How to Free Up iCloud Storage with FoneLab iOS Data Backup & Restore
You can also lessen the iCloud storage using another backup software for your iPhone or iPad data. You can use FoneLab iOS Data Backup and Restore if so. It is built to back up and restore data from iOS and iPadOS. Please see the detailed steps below on how to use the tool to backup iPhone or iPad. Move on.
FoneLab enables you to backup and restore iPhone/iPad/iPod without data loss.
- Backup and restore iOS data to your PC/Mac easily.
- Preview data in detail before you restore data from backups.
- Backup and restore iPhone, iPad and iPod touch data Selectively.
Step 1Download, set up, and launch the tool. Click the iOS Data Backup & Restore button. Later, choose the iOS Data Backup button. After that, connect the iPhone or iPad to a computer through a USB cable.
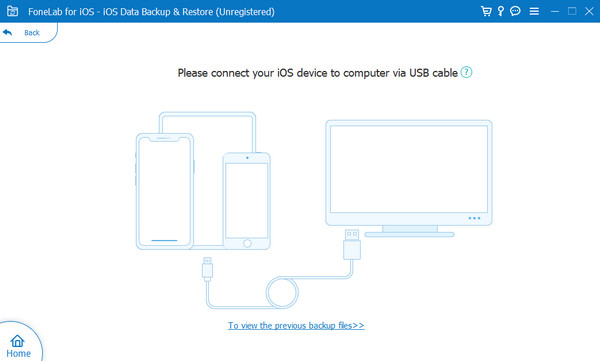
Step 2The supported data will be shown on the next interface. Choose the one to add to the backup process and click the Next button afterward.
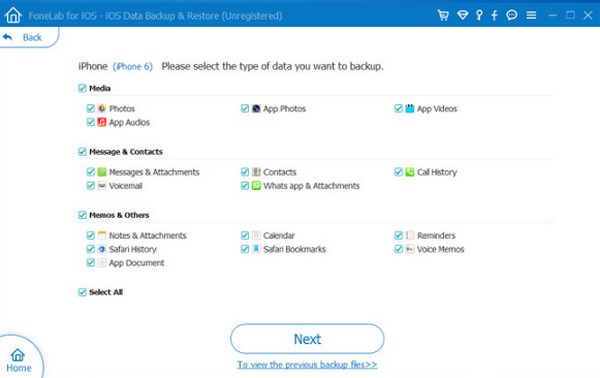
Step 3The backing-up process will start automatically. You will see the Congratulations! interface once the process is successful.
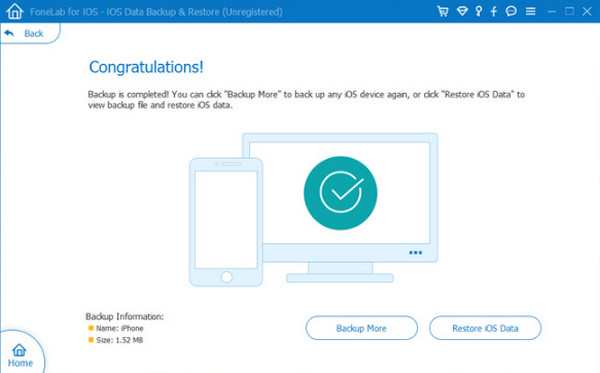
Part 5. FAQs about How to Free Up iCloud Storage
How to get more iCloud storage free by purchasing?
There's no way to get free iCloud storage by purchasing. But if you prefer to purchase a plan, please access the iCloud storage on your iPhone or Mac to see settings related to your account. After that, please choose the Manage Account Storage or Manage Storage button on the next interface. Scroll down afterward and choose the Upgrade to iCloud+ button. Please select the Buy More Storage button on the Change Storage Plan option if you have already purchased. Later, follow the onscreen instructions to upgrade iCloud storage.
How much iCloud storage is free?
As mentioned in this post, iCloud offers a free storage space plan to back up your Apple devices. The amount of GB that iCloud offers for free is 5 GB only. It might be helpful for individuals who only rarely back up their Apple devices and do not contain too many files. But if your situation is contradicting, you still need to buy more iCloud storage for the safety of your data.
Can I access iCloud storage offline?
No. You cannot access iCloud when your Apple device is offline if backing up, syncing data, and more. However, you can see other information about the account when offline if it is about checking available storage.
This post helps you learn how to get more iCloud storage for free by deleting and backing up files, including data backups. It reveals the 4 methods you can use for the process, including FoneLab iOS Data Backup and Restore. The software can be an alternative to iCloud to back up your iPhone if it does not have enough space to back it up. Do you have more questions about the issue in this post? Please leave them in the comment section at the bottom of this article. Thank you!
FoneLab enables you to backup and restore iPhone/iPad/iPod without data loss.
- Backup and restore iOS data to your PC/Mac easily.
- Preview data in detail before you restore data from backups.
- Backup and restore iPhone, iPad and iPod touch data Selectively.
