Learn How to Convert GIF to Video with the Help of the Greatest Tools
 Posted by Somei Liam / Nov 02, 2021 16:00
Posted by Somei Liam / Nov 02, 2021 16:00When you are sharing content over the internet, you probably want to share it smoothly. On that note, GIF is not a good choice as it needs looping to play flawlessly compared to a video file. So, for a video file, you can playback the part with recorded sounds or images repeatedly yet seamlessly without waiting for it to loop. Another thing, people nowadays need to convert video to GIF for the purpose of using the GIF in a video editor. And so, with the help of some incredible tools today, converting GIF to video was made possible and easier. Although GIFs are compatible with almost all common devices, you may want to find a solution to convert it into a video provided the best quality it can offer. Below are some ways and tools to help you convert your GIF files to video.
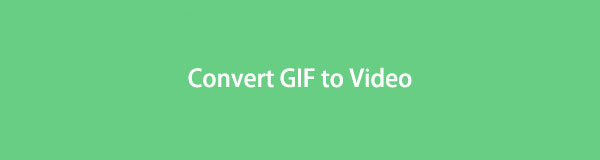

Guide List
1. How to Convert GIF to Video with FoneLab Video Converter Ultimate
Finding a perfect partner to meet all your demands, especially when it comes to conversion? Well, FoneLab Video Converter Ultimate can give you that. This tool is an application program that allows you to convert media files into lots of output formats according to your preferences. At the same time, it has a simple-designed interface that will guide you and serves as an easy-to-use tool for you to utilize. You can also convert GIF to video for Instagram and for all other social media platforms. And, it works perfectly on Windows and Mac.
Video Converter Ultimate is the best video and audio converting software which can convert MPG/MPEG to MP4 with fast speed and high output image/sound quality.
- Convert any video/audio like MPG, MP4, MOV, AVI, FLV, MP3, etc.
- Support 1080p/720p HD and 4K UHD video converting.
- Powerful editing features like Trim, Crop, Rotate, Effects, Enhance, 3D and more.
Steps to Convert GIF to Video with FoneLab Video Converter Ultimate:
Step 1To begin with, download the installer of FoneLab Video Converter Ultimate to install and launch the program on your computer.
Step 2After the installation process is through, click the Start Now to see the main interface of the tool. Displaying on the main menu panel are the Converter, Ripper, MV, Collage, and Toolbox.
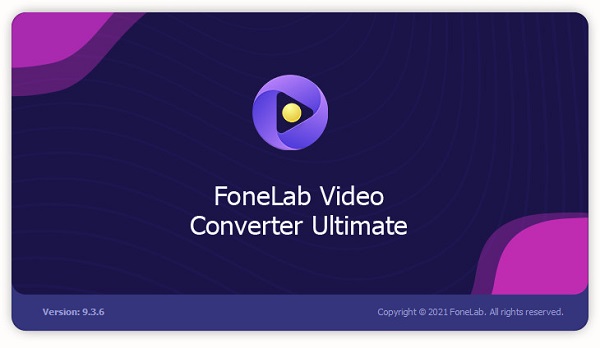
Step 3And, since you are to convert GIFs to video, tick the Converter. Afterwards, click the Add file or the plus sign (+) to add and drag your chosen GIF file that you want to import and be converted as video.
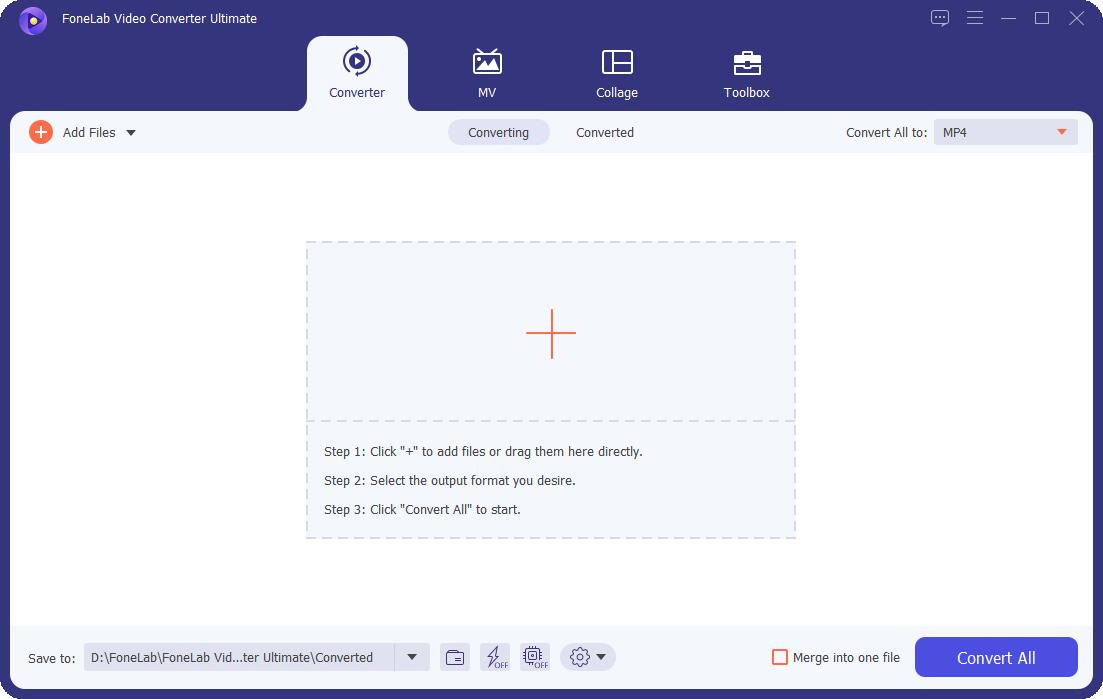
Step 4Next, choose your desired format for the conversion of GIF to video, from the Convert All to or to the output panel.
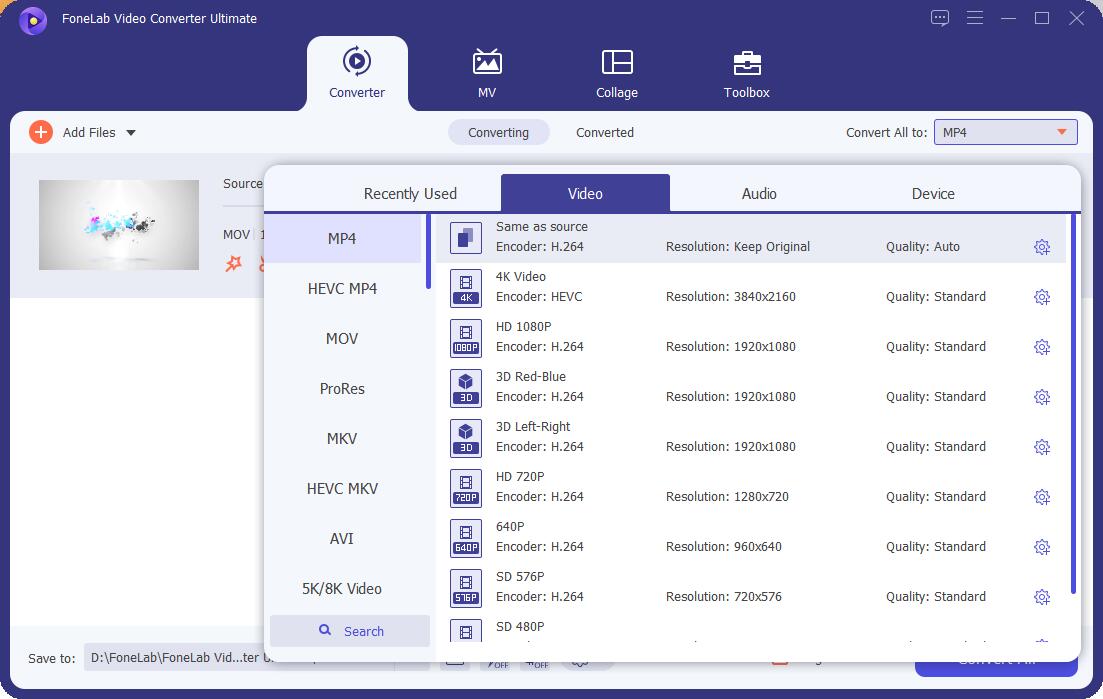
Step 5After adding or dragging the file, and choosing format, you can also adjust the GIF file first, before converting it. Just tick the Edit and Cut button. Then, save the modification you have made by clicking OK.
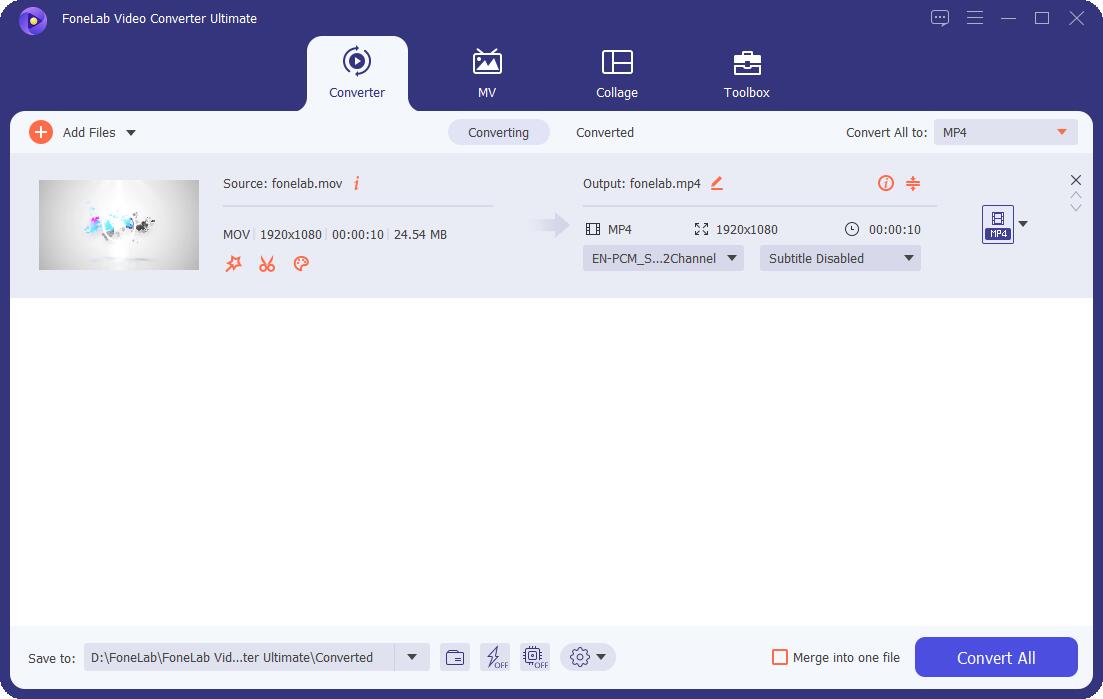
Step 6Lastly, click the Convert All to finally convert the GIF file into video. Then, it will be automatically saved.
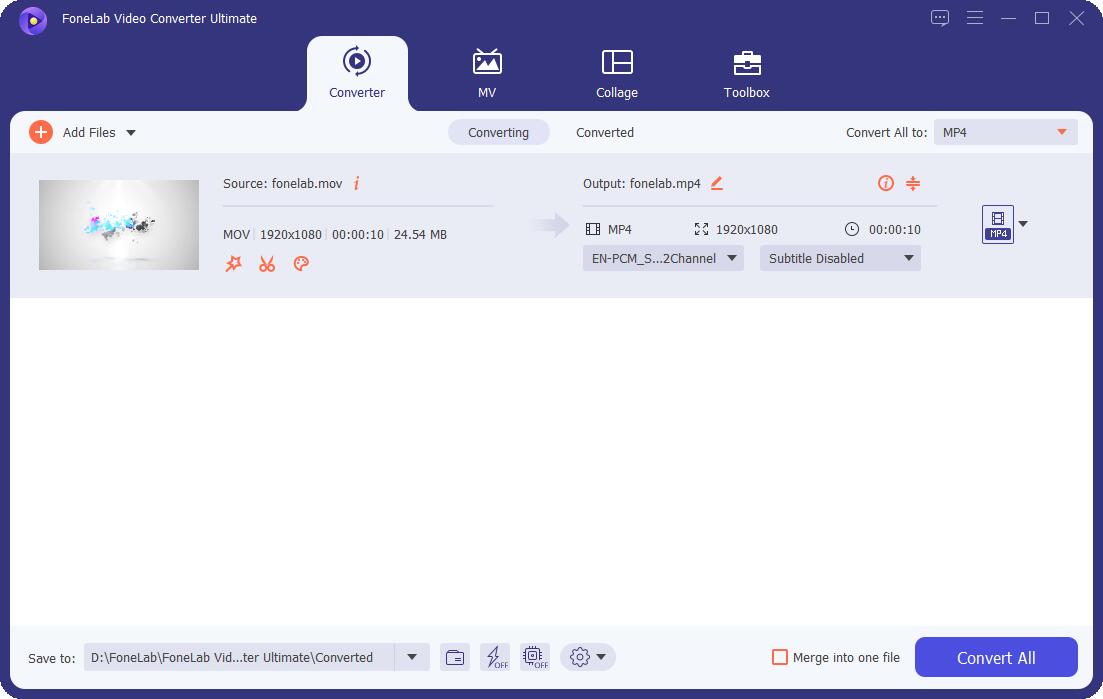
2. How to Convert GIF to Video with Adobe Premiere
Adobe Premiere is a professional computer program that is used as alternative converting go-to software if you are to convert GIF to video. It was developed and published by Adobe Inc. which allows users to produce video content with a professional touch. Nonetheless, this application program is still suitable for both non-professional and professional editors. As a result, you can use this program to export your output in any format you want. It can also be installed on any type of operating system.
Steps to Convert GIF to Video with Adobe Premiere:
Step 1First, download and install Adobe Premiere on your computer. Then, launch the tool and you'll see its interface.
Step 2Next, click the File on the upper-left side of the interface, then the Import, then you will be directed to your computer’s files. Choose the GIF file you wish to convert. Then click open and it will be imported to the tool. After that, select the GIF file you wish to convert into video.
Step 3When the importing process is done, modify the GIF file and drag it into the timeline. Prior to exporting the file into another format, this will allow you to customize, edit, or convert it first. Afterwards, to the File panel again, click Export and then Media.
Step 4Then, to the Export Settings, choose the output format for the GIF to be converted as a video file according to your preferences. Subsequently, select the folder where you want the converted file to be saved directly.
Step 5Finally, on the lower part of the Export Settings panel, click the Export button. And, the file will be automatically saved on your computer.
But, if you are one of those people that would prefer converting your GIF file to video online, you can look for online tools on the internet. Without downloading a tool or a third-party program on your computer, you can do the converting. So, if you’re looking for an online tool that you can use, continue reading this for it also includes the steps on how to use it.
3. How to Convert GIF to Video Online
CloudConvert is an online conversion tool that lets you convert your media files into a lot of formats. The tool supports audio, video, document, and image format, allowing you to have lots of options to convert files. Below are procedures on how to convert GIF to video online with CloudConvert.
Steps to Convert GIF to Video Online with CloudConvert:
Step 1To start, go to the official website of CloudConvert or just copy and paste cloudconverter.com to your tab to access the tool. Then, you will be directed to its main page.
Step 2Next, click the Select File to choose a GIF file from your computer that you wish to convert to video.
Step 3After choosing a file, click the Convert to select your desired output format for the video file.
Step 4Lastly, click the Convert, then Download button. Then, it will be automatically saved to the file folder on your computer.
4. How to Convert GIF to Video with Adobe Spark
Adobe Spark is mobile and web-based software that creates films, social graphics, short videos, etc. It is a professional program that supports both online and install-based usage. You can download it on the official website or you can just browse online to use it. Aside from it being the tool for creating graphics, it also helps you convert GIF to video or convert video to GIF.
Steps on How to Convert GIF to video with Adobe Spark:
Step 1First of all, go to the official website of Adobe Spark. Then, click the plus sign on the left side, after that choose and click the Video.
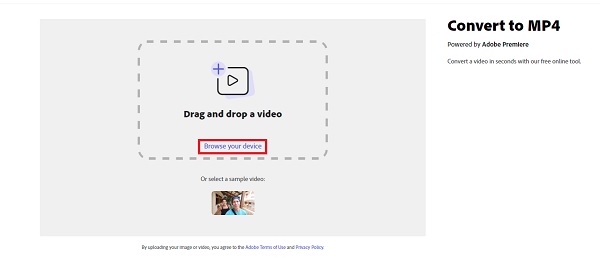
Step 2Afterwards, click Next. Then, to start, click the Start From Scratch. But you can also choose a template from the tool.
Step 3Then, click the Okay I’m ready! Finally drag and drop the GIF file you want to convert into video.
Step 4Lastly, after adding and dragging the file, download it. Then it will be automatically saved as a video to your computer.
5. FAQs about Converting GIF to Video
1. Why do I need to convert GIF to videos?
Because converting a GIF file into video can reduce the file size. The smaller the size is, the more it lessens the loading time. And, it saves a lot of bandwidth.
2. Does converting GIF to video affect the quality?
Absolutely yes! Because GIF supports less color pallet compared to a video file format. The estimated color combination for GIF display is up to 256 colors only.
Conclusion
So, these are the top four (4) tools and methods that you can use to convert GIFs to video. This post includes procedures that are easy to follow. And, whenever you need a solution in conversion, rest assured that we will provide you with ways for that. So, you will not struggle anymore.
Video Converter Ultimate is the best video and audio converting software which can convert MPG/MPEG to MP4 with fast speed and high output image/sound quality.
- Convert any video/audio like MPG, MP4, MOV, AVI, FLV, MP3, etc.
- Support 1080p/720p HD and 4K UHD video converting.
- Powerful editing features like Trim, Crop, Rotate, Effects, Enhance, 3D and more.
You can let us know in the comments below if you still have any suggestions and advice.
