Easily erase all contents and settings on iPhone, iPad or iPod completely and permanently.
- Clear iPhone Junk Files
- Clear iPad Cache
- Clear iPhone Safari Cookies
- Clear iPhone Cache
- Clear iPad Memory
- Clear iPhone Safari History
- Delete iPhone Contacts
- Delete iCloud Backup
- Delete iPhone Emails
- Delete iPhone WeChat
- Delete iPhone WhatsApp
- Delete iPhone Messages
- Delete iPhone Photos
- Delete iPhone Playlist
- Delete iPhone Restrctions Passcode
How to Delete Apps on iPhone Using The Top-tier Methods
 Posted by Lisa Ou / March 03, 2023 09:00
Posted by Lisa Ou / March 03, 2023 09:00Are you fond of downloading various apps on your iPhone? Applications are like bonus features you can add to your device whenever you want. They are available on the App Store, making them accessible to install quickly. Hence, it also makes installing multiple apps easily and occupies ample space. Sometimes, you don't notice that your iPhone's storage is slowly getting insufficient due to this. And insufficient storage often leads to the slow performance of the device. Or worse, it causes lagging, which prevents you from using the iPhone properly. Thus, deleting apps from device is the best action to mend this circumstance.
FoneEraser for iOS is the best iOS data cleaner which can easily erase all contents and settings on iPhone, iPad or iPod completely and permanently.
- Clean unwanted data from iPhone, iPad or iPod touch.
- Erase data quickly with one-time overwriting, which can save you time for plenty of data files.
Now, the question is, how do you delete apps on the iPhone 7, 8, and other models? Luckily, you will find the answer in this article. There are different ways to delete apps on iPhones, but the best ones are yet to be discovered. That's why we tried several tools and methods online to track down the leading ones and gather them in this post. That said, you can have confidence that the parts written below will solve your issues with your iPhone apps. If you need a method that will delete one or multiple apps at once, that's not a problem. You only need to choose the method you're comfortable with and proceed with the app deletion.
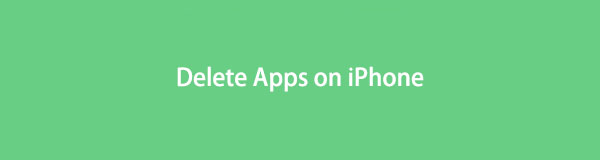

Guide List
Part 1. How to Delete Apps on iPhone on Home Screen
Deleting apps on the Home screen is probably the easiest way to delete them on iPhone. All it takes is a few taps, and you will be able to remove the app from your device within seconds. But the problem with this method is that you need to remove the apps individually. There is no option to delete multiple apps simultaneously without losing data since you can only perform a deletion process on each app one by one.
Act in accordance with the trouble-free instructions below to take in knowledge on how to remove an app on iPhone 7, 8, 9, and other models on Home Screen:
Step 1Unlock your iPhone and proceed to its Home screen, where the apps are located. Find or swipe the screen until you see the app you don’t need or want to delete.
Step 2When you find the app, tap it and don’t let go of the screen. Release your hold only when the app jiggles, and an “x” or “-” symbol appears on the top-left of the app’s icon.

Step 3If you tap the “x” symbol, a popup asking for confirmation for deletion will show up on your iPhone’s screen. Tap the Delete tab to finish the process. The app will then be eliminated from your device.
Part 2. How to Delete Apps on iPhone on Settings App
On the other hand, deleting apps on Settings is also one of the popular ways for this matter. Like the method above, it has simple steps you can efficiently perform on your iPhone. The only thing you should note is that this method has more steps. Hence, you may still need a copy of the steps the second or third time you delete apps to memorize the process. Furthermore, this method also offers only one app deletion at a time. But don’t worry; you can proceed to the next part if you have multiple apps to delete and want to save time and effort.
Act in accordance with the trouble-free instructions below to take in knowledge on how to delete apps on an iPhone 7, 8, 9, and other models on the Settings app:
Step 1Open your iPhone and see your apps. Once you see the clog icon, tap it to access Settings. Scroll down a bit, then tap the General tab.
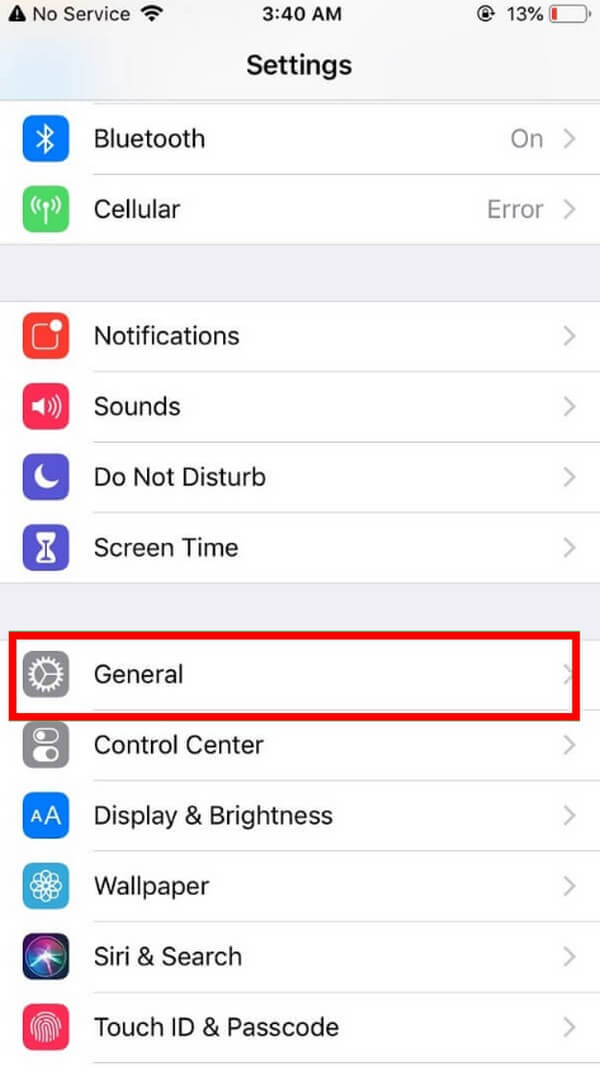
Step 2On the following screen, scroll down again until you see the iPhone Storage tab. Tap it, then tap Manage Storage afterward. Inside it is the list of apps that are installed on your iPhone. The space they take will also show on the screen.
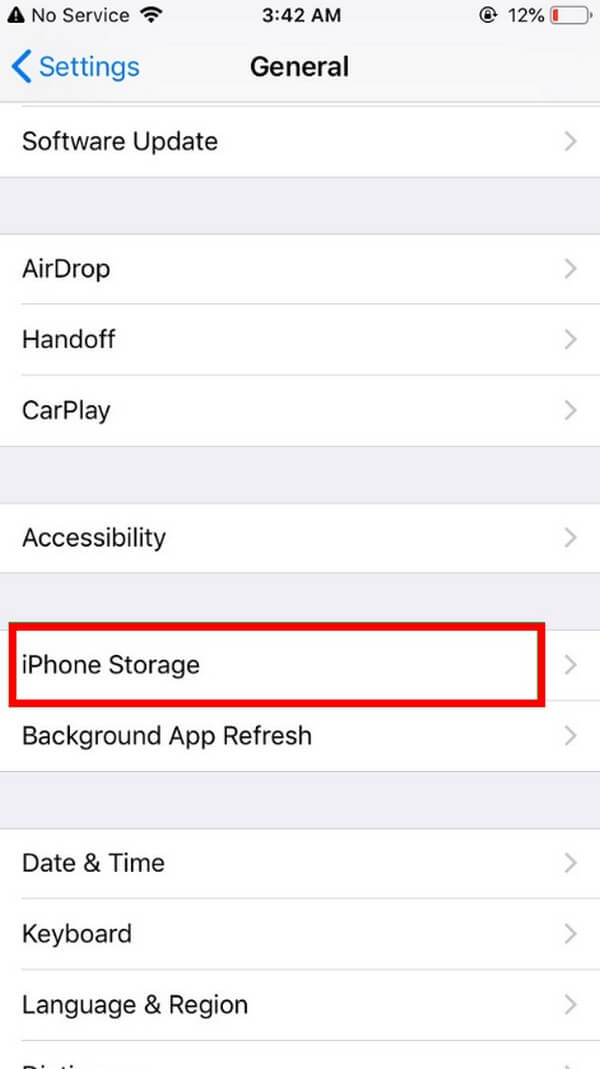
Step 3Select the app you want to remove from your iPhone. The next interface will then display a Delete App tab. Click it to delete apps on your device.
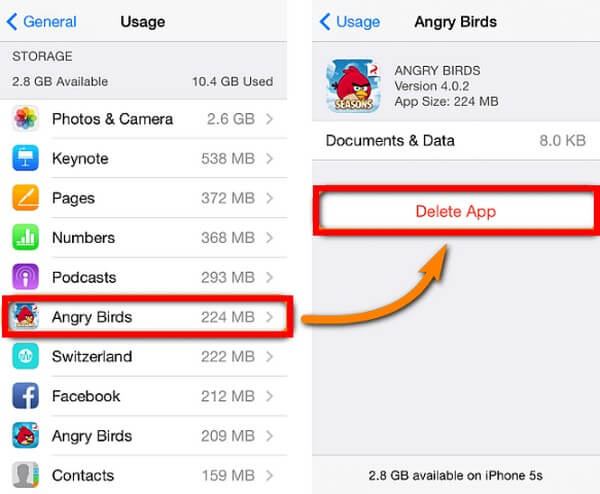
Part 3. How to Delete Apps on iPhone with FoneEraser for iOS
If you need a more advanced way to delete the apps on your iPhone, try the FoneEraser for iOS. This program offers the best features to clean your iOS device. This includes erasing level options, thus, making the app deletion quicker and more organized. You can also use FoneEraser for iOS to delete other data types on your iPhone, such as photos, videos, messages, contacts, and more. And lucky for you, this tool is compatible with both Mac and Windows computers.
FoneEraser for iOS is the best iOS data cleaner which can easily erase all contents and settings on iPhone, iPad or iPod completely and permanently.
- Clean unwanted data from iPhone, iPad or iPod touch.
- Erase data quickly with one-time overwriting, which can save you time for plenty of data files.
Act in accordance with the trouble-free instructions below to take in knowledge on how to delete an app on iPhone 8, 7, 9, and other models with FoneEraser for iOS:
Step 1Navigate to FoneEraser for iOS’ official website and click the Free Download button with the Windows on the left side of the page. Meanwhile, if you are using Mac, click Go to Mac Version to see the one with the Apple logo. When the download is finished, start installing the program to run it on your computer.
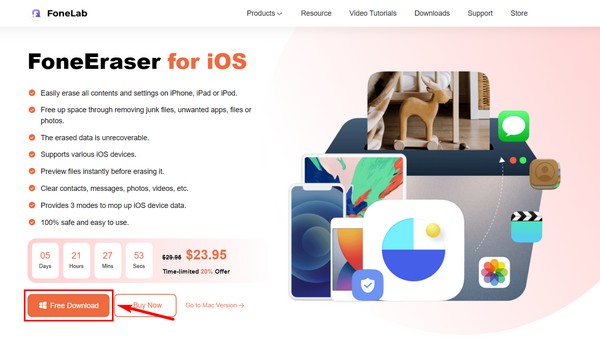
Step 2When the FoneEraser for iOS’ primary interface appears, connect your iPhone with a USB cable to the computer. Make sure it is compatible to connect successfully. After that, hit the Quick Scan at the bottom of the interface to let the program read your iPhone data.
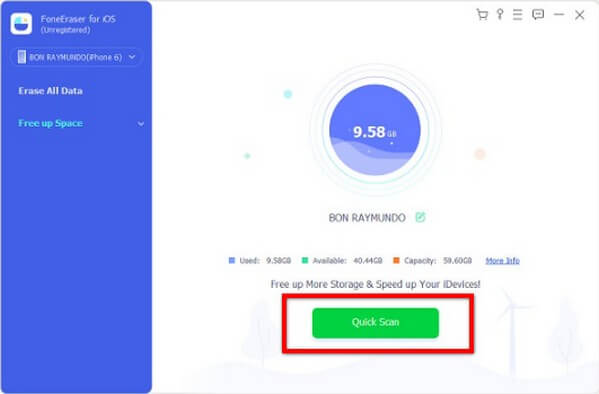
Step 3Once the scanning is finished, click the Free up Space down arrow on the left pane to reveal the options. Click the Uninstall Applications, and the apps on your iPhone will then be displayed on the right area of the screen.
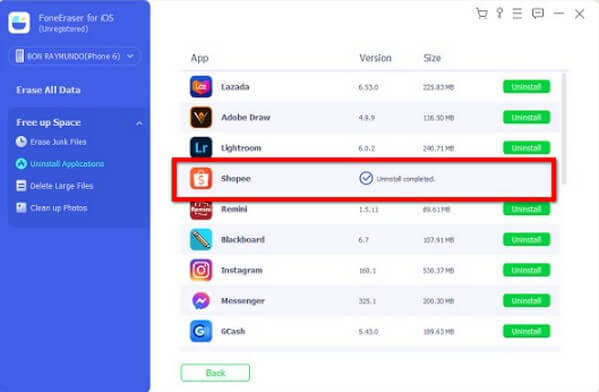
Step 4Each app has an Uninstall button aligned to them. Click the one you want to remove to uninstall the app quickly. And that’s it. By that, you have successfully deleted your apps.
FoneEraser for iOS is the best iOS data cleaner which can easily erase all contents and settings on iPhone, iPad or iPod completely and permanently.
- Clean unwanted data from iPhone, iPad or iPod touch.
- Erase data quickly with one-time overwriting, which can save you time for plenty of data files.
Part 4. FAQs about Deleting Apps on iPhone
How do you remove apps from iPhone 7 faster?
The basic method to delete an app on iPhone requires a manual deletion on each app, making the process longer, especially if you're deleting several apps. Thankfully, you can install programs like FoneEraser for iOS, which provides a faster process for uninstallation.
Why can't I delete apps from my iPhone?
If you can't delete apps from your iPhone, you might need the Apple ID and password associated with the device to do this. Hence, we recommend the FoneEraser for iOS instead to be able to delete apps without restrictions.
Can FoneEraser for iOS delete apps on iPad?
Yes, it can. FoneEraser for iOS, as its name indicates, supports various iOS devices. This includes different models of iPhone, iPad, and iPod Touch. And even if you are using this program on a Windows computer, you can still connect your iOS device.
If you encounter another difficulty with your device, check out the FoneLab website for more reliable tools like FoneEraser for iOS. You can also leave any queries or suggestions in the box below.
FoneEraser for iOS is the best iOS data cleaner which can easily erase all contents and settings on iPhone, iPad or iPod completely and permanently.
- Clean unwanted data from iPhone, iPad or iPod touch.
- Erase data quickly with one-time overwriting, which can save you time for plenty of data files.
