Easily erase all contents and settings on iPhone, iPad or iPod completely and permanently.
- Clear iPhone Junk Files
- Clear iPad Cache
- Clear iPhone Safari Cookies
- Clear iPhone Cache
- Clear iPad Memory
- Clear iPhone Safari History
- Delete iPhone Contacts
- Delete iCloud Backup
- Delete iPhone Emails
- Delete iPhone WeChat
- Delete iPhone WhatsApp
- Delete iPhone Messages
- Delete iPhone Photos
- Delete iPhone Playlist
- Delete iPhone Restrctions Passcode
How to Manage iPhone or iPad Passcode - 2023 Ultimate Guide
 Posted by Lisa Ou / August 26, 2021 09:00
Posted by Lisa Ou / August 26, 2021 09:00IPhone or iPad passcode is important for users, it protects your personal information on your iPhone and prevents the criminals accessing your device without your permission. You can set up an iPhone passcode so that you will be asked the passcode when you want to unlock your device, make a payment, download apps or others.

No matter you are using iPhone with or without Touch ID or Face ID, iPhone passcode is still important for you.
FoneEraser for iOS is the best iOS data cleaner which can easily erase all contents and settings on iPhone, iPad or iPod completely and permanently.
- Clean unwanted data from iPhone, iPad or iPod touch.
- Erase data quickly with one-time overwriting, which can save you time for plenty of data files.

Guide List
Part 1. How to Remove iPhone Passcode
Maybe you are sick of entering the passcode each time you turn on or restart your device, update your software, erase your device, view or change passcode settings or install iOS configuration profiles. If allows you to remove your iPhone passcode by following below steps.
Step 1From the Home screen, navigate Settings > Touch ID & Passcode or Face ID & Passcode. Enter correct passcode to process.
Step 2Tap Turn Passcode Off.
Step 3Enter your passcode.
Part 2. How to Remove A Fingerprint from iPhone Passcode List
If you are using an iPhone with Touch ID, you might need to learn below steps to delete a fingerprint from your iPhone.
Option 1
Step 1Go to Settings > Touch ID & Passcode. You will be asked to enter iPhone passcode.
Step 2Tap the fingerprint you want to delete. Tap Delete Fingerprint.
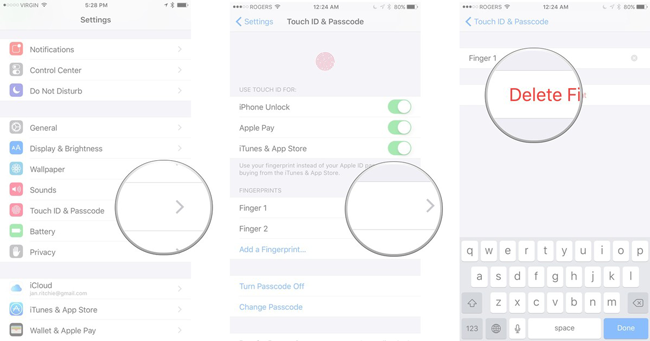
Option 2
Step 1Alternatively, swipe the fingerprint form left to right.
Step 2Tap Delete from the appeared button.
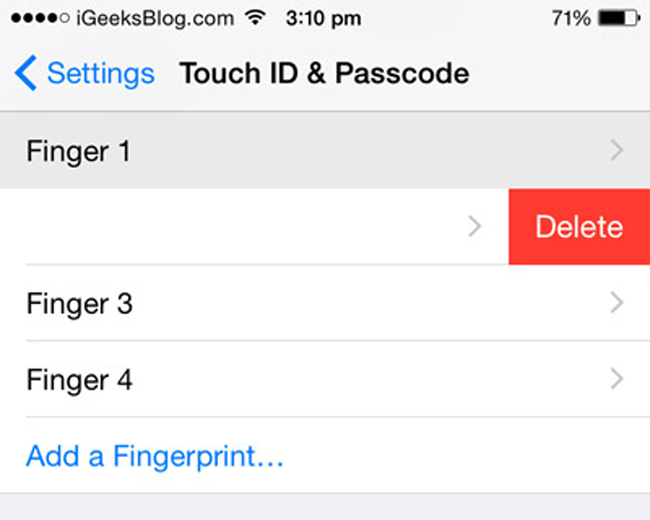
Part 3. How to Remove Face ID from iPhone
The lastest iPhone are with Face ID to help you access iPhone through authurized appearances. It is no doubt that you can also follow the detailed instructions to disable it.
Step 1Go to Settings > Face ID & Passcode.
Step 2Scroll down and tap Reset Face ID.
Part 4. How to Delete All Settings on iPhone with FoneEraser for iOS
After using an iPhone for years, you might find its running speed become slower and slower as the time goes on. So you might need to learn about how to delete all settings on iPhone to make it as a new device. Then you can use it like the beginning. If you are planning to pass your iPhone or iPad to a stranger for donating or recycling, simple deletion on iPhone it not enough to protect your personal information safety. The deleted data are still stored on your device but they are invisible for users.
FoneEraser for iOS is recommended for you to delete all these data, app, documents and guarantee these deleted data are unrecoverable. Below is the instruction.
Step 1Downloading and installation.
The software can be downloaded from below link and then installed on your computer. If it won’t be launched automatically, double click to open it.
FoneEraser for iOS is the best iOS data cleaner which can easily erase all contents and settings on iPhone, iPad or iPod completely and permanently.
- Clean unwanted data from iPhone, iPad or iPod touch.
- Erase data quickly with one-time overwriting, which can save you time for plenty of data files.
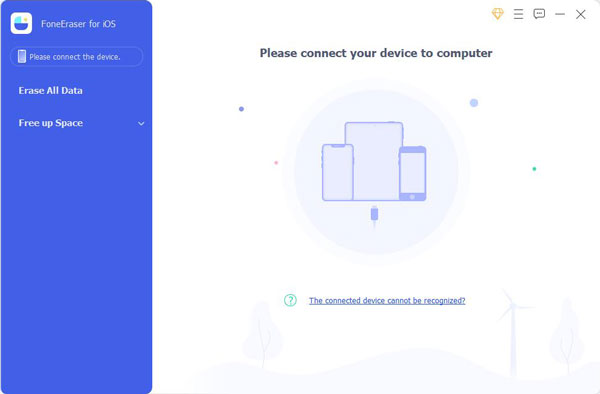
Step 2Connect device and computer. Click Erase All Data.
Plug your iPhone with USB cable and then connect it to your computer. Your device will be asked to be trusted, tap Trust on your device screen.
Step 3Choose the erasing level.
There are three levels for options, High Level, Medium Level and Low Level. Each level guarantees your data security, so you can choose one according to your situations.
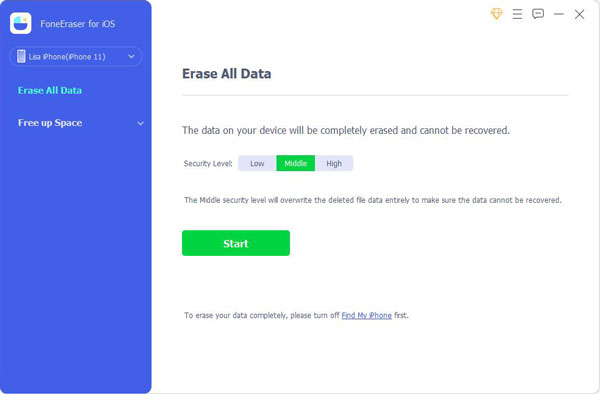
Step 4Click the Start icon on the right.
Part 5. How to Restore Your iPhone with iTunes
Apple has its own official method to restore your iPhone with iTunes if you want to clear all data on your device. No matter how much data or settings on your iPhone or iPad, you can remove them from your devicecompletely with below easy steps.
Step 1Launch the iTunes on your computer which you used to back up your device.
Step 2Connect your iPhone to the computer with USB cable, then tap the Trust on your device screen.
Step 3Select your device, click Summary on the left panel.
Step 4Click Restore iPhone in the Backups section.
Please note that you should keep your device connected after it restarts and wait for it to sync with your computer. You can disconnect after the sync finishes.
Part 6. FAQs about iPhone Passcode
How to Set Up the iPhone Passcode?
Option 1. Set Up A Numeric or Alphanumeric passcode
Step 1Go to Settings on your iPhone or iPad Home screen.
Step 2Scroll down to find the Touch ID & Passcode and tap on it.
Step 3Tap Turn Passcode on.
Step 4Enter a six-digit passcode or tap Passcode Options to switch to a four-digit numeric code, a custom numeric code or a custom alphanumeric code.
Step 5Enter your passcode again to confirm and activate it.
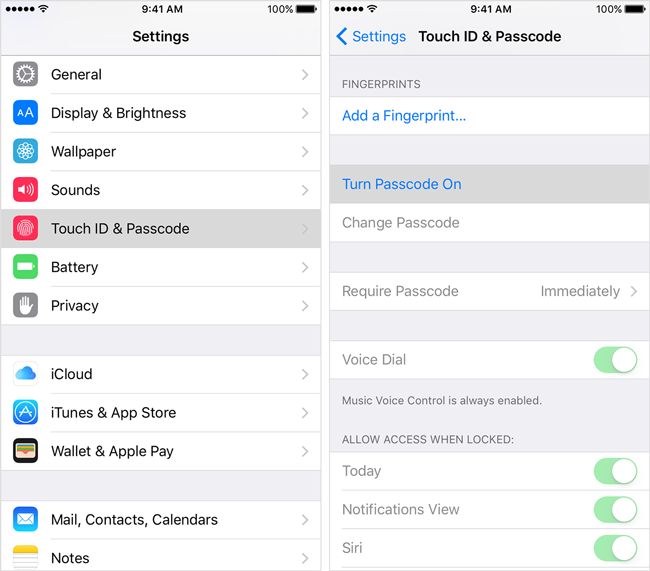
Option 2. Set Up A Touch ID
Step 1Ahead to Settings > Touch ID & Passcode.
Step 2Enter your passcode.
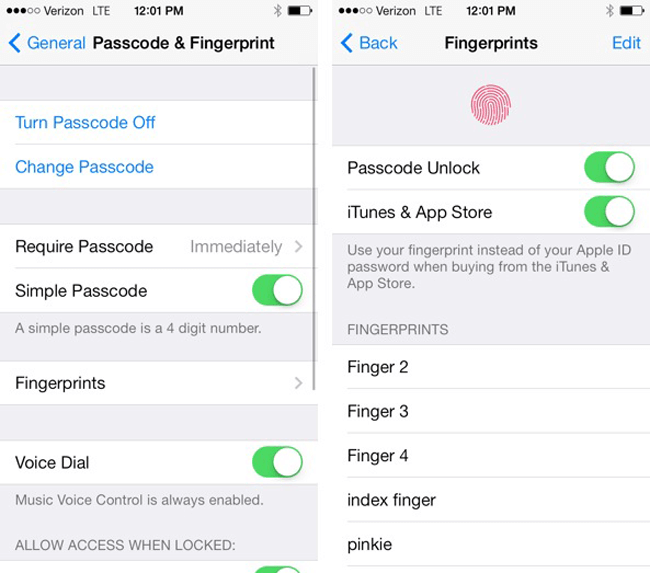
Step 3Tap Add a Fingerprint.
Step 4Touch the Home button with the finger which you want its print as the Touch ID on your device, hold it there until you feel a vibration or you are asked to lift your finger.
Step 5Repeat to lift and reset your finger slowly, you can make small adjustments to the position of your finger till the next instruction pops up on your phone screen.
Step 6Touch the Home button with the outer areas of your fingertip, instead of the center portion that you scanned first.
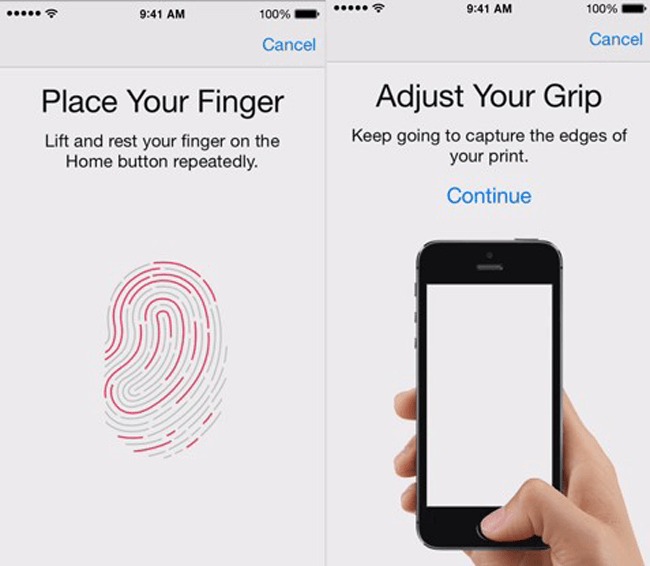
Option 3. Set Up A Face ID
Step 1Ahead to Settings > Face ID & Passcode > Set Up Face ID.
Step 2Tap Get Started and position your face within the frame.
How to Reset the iPhone Passcode?
Sometimes you might think your passcode is too complicated to enter each time or too simple to protect your privacy, then you need to reset your iPhone Passcode.
Step 1Open Settings, tap Touch ID & Passcode or Face ID & Passcode and enter your passcode.
Step 2Find Change Passcode option and enter your passcode again.
Step 3Enter your new passcode twice.
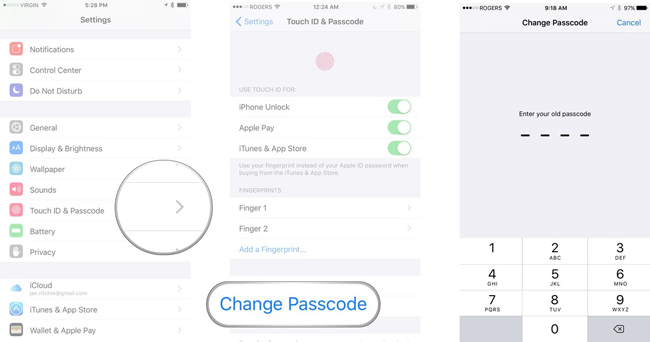
Can I delete iPhone passcode if I forgot it?
Yes, you can unlock iPhone with some third-party tools like FoneLab iOS Unlocker to remove iPhone passcode. Moreover, it also helps you remove Apple ID, even remove restriction passcode without data loss.
As you see, there are different ways to wipe data on iPhone FoneEraser for iOS enables you to wipe iPhone photos or clear junk files thoroughly easily and safely, you can choose the suitable one according to your circumstance.
