- Part 1. Extract Photos from iPhone Backup through iCloud
- Part 2. Extract Photos from iPhone Backup through iTunes/Finder
- Part 3. Extract Photos from iPhone Backup with FoneTrans for iOS
- Part 4. Extract Photos from iPhone Backup via FoneLab for iOS
- Part 5. FAQs about Extracting Photos from iPhone Backup
Extract Photos from iPhone Backup - 4 Top Methods in 2023
 Updated by Boey Wong / May 06, 2022 09:15
Updated by Boey Wong / May 06, 2022 09:15Most iPhone users have the custom to backup iPhone in a regular period to prevent data loss, so that they can access what they want whenever they want.
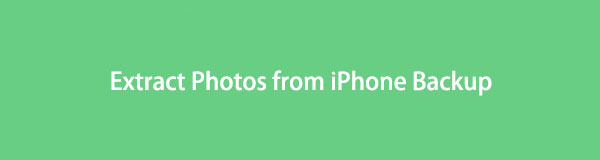
Apple ways are the common-used methods to backup iPhone as some of them believe that they are the most reliable choices. But, it also can be a problem when they need to extract data from iPhone backup if they are not familiar with iCloud, iTunes or Finder.
In this post, we will show you how to extract photos from iPhone backup files properly and alternative tools to help you get what you want easily and quickly.
With FoneTrans for iOS, you will enjoy freedom to transfer your data from iPhone to computer. You can not only transfer iPhone text messages to computer, but also photos, videos and contacts can be moved to PC easily.
- Transfer photos, videos, contacts, WhatsApp, and more data with ease.
- Preview data before transferring.
- iPhone, iPad and iPod touch are available.

Guide List
- Part 1. Extract Photos from iPhone Backup through iCloud
- Part 2. Extract Photos from iPhone Backup through iTunes/Finder
- Part 3. Extract Photos from iPhone Backup with FoneTrans for iOS
- Part 4. Extract Photos from iPhone Backup via FoneLab for iOS
- Part 5. FAQs about Extracting Photos from iPhone Backup
Part 1. Extract Photos from iPhone Backup through iCloud
As one of the most popular features to backup iPhone, iCloud enables you to backup and restore iPhone through iCloud. And its convenience and effective design simplify the procedure of manage iOS data between various devices.
You have 2 options to extract iCloud photos. Here we will show you the detailed steps.
Option 1. Extract Photos from iCloud Backup on Settings App
This is an option to help you sync photos through various devices with the same Apple ID automatically or manually. It won’t replace your existing data on iPhone. Below is the tutorial of sync iCloud photos manually.
Step 1Go to Settings app, then tap [your name] > Photos.
Step 2You can see iCloud Photos, if you have enabled it already, turn it off.
Step 3Toggle iCloud Photos on.
Step 4Then, all iCloud photos will be synced to your iPhone.
Option 2. Extract Photos from iCloud Backup After Resetting
Another method is restore iCloud backup after resetting iPhone. This way will erase your iPhone firstly, thus your data will be removed permanently.
Step 1Reset iPhone through Settings > General > Transfer or Reset iPhone > Erase All Content and Settings. And then enter iPhone password to confirm you want to reset it.
Step 2Follow the on-screen instructions to set up your iPhone. In App and Data section, select Restore from iCloud Backup File, and choose a backup to restore from.
Step 3You will need some time to finish it as the complete iCloud backup is large.
There are some users don’t like cloud service like iCloud as they don’t trust the security management. Thus, iTunes or Finder will be the alternative to iCloud.
With FoneTrans for iOS, you will enjoy freedom to transfer your data from iPhone to computer. You can not only transfer iPhone text messages to computer, but also photos, videos and contacts can be moved to PC easily.
- Transfer photos, videos, contacts, WhatsApp, and more data with ease.
- Preview data before transferring.
- iPhone, iPad and iPod touch are available.
Part 2. Extract Photos from iPhone Backup through iTunes/Finder
Finder has replaced iTunes on later versions of macOS to manage iOS data instead. In the same way, you can also extract photos from iTunes or Finder accordingly. And both iTunes and Finder have similar steps to do that, below are the instruction.
Step 1First of all, you have to download and install iTunes on Windows. Please make sure that you are running latest version of Windows. While iTunes/Finder comes with earlier macOS, you won’t need to install it anymore.
Step 2Click Summary/General, then you can see Backups section, click Restore Backup.
Step 3Enter your passcode in the pop-up window.
You should find that the methods above may replace your iPhone data. If you don’t want this, try some third-party tool to do that.
Part 3. Extract Photos from iPhone Backup with FoneTrans for iOS
The first one you should try is FoneTrans for iOS. It is a functional iOS data management to help you backup and restore iPhone data among iTunes, iPhone and computer without obstacles. You can simply connect it to computer, then move data easily.
With FoneTrans for iOS, you will enjoy freedom to transfer your data from iPhone to computer. You can not only transfer iPhone text messages to computer, but also photos, videos and contacts can be moved to PC easily.
- Transfer photos, videos, contacts, WhatsApp, and more data with ease.
- Preview data before transferring.
- iPhone, iPad and iPod touch are available.
Thus, you are allowed to extract iTunes photos with FoneTrans for iOS. Here is how.
Step 1Download and install FoneTrans for iOS on computer, then run it.
Step 2Connect iPhone to computer with USB cable, then the program will detect your iPhone. Tap Allow button on your iPhone screen when it pops up.
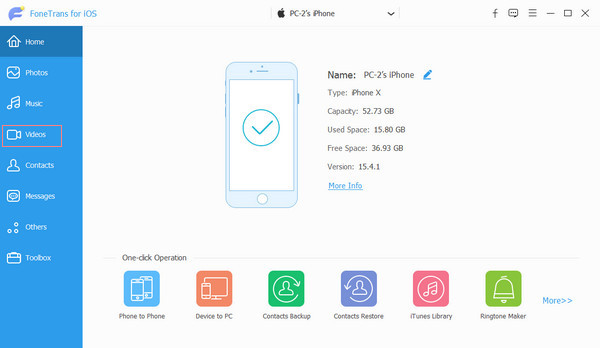
Step 3After that, all your data will show on the interface. Select Photos from the left panel.
Step 4Check the items to get pictures from iPhone backup, click the transfer icon on the top to save them on computer folder or another device.
It is also helpful to extract photos from iPhone directly without backup files. You can use it to transfer data whenever you want to computer local folder or another iOS device.
Part 4. Extract Photos from iPhone Backup via FoneLab for iOS
Another recommendation to you is FoneLab for iOS. Compare to FoneTrans for iOS, it is a program to help you restore deleted or lost data from iOS devices directly or from backup files. Of course, it can also transfer existing data.
With FoneLab for iOS, you will recover the lost/deleted iPhone data including photos, contacts, videos, files, WhatsApp, Kik, Snapchat, WeChat and more data from your iCloud or iTunes backup or device.
- Recover photos, videos, contacts, WhatsApp, and more data with ease.
- Preview data before recovery.
- iPhone, iPad and iPod touch are available.
Most iPhone data are supported, including photos, contacts, videos, WhatsApp, Messengers, Viber, etc. And you can install it on both Windows and Mac. Download and follow the detailed tutorial to extract photos from iPhone backup with FoneLab for iOS.
Extract Photos from iCloud Backup
Step 1Download FoneLab for iOS on computer, then install it. Run it after that.
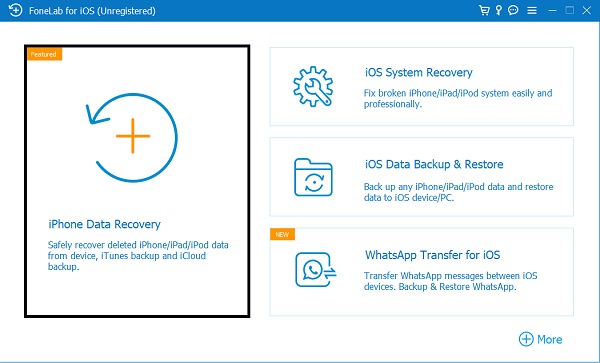
Step 2Choose iPhone Data Recovery > Recover from iCloud Backup.
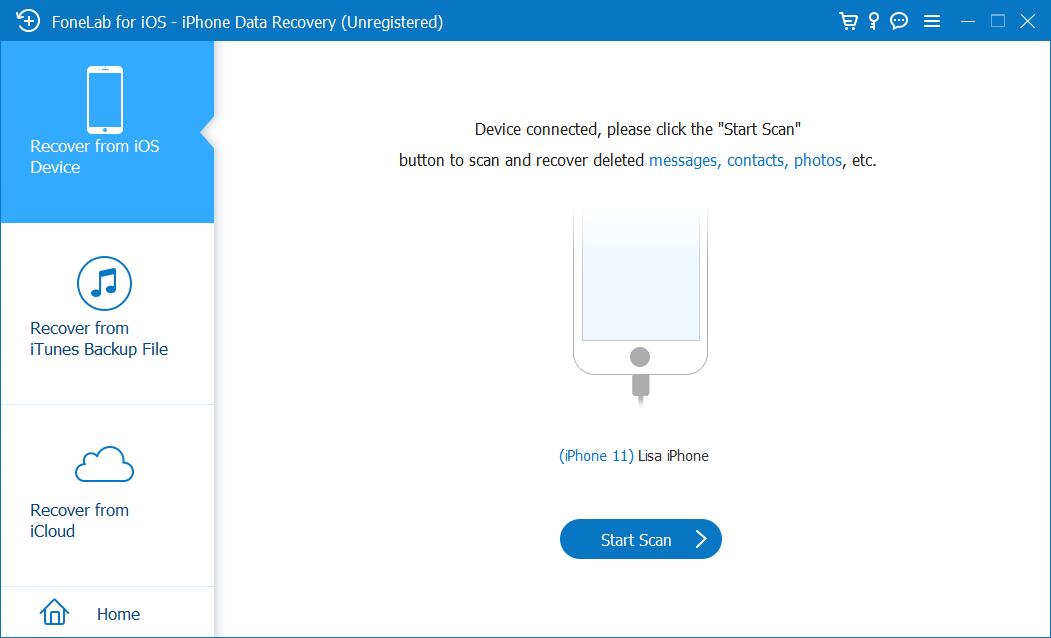
Step 3You will be asked to enter iCloud account and password, then all available data will be listed on the interface.
Step 4Choose Photos on the left panel, select the items you want to extract. Click Recover button.
Extract Photos from iTunes Backup
With FoneLab for iOS, you will recover the lost/deleted iPhone data including photos, contacts, videos, files, WhatsApp, Kik, Snapchat, WeChat and more data from your iCloud or iTunes backup or device.
- Recover photos, videos, contacts, WhatsApp, and more data with ease.
- Preview data before recovery.
- iPhone, iPad and iPod touch are available.
Step 1Choose iPhone data recovery > Recover from iTunes Backup File instead.
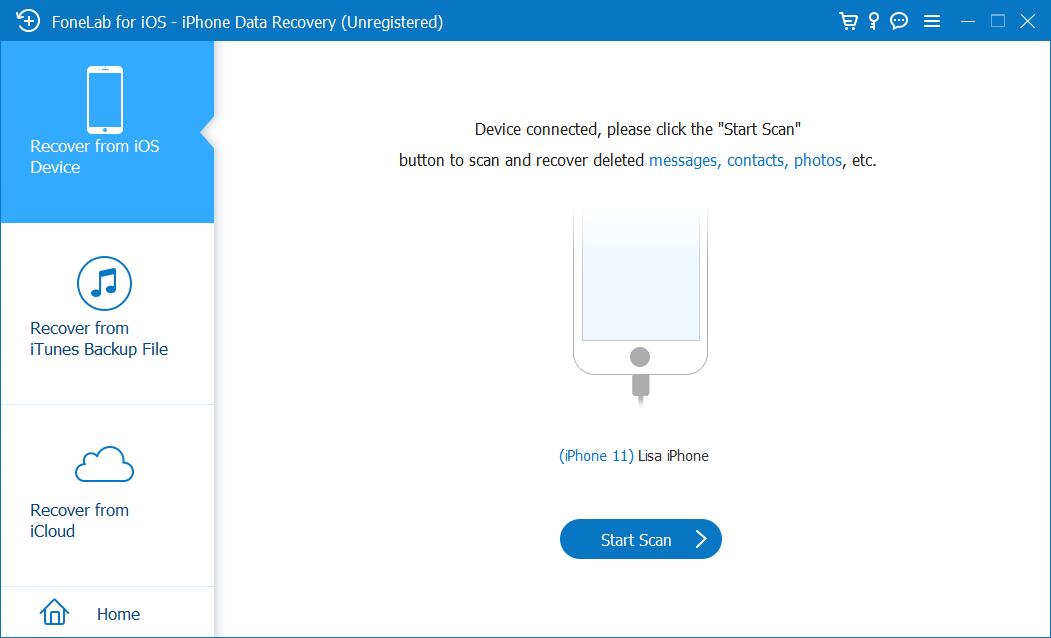
Step 2Select one backup file and click Start button.
Step 3Choose Photos then check the items from the scanning results.
Step 4Click Recover button.
Moreover, you can also extract data from iPhone directly with the similar procedures.
Part 5. FAQs about Extracting Photos from iPhone Backup
How to extract photos from iPhone backup free?
There are 3 options, iCloud, iTunes and Finder. They are free options, but with limitations, like limited free storage, data overwriting, etc.
Which is best software to extract photos from iPhone backup?
FoneLab for iOS is the best choice you can extract photos from both iCloud or iTunes backup files with ease.
How to get photos from iPhone backup on Mac?
You can try FoneLab for iOS on Mac to get photos from iPhone backup as it has both Windows and Mac versions.
With FoneLab for iOS, you will recover the lost/deleted iPhone data including photos, contacts, videos, files, WhatsApp, Kik, Snapchat, WeChat and more data from your iCloud or iTunes backup or device.
- Recover photos, videos, contacts, WhatsApp, and more data with ease.
- Preview data before recovery.
- iPhone, iPad and iPod touch are available.
That's all about how to extract photos from iPhone backup with 4 recommended methods above. You can choose whichever you like. But, FoneLab for iOS and FoneTrans for iOS are still the best options as you can selectively extract photos from iPhone backup files. And you can easily find what you want. All roads lead to Rome, you can always get what you want after reading this post. Why not download and have a try now!
