Top Trustworthy Methods to Screenshot Facebook Easily
 Posted by Lisa Ou / Feb 21, 2023 16:00
Posted by Lisa Ou / Feb 21, 2023 16:00Can you screenshot Facebook stories or others? I accidentally deleted a photo on my phone earlier. Thankfully, I was able to post it as a story on Facebook. But the problem is it's only there for a limited time, so it will surely disappear in a while. I'm not sure if I can screenshot the story. Can someone help me capture it, please?
Individuals have several reasons why they would want to screenshot stories, posts, etc., on Facebook. For instance, the situation above. It will help you resave a photo you have accidentally deleted on your device, whether you are using iPhone, Android, or computer. On the other hand, taking screenshots on Facebook also lets you save photos of your friends, family, or someone important. Aside from photos, you will be able to capture important details and announcements as well. In short, learning how to take screenshots can be a significant advantage on your part and even for the people around you.
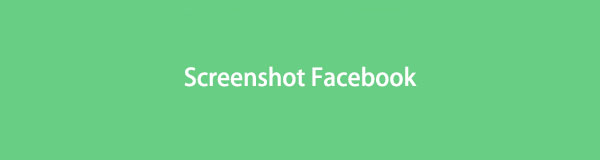
If you are unaware of this, there are official mobile phones and computer methods to take screenshots. However, not so many people utilize these methods to seize their uses. In this article, prepare your mind to be informed about the most notable tools, methods, and built-in programs for taking screenshots on Facebook. Regardless of your device, we have included appropriate screenshot methods for iPhones, Android phones, and computers. After this, you can finally enjoy capturing content on one of the most-used social media applications, Facebook. Read ahead to begin the procedures.

Guide List
Part 1. Screenshot Facebook on iPhone
Almost all mobile phones now have the ability to take screenshots. Depending on the device's brand, model, etc., they only differ in what keys to press. For iPhones, you need to press two buttons to take a screenshot. Just know that this method doesn’t allow you to capture only a portion of the screen. It only captures the whole screen; you need to crop it to eliminate unnecessary areas.
Be guided by the undemanding directions below to take in knowledge about how to take a screenshot on Facebook on iPhone:
Step 1Open the Facebook app and display the screen you want to capture.
Step 2Press the Side and Volume Up keys simultaneously. Meanwhile, press the Top and Home keys if your iPhone has a Home button. Once your iPhone takes a screenshot, that’s the time you can release the buttons.
<img loading="lazy" src="/images/screen-recorder/screenshot-facebook-on-iphone.jpg" alt="Screenshot Facebook on iPhone"/>
Step 3The screenshot notification will appear on the lower-left area of your screen. You can tap it to view the photo or swipe it to the left to dismiss the notification.
Part 2. Screenshot Facebook on Android
Meanwhile, taking a screenshot on an Android phone is nearly identical to the iPhone. There are only a few changes, but the procedure is almost the same. And the process is very easy to master. A disadvantage of both iPhone and Android methods is the lack of editing functions. While iPhone has simple editing features, Android offers only a few with its Gallery app. So if you want to enhance the screenshot with advanced editing, you might need to install a separate editing app, which will take up storage.
Be guided by the undemanding directions below to take in knowledge about how to screenshot Facebook on Android:
Step 1Access your Facebook account and go to the page you want to screenshot.
Step 2Hit the Power and Volume Down buttons at the same time to capture your Facebook screen. Ensure you are on the correct Facebook page.

Step 3The screenshot will automatically be saved on your device. You can slide down the notification panel and select the photo to view it immediately.
Part 3. Screenshot Facebook on Computer
Generally, there is a broader range of options for taking screenshots on a computer., particularly on Windows. You can try its keyboard shortcut or built-in screens capture program. But if you want to move up taking screenshots to the next level, powerful third-party tools are also available to install on your device.
Method 1. Try FoneLab Snapshot Tool
First on the list is an acclaimed method of taking screenshots. FoneLab Screen Recorder’s snapshot tool is a credible way to help you capture Facebook on your computer, even on your mobile phones. It brings out high-quality screenshots and is very convenient to use. Its interface is easily operated, so you can master its functions even on your first try. Aside from that, this program also offers editing features, such as adding ellipsis, highlights, and more, that can improve the visual of your photo. You also don’t have to worry about watermarks on the screenshot, as this tool won’t input its logo on your media outputs. Furthermore, you can enjoy its recording features if you need them.
FoneLab Screen Recorder allows you to capture video, audio, online tutorial, etc on Windows/Mac, and you can easily customize size, edit the video or audio, and more.
- Record video, audio, webcam and take screenshots on Windows/Mac.
- Preview data before saving.
- It is safe and easy to use.
Be guided by the undemanding directions below to take in knowledge about how to take a screenshot on Facebook on the computer using FoneLab’s snapshot tool:
Step 1Install FoneLab Screen Recorder on your computer. Begin by accessing its official page and clicking the Free Download tab to obtain the installer file. You may choose your preferred installation language and destination folder when the program window displays. Then hit the Install button to launch the program on your computer afterward.
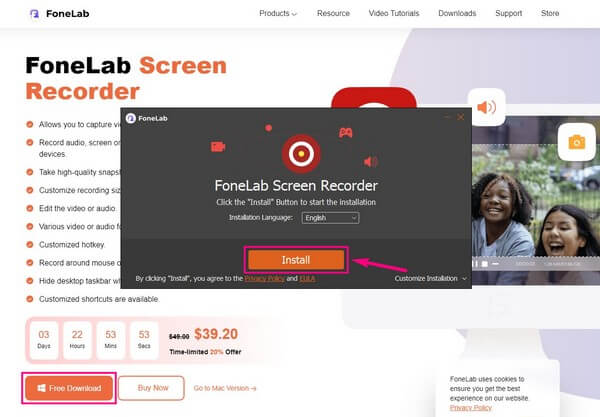
Step 2Click any of the three recorders you see on the main interface. Regardless of your pick, you will see a small camera icon on the right-most area above the record button. Head to the Facebook page you want to capture and click the icon to take a screenshot.
Step 3Before finally taking a screenshot, you can modify the options on Settings by clicking the gear icon above the microphone box. If you go to the Output section, you may change the Output format to PNG, JPG, GIF, and more.
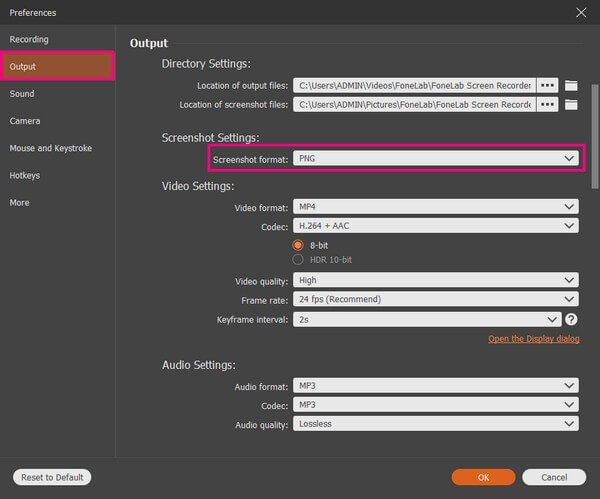
Step 4Once you have taken a screenshot of the screen portion you want on Facebook, the editing features will automatically appear. You can add text, arrows, blur areas, and more to polish the screenshot. Afterward, select the Save icon on the smaller box at the right to save the screenshot on your computer.
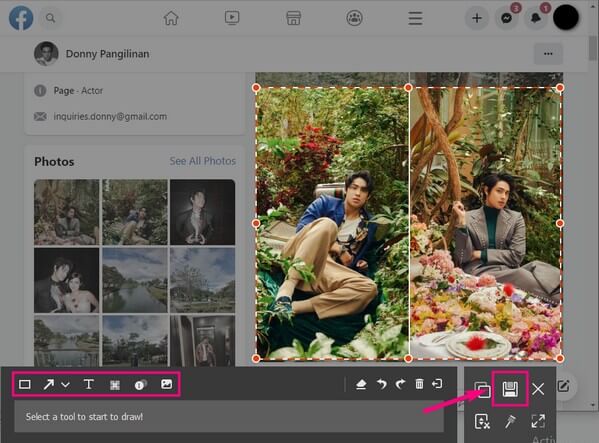
FoneLab Screen Recorder allows you to capture video, audio, online tutorial, etc on Windows/Mac, and you can easily customize size, edit the video or audio, and more.
- Record video, audio, webcam and take screenshots on Windows/Mac.
- Preview data before saving.
- It is safe and easy to use.
Method 2. Press Shortcuts
Similar to mobile phones, there are also specific keys to press to take screenshots on the computer. But this time, you will press on the keyboard for the shortcut to capture your Facebook screen. The only drawback is that the options are quite limited for editing. After taking a screenshot, you can only crop, highlight, and write a few things.
Be guided by the undemanding directions below to screenshot Facebook stories, posts, etc., by pressing the shortcuts for screen capture on the computer:
Step 1Display the Facebook page, post, or story you need to capture. After that, press down on the Windows logo + Shift + S keys to capture the entire or a portion of the Facebook screen.
Step 2When done, click the screenshot notification to view the photo on the editing window. You can use the editing features before clicking the Save icon on the upper-right part of the screen.
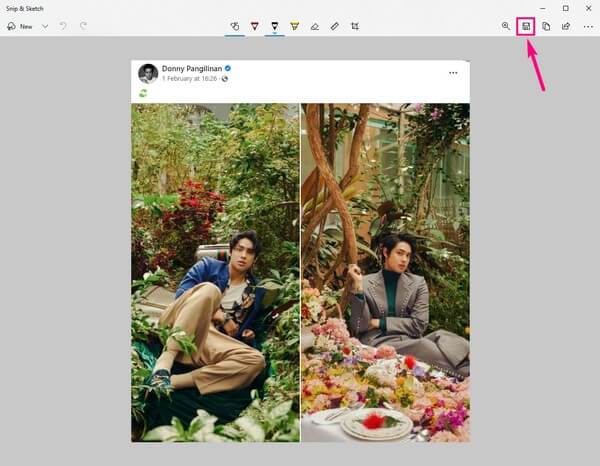
On Mac, hit Shift + Command + 4 on the keyboard to display the crosshair pointer. From there, capture the portion of the Facebook screen to save on your Mac.
Method 3. Use Snipping Tool
Besides the third-party tool and shortcut, Windows has a pre-installed program called Snipping Tool. It’s a basic screenshot utility capable of capturing your Facebook screen. If the shortcut method above only has limited editing features, expect this program to contain fewer functions than it does.
Be guided by the undemanding directions below to take in knowledge about how to screenshot Facebook using Snipping Tool:
Step 1Install if the Snipping Tool is not yet on your computer. Then view the post or story you want to screenshot.
Step 2Once you launch the program, click the New tab on the left upmost part of the interface for a new snip.
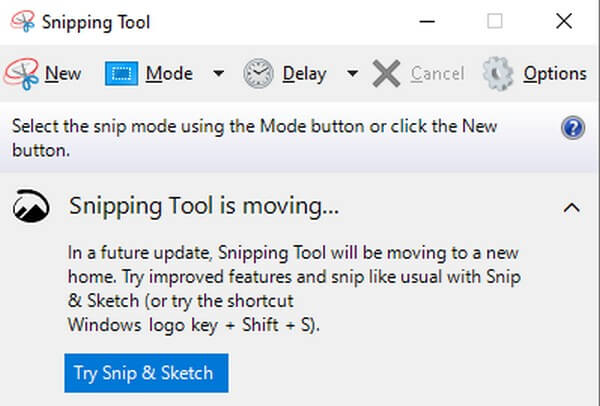
Step 3The program will take you to the editing interface afterward. You can explore the other options and click the Save Snip button to finish the process.
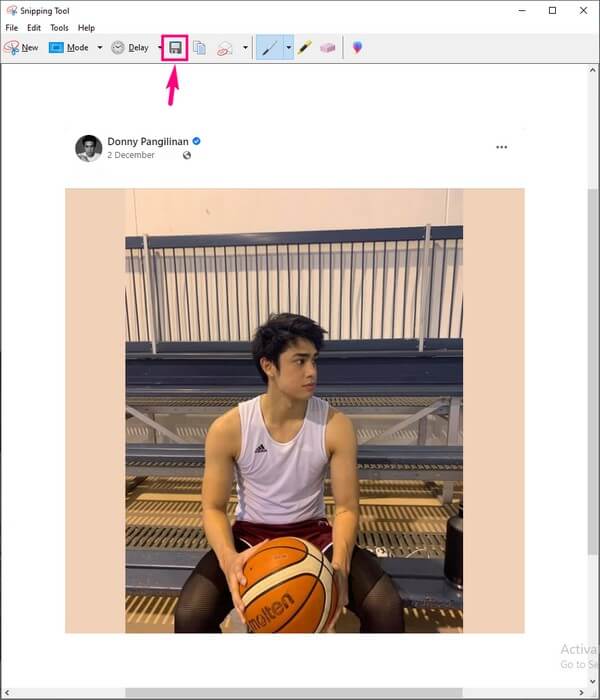
FoneLab Screen Recorder allows you to capture video, audio, online tutorial, etc on Windows/Mac, and you can easily customize size, edit the video or audio, and more.
- Record video, audio, webcam and take screenshots on Windows/Mac.
- Preview data before saving.
- It is safe and easy to use.
Part 4. FAQs about Taking Screenshots on Facebook
Is it possible to take a screenshot on iPhone without the buttons?
Yes, it is. Aside from using the buttons, one of the popular ways to take screenshots on iPhone is through Siri. Many users know you can command Siri to do a few things on the device. Just enable the Siri feature, and you're good to go. Call "Hey, Siri," then say, "Take a screenshot" on your iPhone's mic. Siri will then capture your device screen automatically.
Can you take Facebook screenshots on Android using FoneLab Screen Recorder?
Yes, you can. FoneLab Screen Recorder has a Phone recorder you can also use to take snapshots. It can be done by screen mirroring your Android phone's screen on the program using your computer. You can link your devices using a USB cable or connect your phone and computer to the same Wi-Fi Network.
Does Facebook notify when you screenshot?
No, it doesn't. You can take all the screenshots you want on Facebook, and it still won't notify the owner of the post. But if you use Messenger to capture a disappearing story, that's when the notification appears on the owner's part. Fortunately, you can install programs like FoneLab Screen Recorder for this situation. Facebook or Messenger won't notify anyone if this is what you'll use in taking screenshots.
FoneLab Screen Recorder allows you to capture video, audio, online tutorial, etc on Windows/Mac, and you can easily customize size, edit the video or audio, and more.
- Record video, audio, webcam and take screenshots on Windows/Mac.
- Preview data before saving.
- It is safe and easy to use.
To sum up, the methods included in this article are guaranteed to be useful. If you are having more trouble and need solutions, techniques, and tools, access the website of FoneLab Screen Recorder.
