3 Leading Free Screen Recorders You Should Not Miss
 Posted by Lisa Ou / June 21, 2023 16:00
Posted by Lisa Ou / June 21, 2023 16:00I was planning to record my computer screen once our teacher discusses our lesson on Google Meet tomorrow. She will use a PowerPoint presentation for the content and keywords of the lesson. However, I don't know which screen recorder I will use. Can you recommend the best one for me? Thank you in advance!
There are significant quantities of screen recorders that you can find on the internet. But how will you know if the tool meets your requirements or preference? Don't worry. We listed 4 screen recorders that will help you capture your computer screen! Read the information below to choose the best one. Please proceed.


Guide List
Part 1. Top 3 Free Screen Recorders
FoneLab Screen Recorder is undoubtedly the leading screen recorder because of its features. Also, this post prepares the other screen recorder tools for your future reference. However, they have downsides that may affect your experience. Some screen recorder tools require you to sign up, and some require professional skills. Do you want to discover the other screen video recorder? Please scroll down.
FoneLab Screen Recorder allows you to capture video, audio, online tutorial, etc on Windows/Mac, and you can easily customize size, edit the video or audio, and more.
- Record video, audio, webcam and take screenshots on Windows/Mac.
- Preview data before saving.
- It is safe and easy to use.
Option 1. Bandicam
The first screen recorder alternative is Bandicam. You can use it to record your screen in high quality also. In addition, it helps you directly upload the recorded videos on Google Drive and YouTube. But the downloading process of this software can cause lag on your computer. The lag will only disappear once the software is launched. Also, the tool interface may confuse you if this is your first time using the tool. The reason is that its features don’t have any labels and names. In addition, the software will not notify you where it saves the video after the recording. You need to locate it anywhere on your computer.
Anyway, we prepared a quick tutorial about Bandicam below. Move on to see it.
Step 1Download Bandicam on your computer. After that, set it up and install it on your computer. At the center, please choose the screen you want to record. You can click the Rectangle Area, Fullscreen, and more.
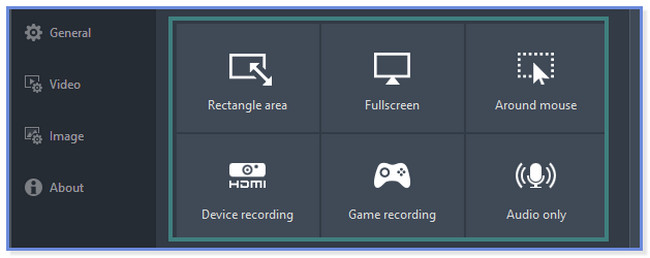
Step 2Click the REC button at the top to start recording. Click the Pause button to end it.
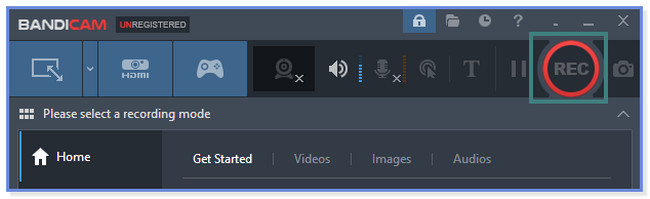
Option 2. ScreenRec
ScreenRec can help you record your screen quickly because it supports shortcut key commands. Also, it can screenshot the screen while recording. However, the installation process for this tool will take almost 30 minutes. It still depends on the strength of your internet connection. In addition, it requires you to download additional files in the setting up process. It is not good if you run out of storage space on your computer. Anyway, do you want to know how to use this tool? See the steps below and act on them wholeheartedly. Move on.
Step 1The software will appear in a small window. Please press the Alt + S button on your keyboard. After that, trace the screen you want to record. Later, click the Start Recording button at the bottom of the main interface.
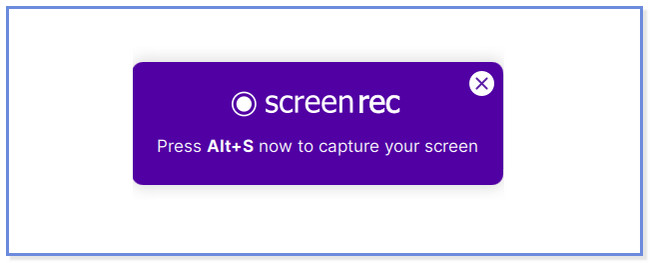
Step 2Click the Violet Box button to stop the recording. Click or tick the Download icon to save the video.
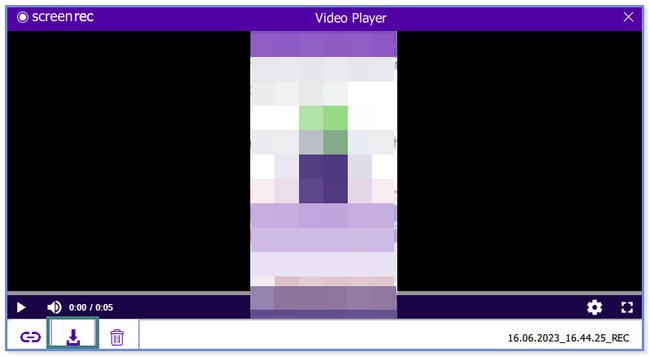
FoneLab Screen Recorder allows you to capture video, audio, online tutorial, etc on Windows/Mac, and you can easily customize size, edit the video or audio, and more.
- Record video, audio, webcam and take screenshots on Windows/Mac.
- Preview data before saving.
- It is safe and easy to use.
Option 3. Loom
Do you know you can use an online recording tool to record your screen? Yes, you can! Loom is one of the online screen recorders. You can access it on the Chrome Webstore. But this online recorder tool has disadvantages that can ruin your recording session. Its tools do not have labels that may confuse you with their functions. Also, you must sign up for the online tool before finally using it. Anyway, do you want to use the online tool? Follow the tutorial below for the best results.
Step 1Get Loom on Chrome Webstore. Sign up using your email. After that, click the New Video button. Later, choose the Record A Video button.
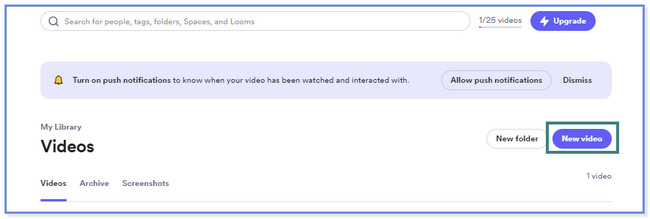
Step 2Click Start Recording to begin recording. Choose Window to capture and click the Share button afterward. Click Stop Sharing at the bottom to end the recording.
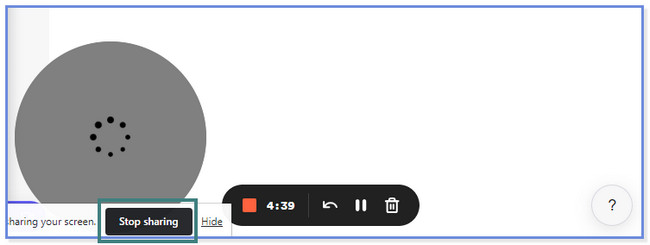
Part 2. Best Screen Recording Software - FoneLab Screen Recorder
As a bonus tip, we will show you the best screen capture software, FoneLab Screen Recorder. It is a paid app, but you will not experience the downsides you can experience with the above-mentioned tools. But why do we include FoneLab Screen Recorder as your choice? Well, see the features of this software below that we have listed for you.
FoneLab Screen Recorder allows you to capture video, audio, online tutorial, etc on Windows/Mac, and you can easily customize size, edit the video or audio, and more.
- Record video, audio, webcam and take screenshots on Windows/Mac.
- Preview data before saving.
- It is safe and easy to use.
- It can take high-quality recordings without chasing the quality of the screen.
- After recording, you can edit the video using its editing tools before saving it on the computer.
- It hides the desktop taskbar when you start the recording.
- Available on Windows and Mac computers.
- You can start and end the recording only with keyboard key shortcuts.
- It allows you to take screenshots while the recording is ongoing.
- You can you the computer system's sound and microphone while recording.
- It can remove excess noise in the background while capturing the screen.
There’s more you can experience in this Mac and Windows screen recorder. We have prepared a simple tutorial so you know how this software functions. Please take a glance at the steps below.
Step 1Download FoneLab Screen Recorder on your computer by clicking Free Download. Set up the downloaded file afterward and click Install to launch it on your Windows or Mac computer.
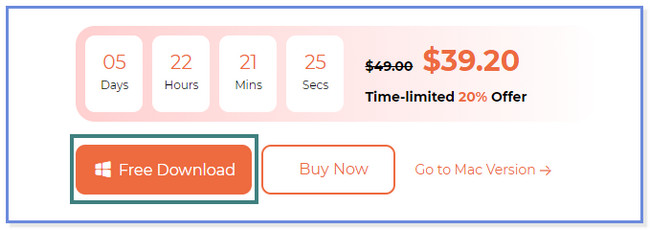
Step 2Click the Video Recorder, Audio Recorder, and Game Recorder buttons. This step will show you how to use the Video Recorder. If you want to know the other features, you can explore them after downloading the software.
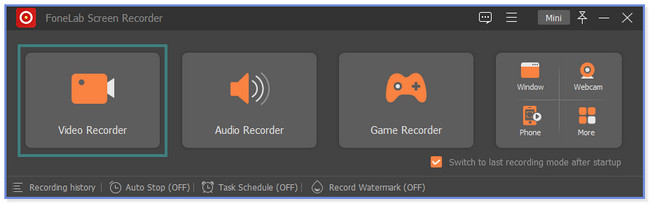
Step 3Click the Custom button to capture only a portion of the screen. But to capture the entire screen, click the Full button on the left. You can also use your computer's Webcam, System Sound, and Microphone. You only need to click the On button among all the mentioned features. Afterward, please click the REC icon on the right to start the recording.
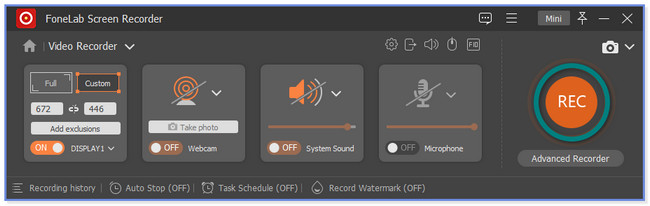
Step 4To stop the recording, please click the Red Box icon. After that, the software will pop up the video, including its editing features. Once you are done editing the video, click the Done button. The tool will store or keep the video in the History section. You can click the Folder icon to see it on the File Explorer.
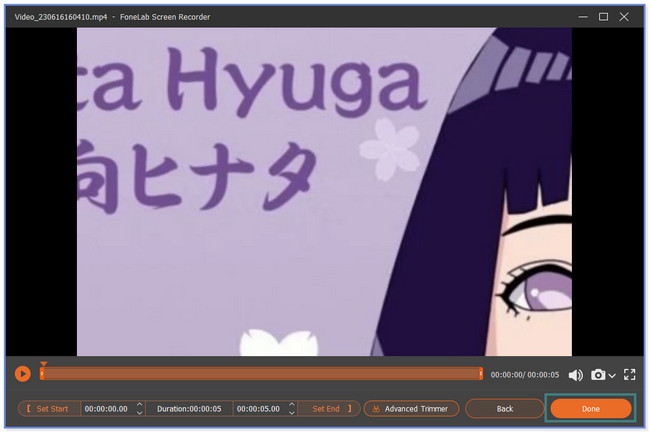
FoneLab Screen Recorder allows you to capture video, audio, online tutorial, etc on Windows/Mac, and you can easily customize size, edit the video or audio, and more.
- Record video, audio, webcam and take screenshots on Windows/Mac.
- Preview data before saving.
- It is safe and easy to use.
Part 3. FAQs about Best Free Screen Recorder
1. How do I record my screen on Windows without an app?
Press the Windows Key + Alt + R key on your keyboard. After that, you will see a small window on your screen. It indicates that the recording has started. To end the recording, please click the Box icon on the window. And the computer will automatically save the video.
2. Why can't I record my screen on Windows 11?
The Game bar feature of your computer may not be activated. To activate it:
- Search for the Game Bar on the Windows icon.
- Slide its slider to the right to turn it on.
- Press the Windows Key + Alt + R key afterward to check if it works. You must see a small window pop up on the screen.
That's it for the free screen recorders that you can use! We hope that we have helped you with your concern. We assure you that the mentioned screen recorders are proven and tested.
FoneLab Screen Recorder allows you to capture video, audio, online tutorial, etc on Windows/Mac, and you can easily customize size, edit the video or audio, and more.
- Record video, audio, webcam and take screenshots on Windows/Mac.
- Preview data before saving.
- It is safe and easy to use.
