- Part 1. How to Get Settings Icon Back on iPhone via Spotlight Search
- Part 2. How to Get Settings Icon Back on iPhone via App Library
- Part 3. How to Get Settings Icon Back on iPhone via Force Restart iPhone
- Part 4. How to Get Settings Icon Back on iPhone via ScreenTime Settings
- Part 5. How to Get Settings Icon Back on iPhone with FoneLab iOS System Recovery
- Part 6. FAQs About Lost Setting App on iPhone
How to Get Settings Icon Back on iPhone: Hassle-Free [2023]
 Posted by Lisa Ou / Sept 01, 2022 09:00
Posted by Lisa Ou / Sept 01, 2022 09:00 Settings application on your iPhone device is one of the essential apps. Why? Because in this application, you can see all the applications and the information of your iPhone device. But how can we see the reset button without seeing the Settings app? If you want to reset your device.

Guide List
- Part 1. How to Get Settings Icon Back on iPhone via Spotlight Search
- Part 2. How to Get Settings Icon Back on iPhone via App Library
- Part 3. How to Get Settings Icon Back on iPhone via Force Restart iPhone
- Part 4. How to Get Settings Icon Back on iPhone via Screen Time Settings
- Part 5. How to Get Settings Icon Back on iPhone with FoneLab iOS System Recovery
- Part 6. FAQs About Lost Setting App on iPhone
FoneLab enables you to fix iPhone/iPad/iPod from DFU mode, recovery mode, Apple logo, headphone mode, etc. to normal state without data loss.
- Fix disabled iOS system problems.
- Extract data from disabled iOS devices without data loss.
- It is safe and easy to use.
Part 1. How to Get Settings Icon Back on iPhone via Spotlight Search
Spotlight Search on your iPhone will let you search your entire device and install applications like music, photos, Gmail, and many more.
Here are some steps to get back your settings icon via Spotlight Search.
Step 1Swipe your iPhone screen to the right to see the Spotlight Search on the upper part of your screen.
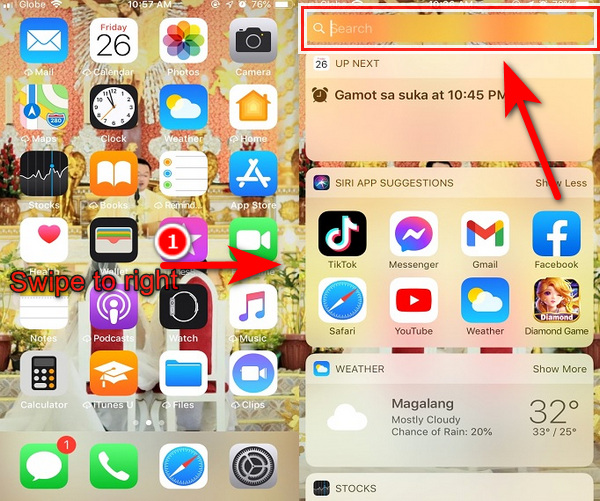
Step 2Next, type Settings on the search bar.
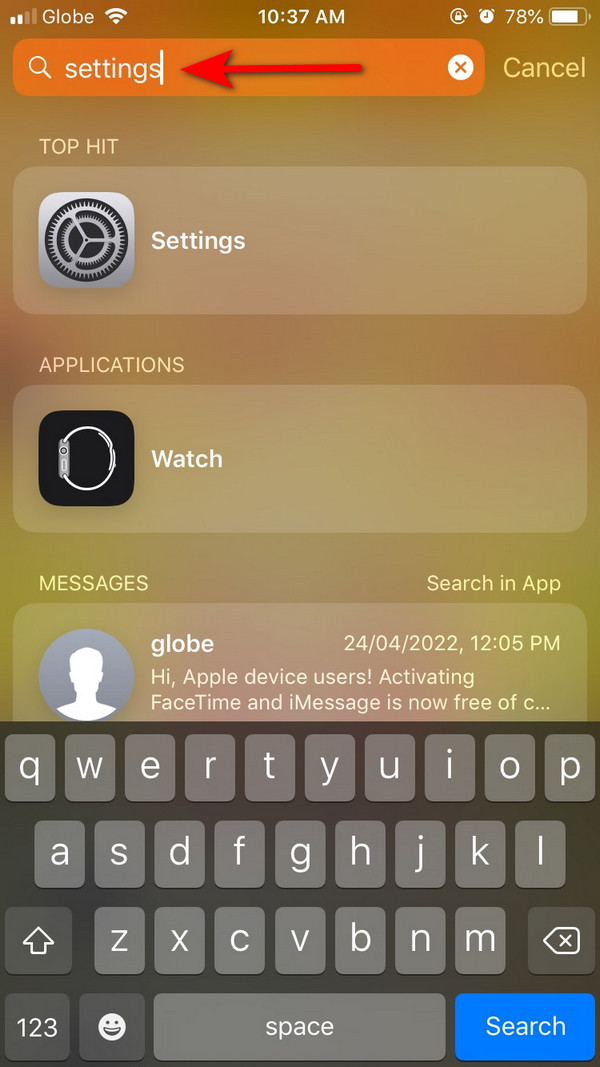
Step 3After typing Settings on the search bar, on the lower part of the search bar, you will see the Setting application and tick on it.
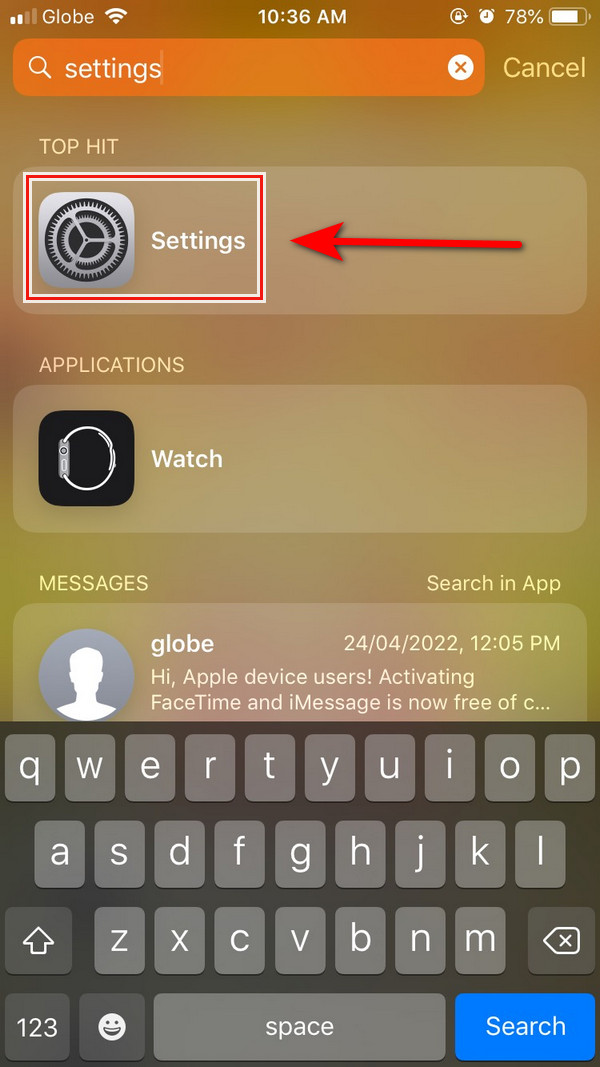
Step 4Once you click the Setting app, it will launch the application. Please scroll down and find the Reset button and tap it.
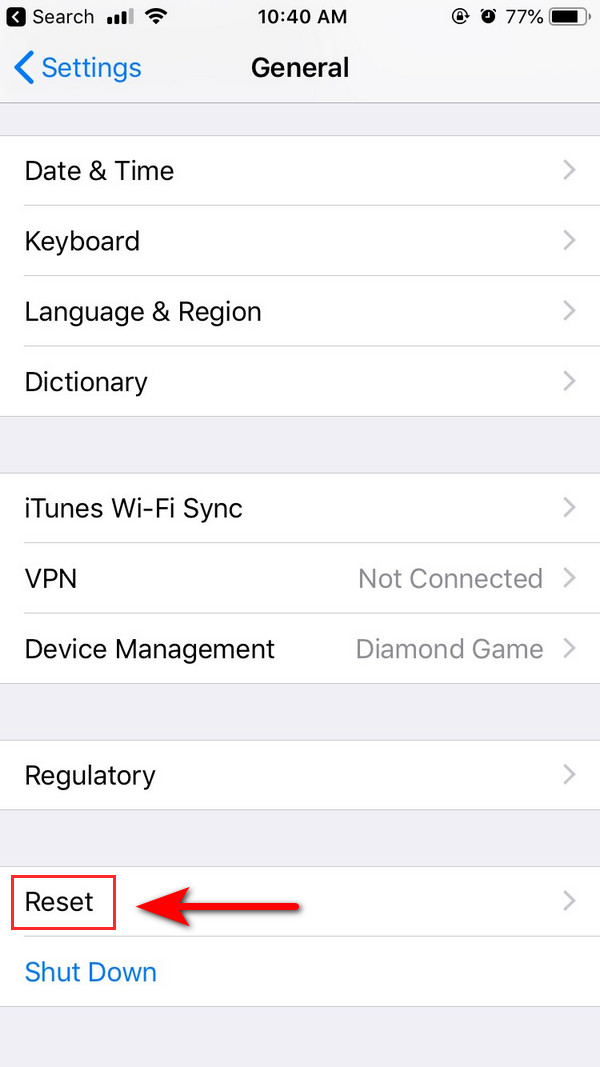
Step 5Finally! On your screen, you will see some of the lists on how to reset. Choose the Reset Home Screen Layout, and that's it. It will appear again your missing Settings icon on your home screen.
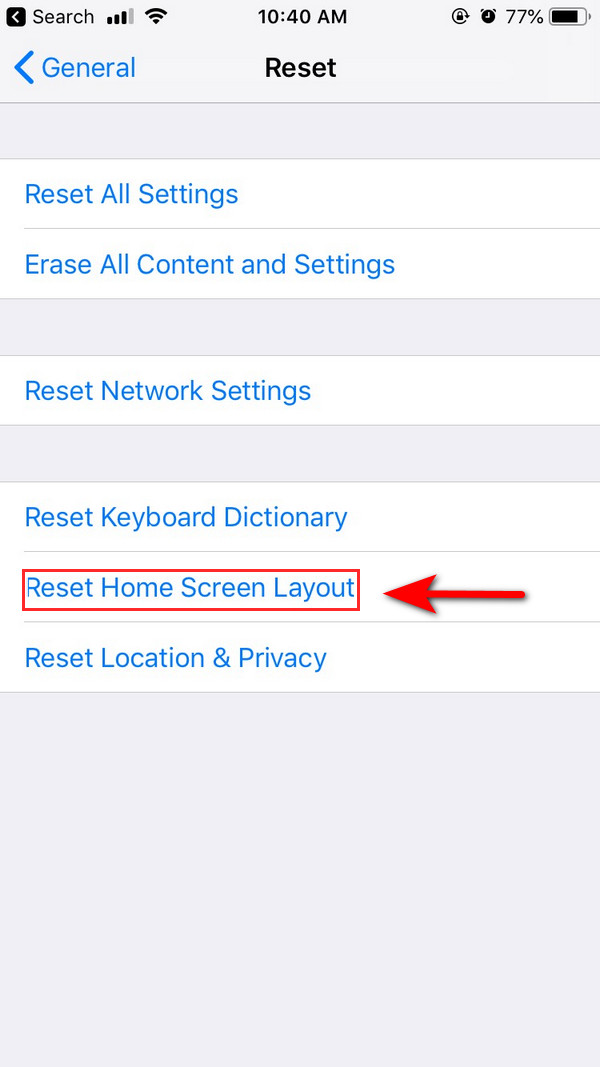
Part 2. How to Get Settings Icon Back on iPhone via App Library
App Library is like a store where you can see the installed application on your iPhone; it will help to locate your application once you accidentally hide it or miss it. Also, in App Library, you can organize your downloaded application into categories.
These are the steps on how to restore the settings icon via App Library.
Step 1To start, slide your Home Screen to the left until you reach the App Library.
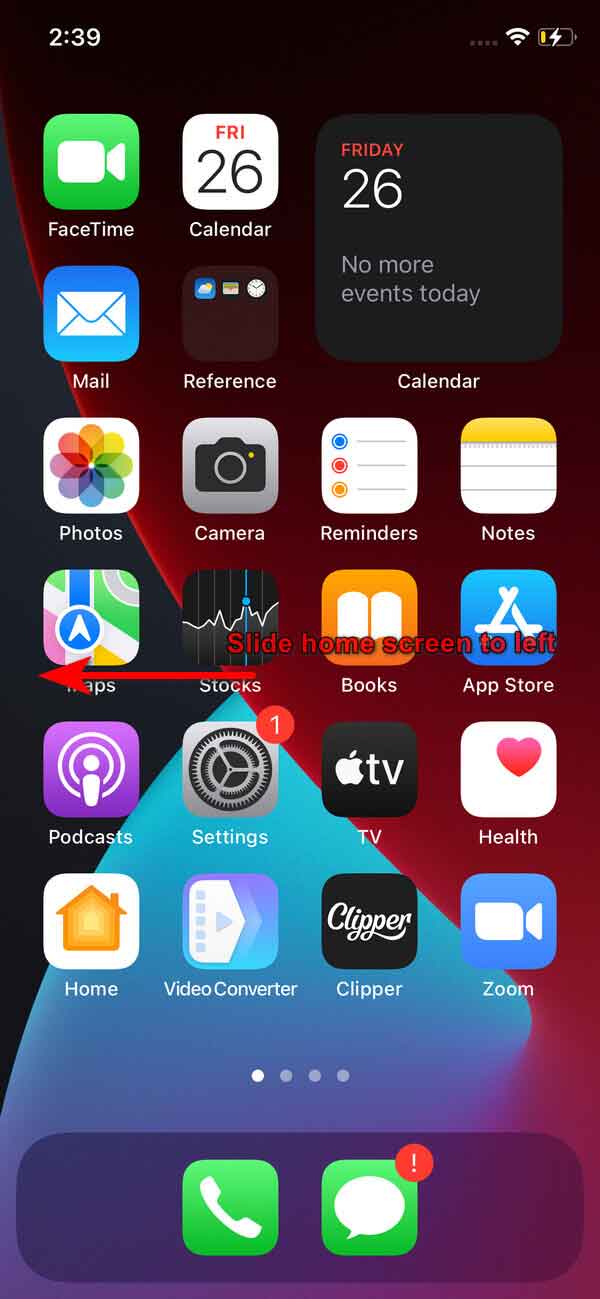
Step 2Next, find the gear icon Settings on your App Library and click it.
Step 3To get back your Settings icon on your home screen, press and hold the setting icon on App Library to get it. After that, the menu screen will open. Move your finger on your screen to place your setting icon, drag the setting symbol to the home screen, and drop it there. You may place your application icon anywhere on your home screen.
Part 3. How to Get Settings Icon Back on iPhone via Force Restart iPhone
It would help if you are forced to restart your iPhone once you don't find the setting icon on the spotlight search/app library. The reason for this might be a bug issue or a program issue on your device. Restarting your device will refresh your program for some issues.
FoneLab enables you to fix iPhone/iPad/iPod from DFU mode, recovery mode, Apple logo, headphone mode, etc. to normal state without data loss.
- Fix disabled iOS system problems.
- Extract data from disabled iOS devices without data loss.
- It is safe and easy to use.
For iPhone 6 users and earlier
Press and hold the turn-on and home buttons until the Apple logo appears on your screen.
For iPhone 7 and 7 plus users
Make a long press of the turn on/off button and volume down together, and wait until the Apple logo appears.
For iPhone 8, X, or later users
Push and let go of the volume up/down button. Hold the turn-on/off button until the Apple logo appears.
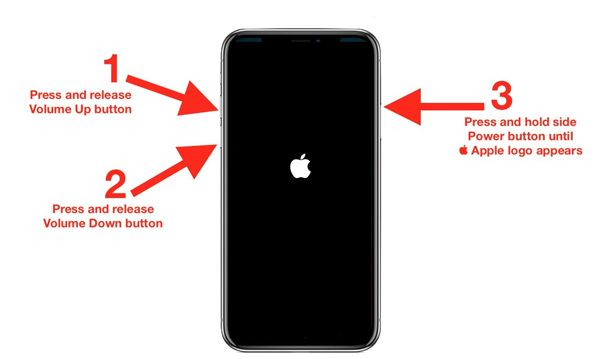
Part 4. How to Get Settings Icon Back on iPhone via Screen Time Settings
To hide and unhide the application, you may use Screen Time; it will take up space it doesn't mean you will delete the application.
These are steps on how to use Screen Time settings on your applications.
Step 1To begin, click the Settings icon on your iPhone.
Step 2Next, tick the Screen Time to proceed.
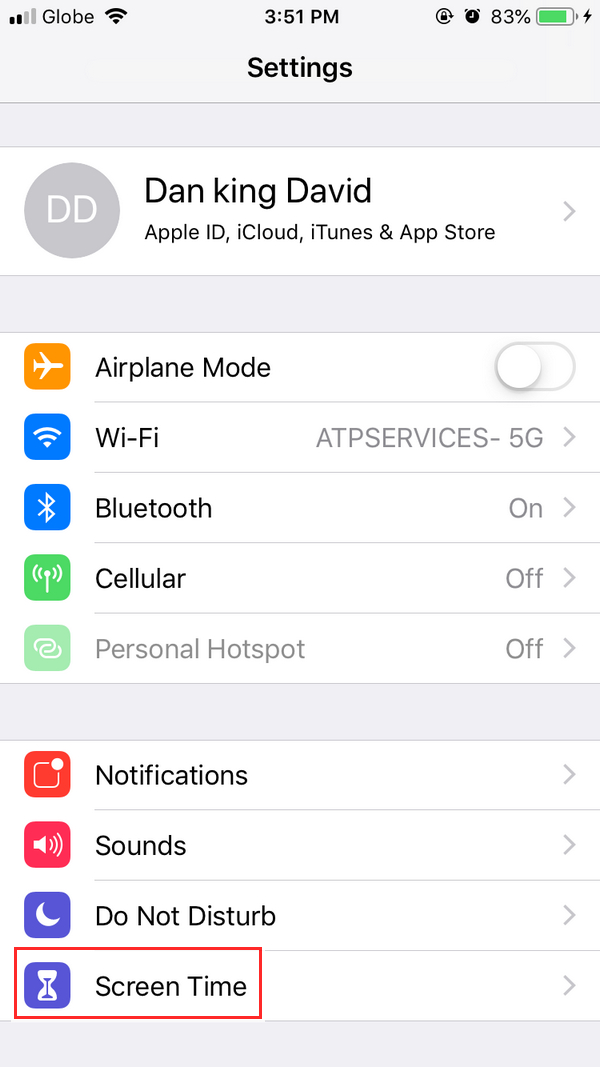
Step 3From the list option, click the Content & Privacy Restrictions.
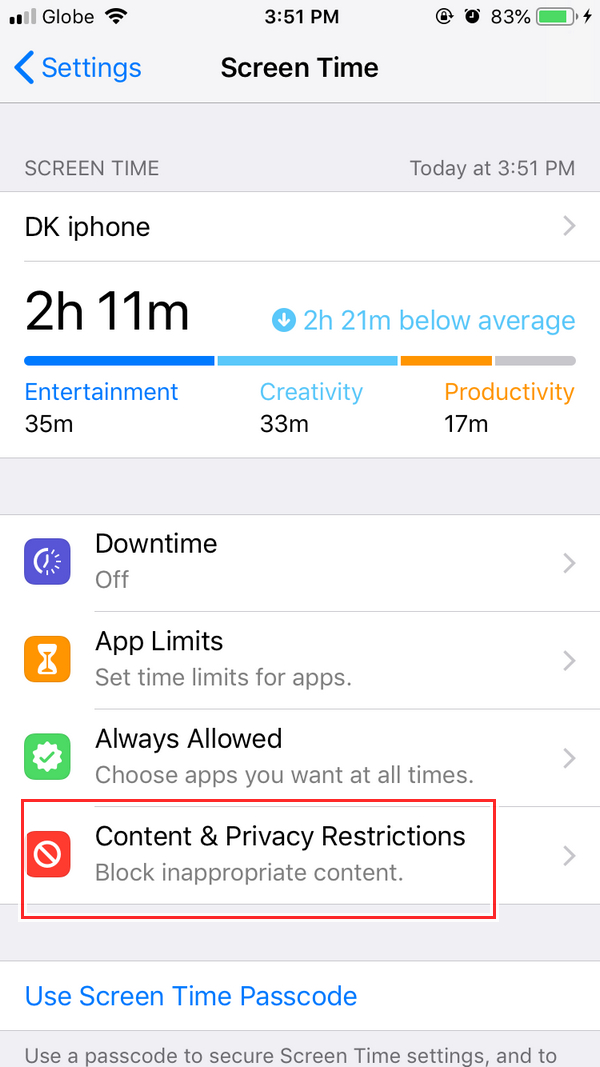
Step 4Tap the Content & Privacy Restrictions to enable it, and you will see several list options below.
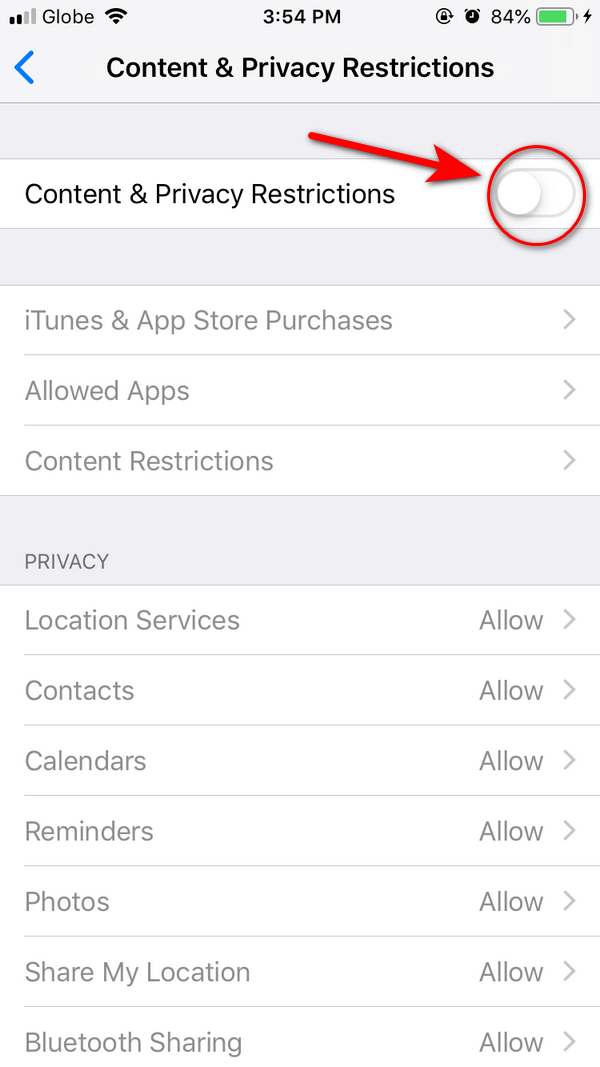
Step 5After enabling the Content & Privacy Restrictions. Toggle the Allowed Apps on your screen.
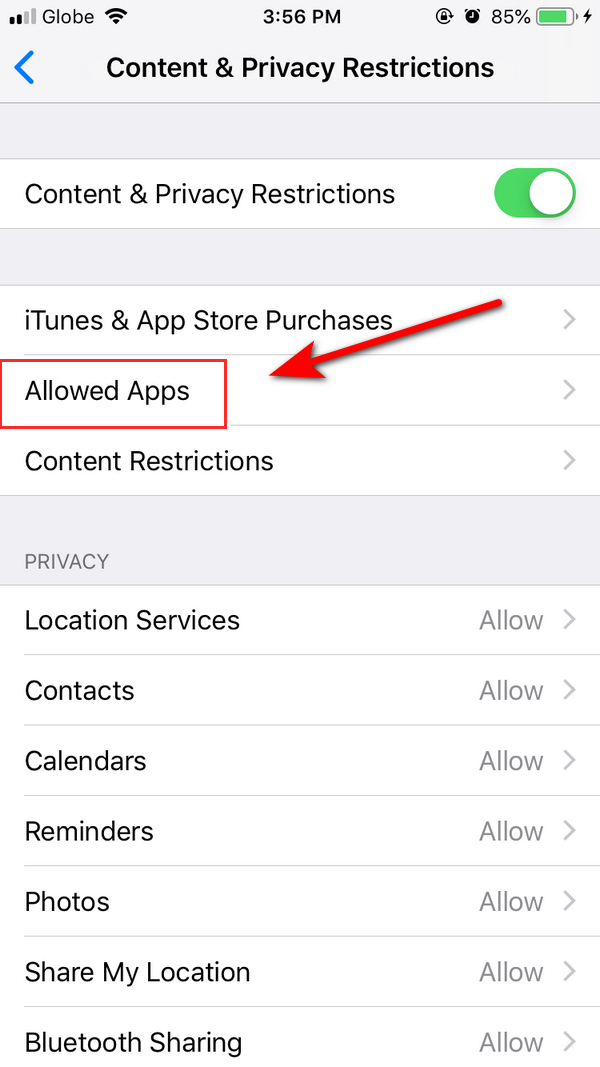
Step 6You will see the application list, click on the apps you want to hide, and repeat the same steps if you want to unhide the application, and that's it! You are done.
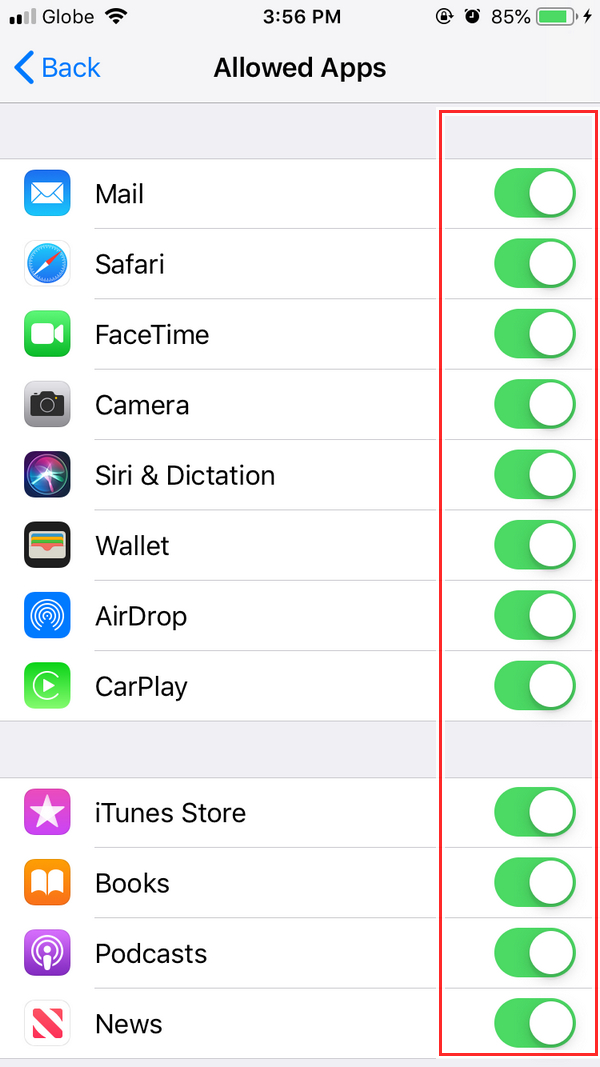
Part 5. How to Get Settings Icon Back on iPhone with FoneLab iOS System Recovery
If the methods mentioned above didn’t work, restore the settings icon on your iPhone device. In this topic, you can discover and be knowledgeable about using these fantastic tools. We highly recommend FoneLab iOS System Recovery, one of the best and most reliable tools to get back your settings icon missing on your iPhone. Come on and try these tools. It will significantly help you fix the issue on your iPhone device.
FoneLab enables you to fix iPhone/iPad/iPod from DFU mode, recovery mode, Apple logo, headphone mode, etc. to normal state without data loss.
- Fix disabled iOS system problems.
- Extract data from disabled iOS devices without data loss.
- It is safe and easy to use.
Here are the steps on how to restore the settings icon on iPhone.
Step 1To begin, download and install the tool on your computer, and it will automatically launch. Next, choose iOS System Recovery.
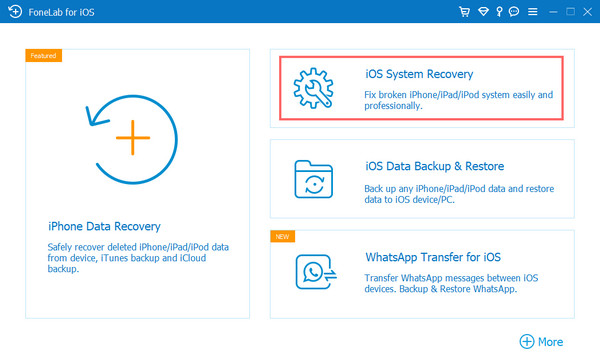
Step 2After choosing iOS System Recovery, a list option will appear on your screen, and select which issue of your phone you want to fix. Then click Start.
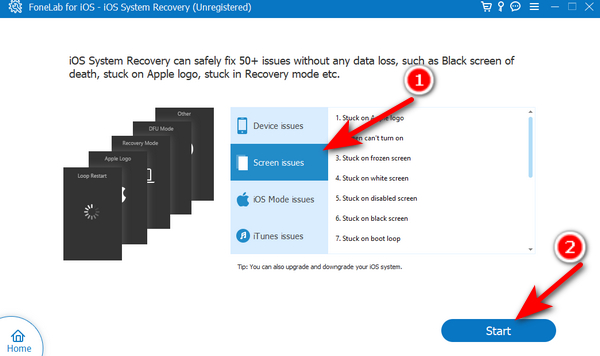
Step 3Once you click the start button, a window will appear on your screen. Choose the repair type. You may choose Standard mode or Advanced mode. Then select Confirm button.
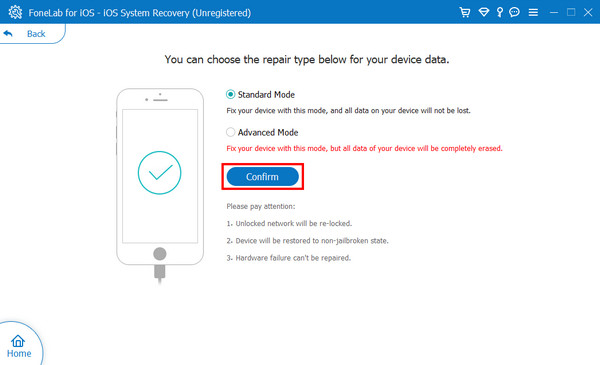
Step 4On your interface, it will appear to view and search firmware to optimize your device. Choose the firmware, and it will repair the iOS system. Click Download; after downloading, tick the Next button and wait until it finishes fixing your iPhone device.
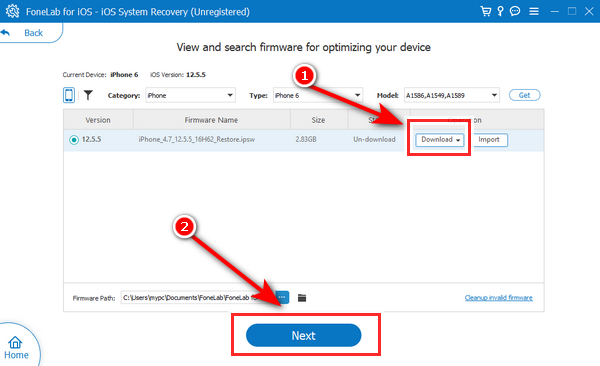
Part 6. FAQs About Lost Setting App on iPhone
1. What will happens if I delete the Settings app on my iPhone?
The settings application on your iPhone device cannot be removed. It is already a pre-installed app that is necessary to operate your device and cannot be deleted.
2. How can I find the hidden application on my iPhone device?
Just open the Setting app on your iOS device, and you will see the hidden app list. Tick the View account, choose your Apple ID, and next toggle the Media and Purchase. And Scroll down and tick the hidden Purchase that will appear on the screen.
3. Does the iPhone device has a secret mode?
With the use of Private Browsing Mode to open private tabs, it will not appear in history on your iPhone or the list of tabs on your iPhone. You may tap Private at the bottom of the Tab bar at the bottom of your screen.
4. How do I find an icon that has disappeared on iPhone?
There could be several reasons why your app icon disappeared. It's possible that the app was accidentally deleted or uninstalled from your device. Another possibility is that the app icon was moved to a different location or a different screen on your device. Additionally, it's worth checking if the app is hidden or restricted by certain settings on your device. Lastly, a software glitch or update could have caused the app icon to disappear temporarily.
5. Why did my app icon disappeared?
If an icon has disappeared on your iPhone, there are a few steps you can take to find it. First, try searching for the app using the Spotlight Search feature. Swipe down from the middle of the home screen and type in the name of the app. If it appears in the search results, you can tap on it to open it. If that doesn't work, check if the app is hidden in a folder or on a different home screen. Swipe left or right on the home screen to navigate through different screens and folders. If you find the app, press and hold on its icon until it starts to jiggle, then drag it back to the desired location. If the app is still missing, you can try resetting the home screen layout. Go to "Settings," then "General," and choose "Reset." Select "Reset Home Screen Layout" and confirm your choice. This will reset the home screen layout to its default settings, but it will not delete any apps or data. Finally, if none of these methods work, you may need to reinstall the app from the App Store.
To sum up, using the methods mentioned above, you were able to restore the settings icon issue on your iPhone device. Furthermore, if you still have problems with this issue again, you might be dealing with the operating system failure of your iPhone device. Nothing to worry about it. Make sure you have a reliable tool to help you restore the Settings icon on your iPhone, FoneLab iOS System Recovery, which has the highest success rate in solving and fixing your iOS device. And lastly, it has excellent features and is easy to use for the first time.
FoneLab enables you to fix iPhone/iPad/iPod from DFU mode, recovery mode, Apple logo, headphone mode, etc. to normal state without data loss.
- Fix disabled iOS system problems.
- Extract data from disabled iOS devices without data loss.
- It is safe and easy to use.
