How to Create Group Text on iPhone Easily with Guide
 Posted by Lisa Ou / May 07, 2024 09:00
Posted by Lisa Ou / May 07, 2024 09:00 Good day! Can anyone tell me how to create a text group on iPhone? My groupmates and I met after school to discuss our project on a particular subject. However, the time wasn't enough, so we will create a group text instead. The problem is that I was appointed to make the conversation, but I have no idea how to. Please help me figure this out. Thank you!
A group text or conversation is a popular feature on many messaging apps online and offline. It promotes convenience and collaboration, allowing multiple device users to be in touch in one conversation. Thus, many use this function for numerous purposes, such as group projects, work discussions, casual conversations with friends, etc.
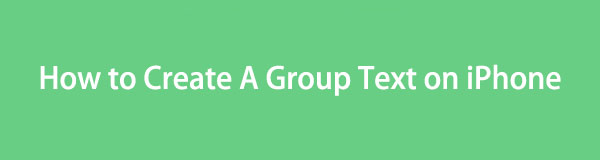
However, although popular, not all are knowledgeable about the group text feature. You may have already experienced being added to a group conversation but haven't yet created one. If so, do not miss the following strategies to create a group text on your iPhone. Hassle-free guides will also be available to manage the group text with more options efficiently afterward.

Guide List
With FoneTrans for iOS, you will enjoy freedom to transfer your data from iPhone to computer. You can not only transfer iPhone text messages to computer, but also photos, videos and contacts can be moved to PC easily.
- Transfer photos, videos, contacts, WhatsApp, and more data with ease.
- Preview data before transferring.
- iPhone, iPad and iPod touch are available.
Part 1. How to Create A Group Text on iPhone
Creating a group text is effortless on an iPhone’s Messages app. You only need to note your friends’ phone numbers, contact names, or Apple IDs; they will be easily added to your desired group text. However, the iMessage feature must be deactivated since you prefer to create a conversation through regular text messages. Thus, you also won’t need an internet connection. You will know the messages are regular texts if they appear in green bubbles.
Mimic the uncomplicated directions underneath to grasp how to make a group text on iPhone:
Step 1Tap the Messages app on the iPhone’s bottom Home screen to show the conversations. After that, hit the Compose icon at the top right to create a new message.
Step 2Next, select the To: field and enter the contact name, phone number, or Apple ID of the people you intend to include in the group text. Once all the recipients are added, input your message in the text field, then hit the Send icon. The group text will then be created.
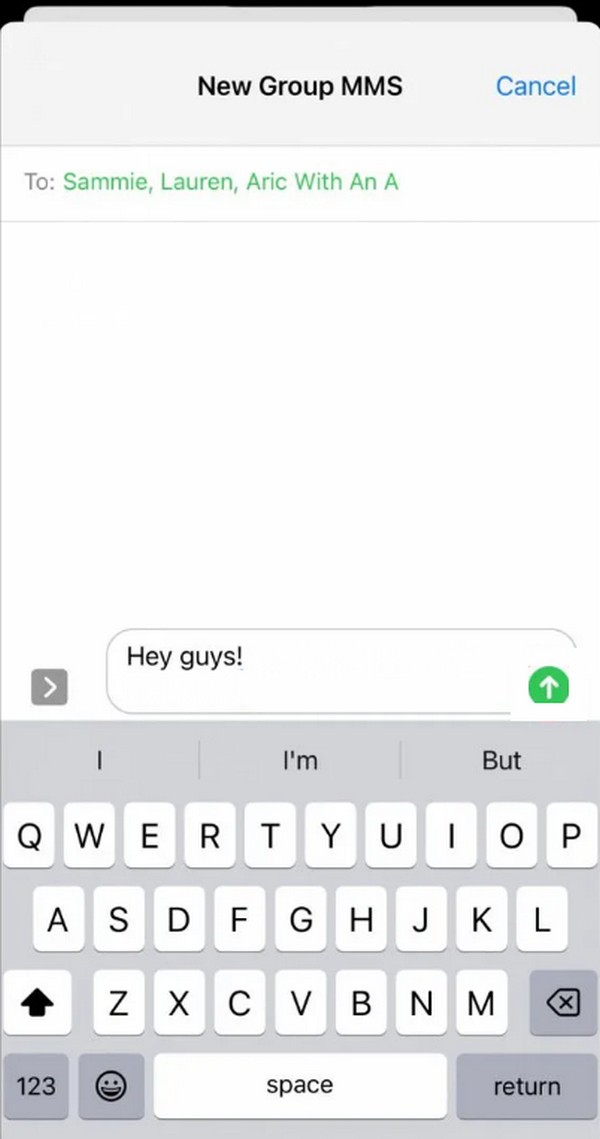
Depending on how many people or contacts you plan to add to the group text, this process may take minutes or longer, especially if you add the needed information manually. But it will take much faster if their phone numbers are already saved to your contacts.
With FoneTrans for iOS, you will enjoy freedom to transfer your data from iPhone to computer. You can not only transfer iPhone text messages to computer, but also photos, videos and contacts can be moved to PC easily.
- Transfer photos, videos, contacts, WhatsApp, and more data with ease.
- Preview data before transferring.
- iPhone, iPad and iPod touch are available.
Part 2. How to Add Someone to A Group Text on iPhone
Meanwhile, you should also learn how to add another person to an existing group text. You may have already created one, but someone wants to join the conversation. The process will be different since you only have to add one person. But no worries; it will be more effortless, allowing you to finish in a minute. Afterward, all the members of the text group can mention and converse with the new contact like the others.
Mind the user-friendly instructions below to add someone to group text on iPhone:
Step 1Present your Messages app’s interface, then open the existing group text from the conversations list. Next, tap your group’s name at the tap to view the options.
Step 2Select the tab showing the number of people in the group text. Then, choose Add Contact and input the new contact’s name, phone number, or Apple ID to add.
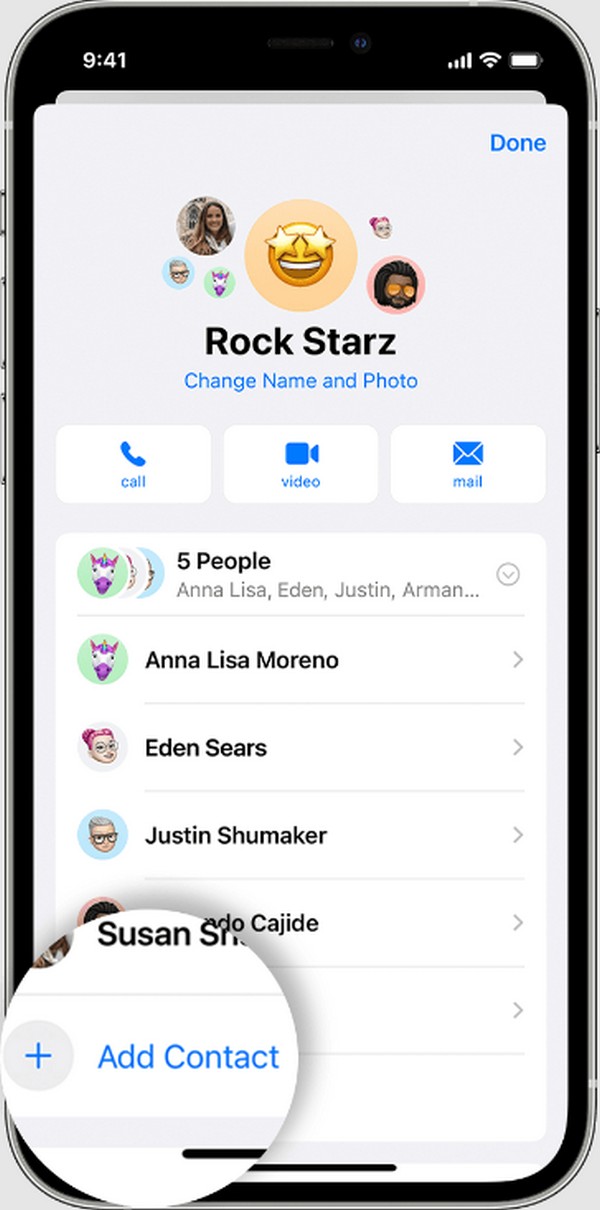
Note: If the conversation only has you and another person, it won’t be considered a group text, so you must create one if you wish to add someone.
Part 3. How to Leave A Group Text on iPhone
As time passes, you will likely create several group text conversations for school, friends, family, work, and more. However, expect some to be inactive, especially once you finish the group text agenda. In this case, you would probably want to leave the conversations since they will only use storage space instead of benefitting you. Hence, learning how to leave your group text on an iPhone will be helpful after the group discussion with your friends.
Act under the simple guidelines below to understand how to leave a group text on iPhone:
Step 1Enter the conversation you wish to leave on your iPhone’s Messages app. Then, select the name of the group text at the top of the interface.
Step 2When options appear, hit the Leave this Conversation in the lower section. Afterward, confirm the action if prompted to leave the group text on your iPhone.
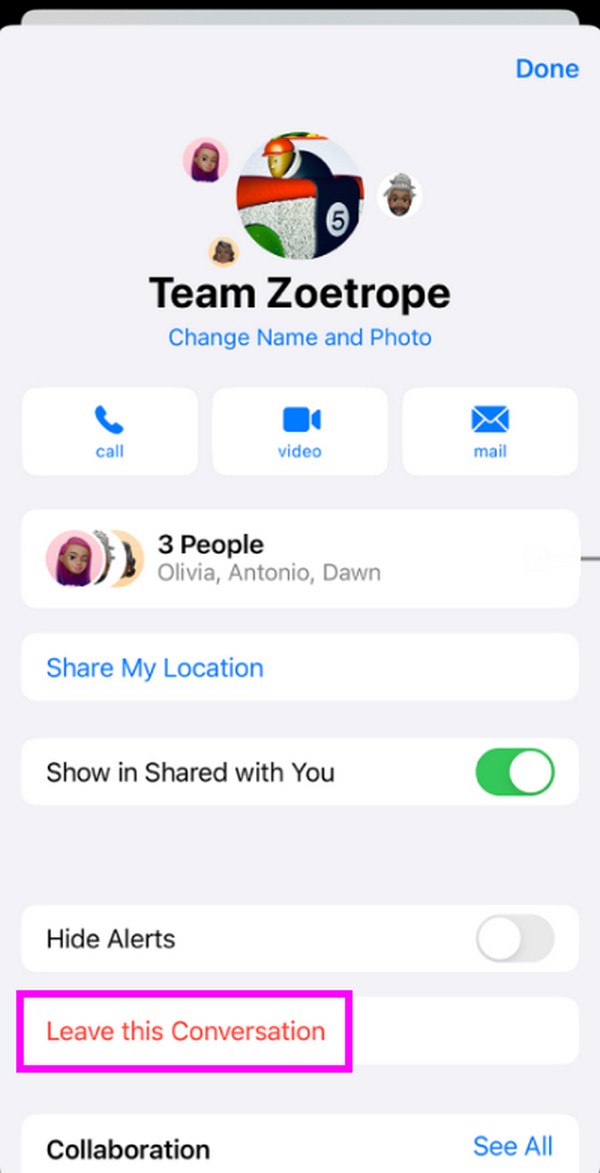
Part 4. Bonus Tip - Powerful Transfer Tool for iPhone
On the other hand, you may want to save your group texts while freeing up the space you no longer use. If so, transferring the messages to your other device is the perfect solution. This way, the group texts you wish to keep will be safe on another iPhone, iPod Touch, or iPad. Meanwhile, you can delete the transferred items to your main iPhone and free up some space. The transfer will be possible with a program like FoneTrans for iOS.
With FoneTrans for iOS, you will enjoy freedom to transfer your data from iPhone to computer. You can not only transfer iPhone text messages to computer, but also photos, videos and contacts can be moved to PC easily.
- Transfer photos, videos, contacts, WhatsApp, and more data with ease.
- Preview data before transferring.
- iPhone, iPad and iPod touch are available.
This transfer tool can move data like messages to other iOS or iPadOS devices, so saving your group texts won’t be a problem. Besides, it doesn’t only transfer regular texts. It also supports messages from WhatsApp, Messenger, Viber, WeChat, Line, and more. FoneTrans for iOS uses only a little space on your computer, and you can expect it to always be in its best condition. Also, trust that it won’t modify or save your data or information for your safety.
Comprehend the effortless steps below as a pattern for transferring messages across various devices with FoneTrans for iOS:
Step 1Download the tool’s installer through its Free Download button on the FoneLab for iOS website. The Windows version will automatically be saved, but select Go to Mac Version first if you need the macOS version. Then, open the file to initiate the installation, which usually finishes after a minute. When done, start the program on your desktop.
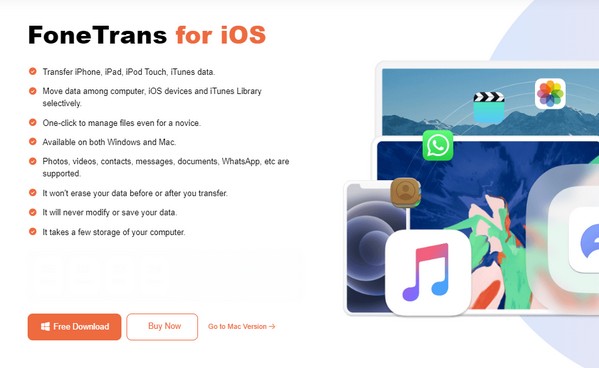
Step 2Link the send and receiver iPhone to the program when its interface is shown. Use a lightning cable; the tool will immediately detect and read your device’s data. However, you must tap Trust on the iPhone screen when it appears. The program will then exhibit the device’s information. Next, choose the sender iPhone on the tab at the top.
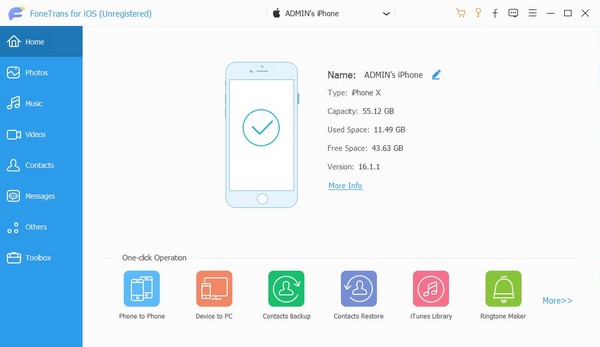
Step 3Afterward, select Messages in the left portion and enter your device’s passcode when prompted. When your message list is on the interface, check the items or group text you hope to transfer and select the Phone symbol at the top. Pick the receiver iPhone when the connected devices appear to transfer them.
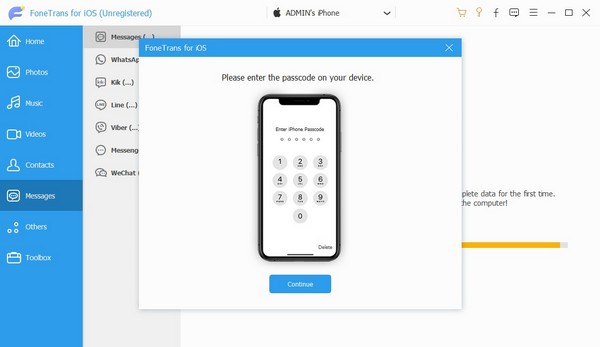
With FoneTrans for iOS, you will enjoy freedom to transfer your data from iPhone to computer. You can not only transfer iPhone text messages to computer, but also photos, videos and contacts can be moved to PC easily.
- Transfer photos, videos, contacts, WhatsApp, and more data with ease.
- Preview data before transferring.
- iPhone, iPad and iPod touch are available.
Part 5. FAQs about How to Create A Group Text on iPhone
Why can't I add someone to a group text on iPhone?
The group you created may be through iMessage, but the person you wish to add isn't using an iPhone. Know that this feature is only available for Apple devices.
How many contacts can you add to an iPhone group text?
You can add up to 32 members to a group text on an iPhone.
Create a group text on your iPhone and manage the other options using the strategies above. Trust each step, and we assure you that the processes will be successful.
With FoneTrans for iOS, you will enjoy freedom to transfer your data from iPhone to computer. You can not only transfer iPhone text messages to computer, but also photos, videos and contacts can be moved to PC easily.
- Transfer photos, videos, contacts, WhatsApp, and more data with ease.
- Preview data before transferring.
- iPhone, iPad and iPod touch are available.
