Easiest Methods on How to Crop A Screenshot on Mac Effectively
 Posted by Lisa Ou / Feb 10, 2023 16:00
Posted by Lisa Ou / Feb 10, 2023 16:00I took a screen using my Mac to have a copy of the image because I cannot download it. However, whenever I screenshot on Mac, it captures the entire screen. In this case, I need to crop the excess things on the snapshot. Is it easy to perform that?
Absolutely, yes! It is easy to crop screenshots on Mac using efficient tools. If you do not know the tools for cropping your screenshot, this article got your back! It will introduce you to the leading tools to crop an image on your Mac device. However, if you want to achieve professional-like results, you need to read and follow them appropriately. What are you waiting for? Scroll down below.


Guide List
Part 1. How to Crop A Screenshot on Mac with Built-in Tools
You will not experience difficulties learning how to crop screenshots on Mac. The reason is that this device has many built-in tools and commands for taking screenshots and cropping. Upon continuing reading this post, you will know some of them to help you with your issue. You can use some of them by using only shortcut keys. In this case, you will not spend much time locating them on your Mac. For this reason, you only need to learn the proper keys that you will use to avoid errors and mistakes in the process. If you are ready to use the tools and learn how to crop screenshots on Mac, move on.
FoneLab Screen Recorder allows you to capture video, audio, online tutorial, etc on Windows/Mac, and you can easily customize size, edit the video or audio, and more.
- Record video, audio, webcam and take screenshots on Windows/Mac.
- Preview data before saving.
- It is safe and easy to use.
Option 1. Use The Keyboard Shortcuts
The keyboard shortcuts are the most critical yet straightforward way to crop on Mac. For this reason, you may perform the wrong shortcut keys, which can lead to other command errors. For example, you want to take a screenshot, but you execute the deletion command. In this case, you will delete some of your files rather than taking screenshots. To avoid possible errors, follow the steps below.
Step 1Press the Shift + Command + 4 shortcut keys on your keyboard. In this case, you will hear a click sound on the Mac. It means that you successfully launch the screenshot tool on it. After that, you are not allowed to click the screen your touchpad on any portion of the screen.
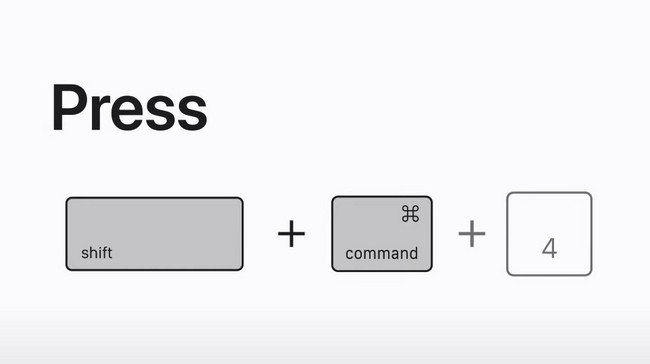
Step 2Since you will screenshot using your Mac, you must go to the part of the screen you want to take a snapshot. The good thing about this procedure is that you will not need to crop the picture after the procedure. You only need to click and locate the particular part of the Mac using the screenshot tool in one snap. After that, the picture will automatically be saved on the main screen.
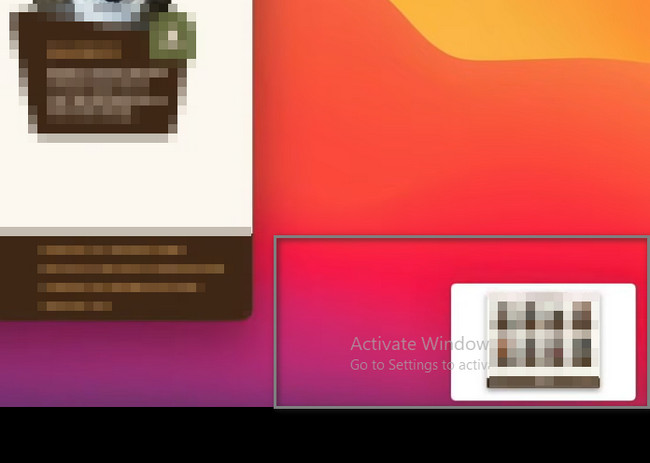
Option 2. Utilize The Photos App
Photos App on Mac is a pre-installed tool to hold images or photos. Another good thing about this tool is that you can use it for editing your photos on Mac. If you prefer using the Photos App on how to edit a screenshot on Mac, it is also possible. Move on to its steps below.
Step 1Go to the Library on your Mac. After that, choose the Picture or Screenshot you want to crop. Later, click the Edit button at the top right corner of the tool. In this case, the Mac device will show you the crop options and tools to help you with the process.
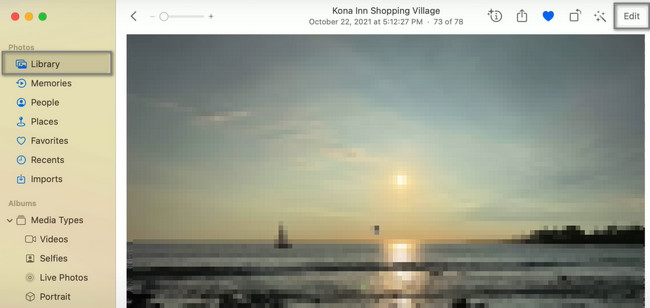
Step 2In the sections above, choose the Crop button to look for the crop tools. After that, crop the picture depending on your preference using the Crop Frame. It would be best if you were concrete on the portion of the screen you capture. After cropping, click the Done button to save the image on your Mac.
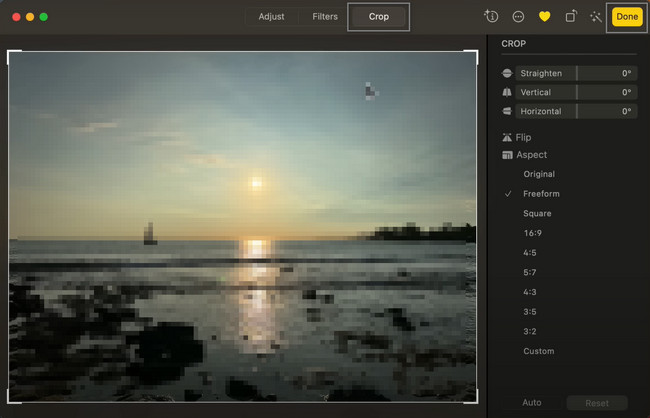
FoneLab Screen Recorder allows you to capture video, audio, online tutorial, etc on Windows/Mac, and you can easily customize size, edit the video or audio, and more.
- Record video, audio, webcam and take screenshots on Windows/Mac.
- Preview data before saving.
- It is safe and easy to use.
Option 3. Operate The Screenshot Toolbar
This option is a combination of shortcut keys and operating the toolbar using the touchpad of your Mac. It is not hard to use this method on how to screenshot on Mac and crop because there is a guide below. Move on.
Step 1Press the Shift + Command + 5 keyboard shortcuts using your keyboard. After that, the screenshot tools will appear at the center of the main interface.
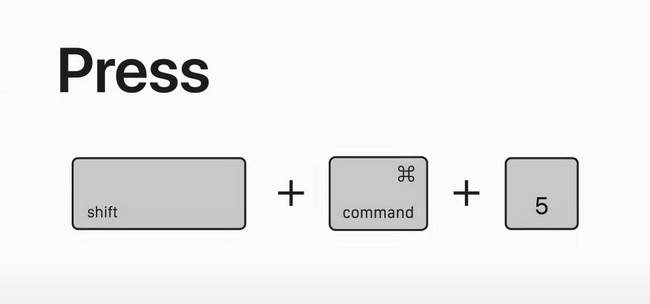
Step 2Select the Dashed Box Lines on the left side of the main interface. After that, go to the portion of the screen you want to screenshot, then locate it using the adjustable frame. In this case, you do not have or need to crop the tool because you already locate the same part of the screen.
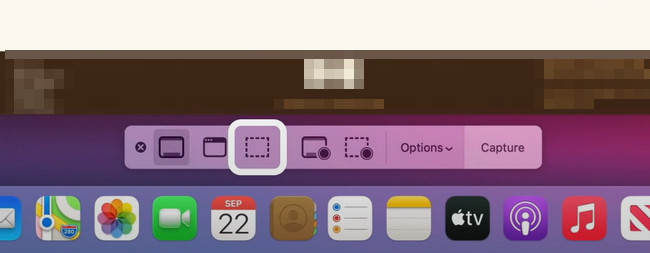
The tools above are the built-in tools and features on how to crop a screenshot on Mac. However, you will always have limited features when you use them to crop images on Mac. Luckily, you can use the tool below to avoid using shortcuts but have the best results.
Part 2. How to Take and Crop A Screenshot on Mac with FoneLab Screen Recorder
FoneLab Screen Recorder can help you learn to take screenshots and crop on Mac. The good thing about this software is that it supports high-quality videos and pictures. In this case, this tool will not ruin the quality of the image. It will capture and crop it without destroying the original photo. Aside from that, it supports many various formats for images. For this reason, you can select the specific file format that your Mac supports. This tool will let you experience a professional-like experience because its features and tools are easy to use. This software is the easiest way to quickly learn how to crop on MacBook. What are you waiting for? View the steps below. Move on.
FoneLab Screen Recorder allows you to capture video, audio, online tutorial, etc on Windows/Mac, and you can easily customize size, edit the video or audio, and more.
- Record video, audio, webcam and take screenshots on Windows/Mac.
- Preview data before saving.
- It is safe and easy to use.
Step 1Click the Free Download button to get FoneLab Screen Recorder on your computer or laptop. Click the version of the software depending on your preferences. After that, do not interrupt the downloading process. Click the downloaded file at the bottom of the main interface, and you must set it up instantly. After that, Install > Launch > Run it on your computer or laptop.
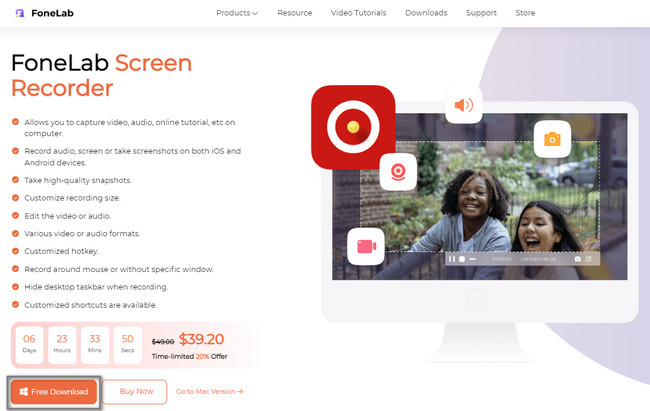
Step 2On the left side of the tool’s interface, you will see the different features for recording. Since you will take a screenshot on your Mac screen, you need to find the screenshot feature. You will see it on the right side of the software. You can also see the snapshot tool if you choose the Video Recorder mode and other recording modes.
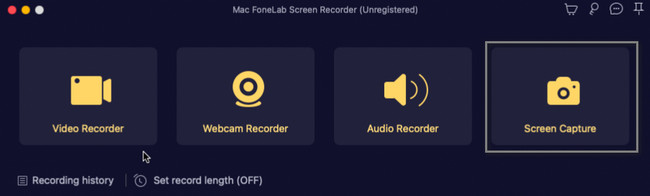
Step 3You will see the Snapshot tool at the top right corner of the software. After that, click it, and the software will let you trace the portion of your screen that you want to capture. In this case, you do not have to crop the picture after the screenshot process.
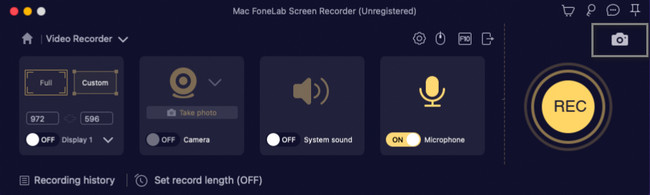
Step 4After taking the screenshot on your Mac, you need to click the Save button to keep the cropped photo on your Mac. In this case, you will not have difficulty finding your cropped image.
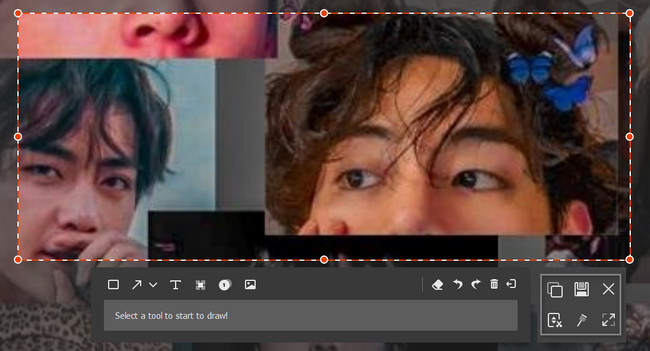
FoneLab Screen Recorder allows you to capture video, audio, online tutorial, etc on Windows/Mac, and you can easily customize size, edit the video or audio, and more.
- Record video, audio, webcam and take screenshots on Windows/Mac.
- Preview data before saving.
- It is safe and easy to use.
Part 3. FAQs on How to Crop on Mac
1. How do I crop part of an image in Photoshop?
Download Photoshop on your Mac. After that, set it up, install, launch, and run it instantly. After that, locate the Crop tool of the software and click it. You will see it on the Photoshop Toolbar. Upload the photo on the software by dragging the image. Crop the picture depending on your preference. After that, hit the Enter or Return button to save the changes.
2. How do you crop in Paint on a Mac?
Locate the picture on your Mac, then right-click it. After that, copy the image by clicking the Copy Image on the main interface. Launch the Paint tool on your Mac and press the Cntrl + V shortcut keys to paste the copied photo. Choose the home button at the top of the app. After that, click the Crop > Select button. In this case, crop the picture depending on your preference.
3. How do I crop a picture on my Apple Watch?
You can crop a screenshot picture on your Apple Watch by uploading the image on it. After that, click the Edit button on the upper-right icon of the main interface. Select the Crop tool and choose the ratio you want for your image. After that, save it on your device for faster access.
There are many possible ways on how to crop a screenshot on a Mac. However, if you want to use the safest and most accessible tool, use the FoneLab Screen Recorder on your Mac. You will not need to have professional skills to operate the software. If you want to experience a smooth process, download it on your Mac.
FoneLab Screen Recorder allows you to capture video, audio, online tutorial, etc on Windows/Mac, and you can easily customize size, edit the video or audio, and more.
- Record video, audio, webcam and take screenshots on Windows/Mac.
- Preview data before saving.
- It is safe and easy to use.
