Easily erase all contents and settings on iPhone, iPad or iPod completely and permanently.
- Clear iPhone Junk Files
- Clear iPad Cache
- Clear iPhone Safari Cookies
- Clear iPhone Cache
- Clear iPad Memory
- Clear iPhone Safari History
- Delete iPhone Contacts
- Delete iCloud Backup
- Delete iPhone Emails
- Delete iPhone WeChat
- Delete iPhone WhatsApp
- Delete iPhone Messages
- Delete iPhone Photos
- Delete iPhone Playlist
- Delete iPhone Restrctions Passcode
How to Delete All Photos from iPad [3 Straightforward Methods]
 Posted by Lisa Ou / April 22, 2024 09:00
Posted by Lisa Ou / April 22, 2024 09:00 Hi, guys! We took a photoshoot yesterday with my groupmates, which will be added to our portfolio of projects. The device used for the event is my brand-new iPad, which has no photos yet but is now full. We have already submitted the photos, and I want to delete all of them to free up space on my mentioned Apple device. Can you help me perform iPad delete all photos? Thank you in advance!
Deleting the iPad photos simultaneously is easier than you have expected. Luckily, this post shows the easiest methods for the procedure mentioned. Please discover them as you scroll down below.
![How to Delete All Photos from iPad [3 Straightforward Methods]](/images/iphone-cleaner/how-to-delete-all-photos-from-ipad/how-to-delete-all-photos-from-ipad.jpg)

Guide List
Part 1. How to Delete All Photos from iPad through Photos App
Of course, we must start knowing how to delete images from the Photos app. It is the main app where the iPad stores the captured or saved images. The app can delete all the pictures within a few seconds and has an option to delete individual photos.
Moreover, when you delete the images from the Photos app, they will be stored in the Recently Deleted folder. If so, you must delete them from the mentioned folder. The good thing is that this post also included the procedure for completely freeing up space on your iPad. Please see them as you scroll down below. Move on.
Step 1Please start by launching the Photos app on your iPad, and you will see the recent images you stored. In addition, you will see the albums that the iPad and you have created. After that, please tap the Select button at the top right section. Choose the Select All button afterward to mark your iPad's photos and albums.
Step 2It is time to delete all the images. You only need to tap the Trash icon at the bottom right of the main interface. You only need to tap the Edit button on the albums section if you delete albums. After that, please select all of them and choose the Delete Album button from the drop-down menu.
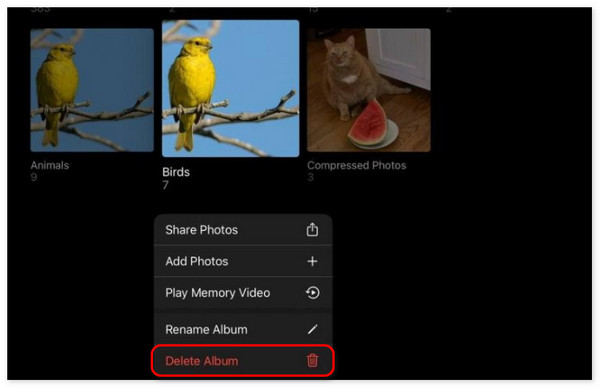
Step 3The photos and albums will be directed to the Recently Deleted albums on the iPad. You only need to tap the mentioned folder and choose the Select button at the top right. Select all of the albums and images, then tap the Trash icon. Finally, confirm the action by tapping the Delete button.
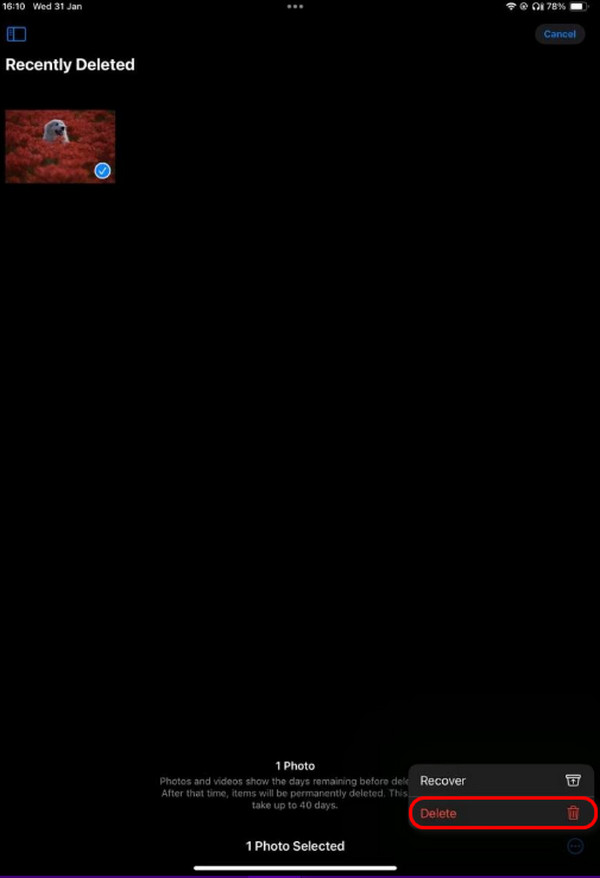
Alternatively, you can delete photos by logging into an iCloud account on a web page or other iOS devices with the same Apple ID. After the internet connection, the deletion will be synced to your iPad finally.
FoneLab iPhone Cleaner is the best iOS data cleaner which can easily erase all contents and settings or specific data on iPhone, iPad or iPod Touch.
- Clean unwanted data from iPhone, iPad or iPod touch.
- Erase data quickly with one-time overwriting, which can save you time for plenty of data files.
- It is safe and easy to use.
Part 2. How to Delete All Photos from iPad through iCloud Drive
Another feature that allows you to store your iPad photos is iCloud Drive. It is the built-in backup tool of Apple devices for keeping your data and other information secure by backing them up. In addition, iCloud may be used to sync data from an iPad to another iOS or iPadOS device. In addition, you can access these data from the official website of iCloud.
If you are unaware when the data are synced, you can delete them from another device, which will also be deleted from the iPad. You only need the Apple ID logged in from the iPad to access the type of data you chose to sync. This process will only be quick if you follow the detailed steps we have prepared below. Please move on.
Step 1Open one of the iPad web browsers and search for the icloud.com website. You should open Safari because it is the built-in web browser for Apple devices, including iPads. If so, you do not need to download other web browsers, like Chrome. After that, log in to the Apple ID account you signed in to on the iPad, where you synced the photos.
Alternatively, you can also access iCloud Drive through the Files app on your iPad. You only need to launch the app and select the photos backed up on the iCloud Drive folder. Later, select all of them and tap the Delete icon.
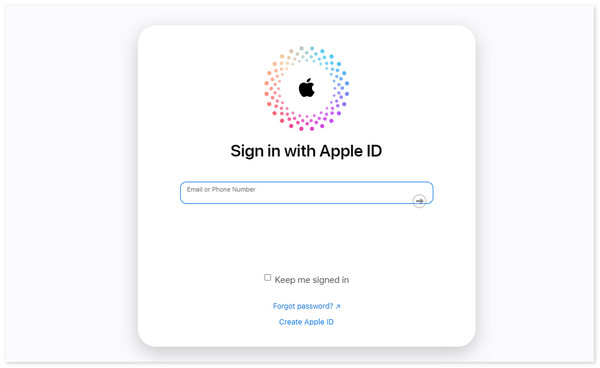
Step 2Go to the Photos option of the iCloud Drive section. After that, please choose all the images you prefer to delete from the iPad. After that, please select the Trash icon at the top right of the main interface. Confirm the execution by tapping the Delete button from the confirmation dialog.
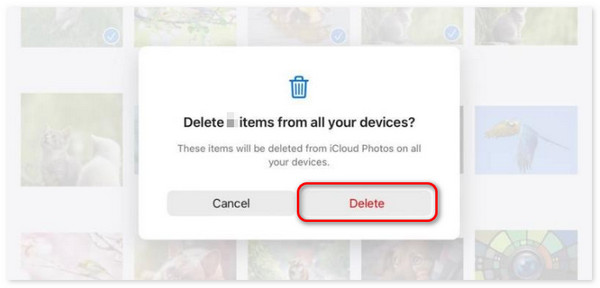
Part 3. How to Delete All Photos from iPad with FoneLab iPhone Cleaner
Here’s a third-party tool that can delete all the photos on your iPad with a few clicks only! FoneLab iPhone Cleaner will meet all your expectations for deleting data on your iPads. It can help remove junk files, including unwanted apps, photos, etc.
FoneLab iPhone Cleaner is the best iOS data cleaner which can easily erase all contents and settings or specific data on iPhone, iPad or iPod Touch.
- Clean unwanted data from iPhone, iPad or iPod touch.
- Erase data quickly with one-time overwriting, which can save you time for plenty of data files.
- It is safe and easy to use.
In addition, this software can also delete all the stored data on your iPad using one of its features. Do you want to know more information about FoneLab iPhone Cleaner? Please see the detailed steps below. Move on.
Step 1Download the tool on your computer and set it up afterward. Please connect the iPad to your compatible computer using a USB cable. Allow all the permissions that the software asks for. Later, you will see the iPad name at the top left, indicating that the plugging process is successful.

Step 2Click the Erase All Data button on the left and choose the Start button on the right of the main interface afterward. You will be directed to the new step that needs to be performed.
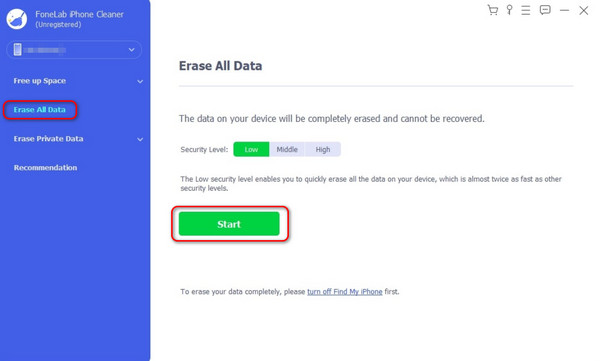
Alternatively, you can choose Free up Space > Clean up Photos if you want to backup photos on computer and then delete them all from your iPad.
Step 3The software will require you to turn off the Find My iPad feature because it hinders the procedure from being executed. Follow the onscreen instructions afterward and click the OK button.
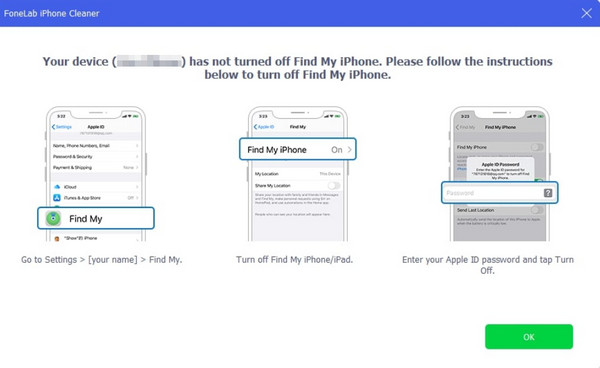
Step 4On the next screen, please confirm the easing process. You only need to type the 0000 code and click the Erase button.
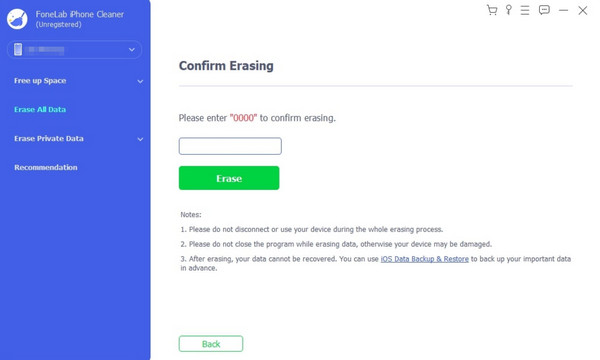
FoneLab iPhone Cleaner is the best iOS data cleaner which can easily erase all contents and settings or specific data on iPhone, iPad or iPod Touch.
- Clean unwanted data from iPhone, iPad or iPod touch.
- Erase data quickly with one-time overwriting, which can save you time for plenty of data files.
- It is safe and easy to use.
Part 4. FAQs about How to Delete All Photos from iPad
1. How long does it take to delete all photos from an iPad?
The time interval for deleting all the photos on your iPad varies on their numbers and file size. The larger the file size and quantities, the longer it takes to delete them. But if you only delete a moderate number of photos, it will only last for a few seconds or minutes.
2. Can I recover photos that I accidentally deleted from my iPad?
Yes. You can easily recover photos from an iPad using the Recently Deleted folder. You can locate it in the Photos app, where the images are stored. But if you also deleted them from the mentioned folder, it might be harder to recover them. In this case, you can use FoneLab iPhone Data Recovery to retrieve them.
That's how you delete all the photos stored on your iPad in a few minutes! This post introduces the 3 leading procedures that are very convenient to perform. Among all of them, did you find FoneLab iPhone Cleaner the easiest to manage? Thank would be great if that's the case. Also, please put your queries in the comment box below if you have more questions. Thank you!
FoneLab iPhone Cleaner is the best iOS data cleaner which can easily erase all contents and settings or specific data on iPhone, iPad or iPod Touch.
- Clean unwanted data from iPhone, iPad or iPod touch.
- Erase data quickly with one-time overwriting, which can save you time for plenty of data files.
- It is safe and easy to use.
