3 Most Efficient Ways to Delete Photos from iCloud
 Posted by Boey Wong / Nov 25, 2021 09:00
Posted by Boey Wong / Nov 25, 2021 09:00 When you buy an Apple brand product, it offers an iCloud service to safely store your photos, files, notes, passwords, and other data in the cloud and automatically sync it throughout your devices. And, usually, it has free 5GB iCloud storage. It looks like an ample space, but actually, it isn't because it gets used up pretty quickly, especially when your videos and photos are on it. Now, if you would like them to be deleted, most specifically if you won't be needing them, let's answer your question, "how do I delete photos from iCloud," particularly on the different devices of Apple, here in this post.
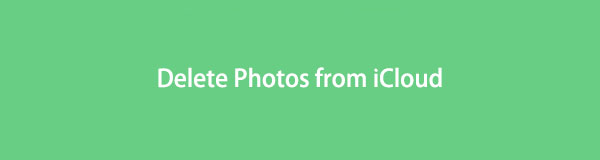

Guide List
Part 1. How to Delete Photos from iCloud on Browser
Do you prefer or want to delete photos from iCloud on Browser instead? Well, you can do so. Browser is a program that allows you to view and connect with all of the information on the Internet. Web pages, videos, and photos all fall within this category. And so, through the Browser you can sign in to your iCloud account. And, you will be able to manage all the iCloud data, of course, this includes deleting pictures with it. See and follow the steps below.
Steps on How to Delete Photos from iCloud on Browser:
Step 1First and foremost, to the search browser, type iCloud.com.
Step 2Next, Sign in your Apple ID and Password.
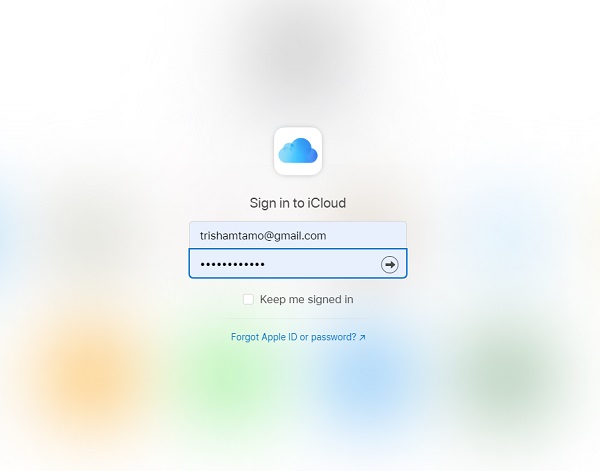
Step 3Then, select the Photos icon. Then, select photos that you want to be deleted.
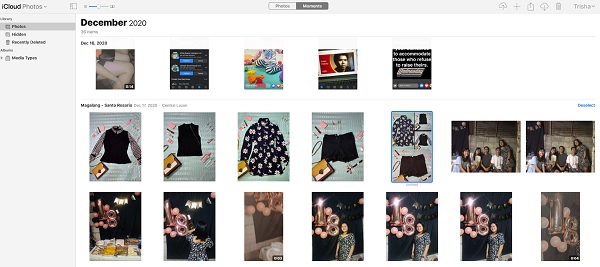
Step 4Finally, click the Delete icon and confirm it by clicking the Delete.
And, this is it, you successfully deleted photos from your iCloud onto the Browser. Next, know what you have to do if you accidentally delete your photos.
With FoneLab for iOS, you will recover the lost/deleted iPhone data including photos, contacts, videos, files, WhatsApp, Kik, Snapchat, WeChat and more data from your iCloud or iTunes backup or device.
- Recover photos, videos, contacts, WhatsApp, and more data with ease.
- Preview data before recovery.
- iPhone, iPad and iPod touch are available.
Part 2. How to Delete Photos from iCloud on iPhone/iPad/iPod Touch
Every Apple account comes with iCloud. Aside from being popular, especially nowadays, we couldn't deny that the quality of the pictures is one of the main reasons most people desire to have an iPhone, iPad, or iPod Touch. However, little did we know or most Apple users struggled that pictures usually take up a lot of space even if you have chosen the compatible image format because of their quality size, primarily if your iCloud is synced on your device. Deleting multiple of your photographs in your iCloud is one of the best solutions for you to have some space again on your iCloud. There are two ways to delete photos from iCloud on your iPhone, same with iPad and iPod Touch.
1. Deleting Photos from iCloud on iPhone, iPad, and iPod Touch Via Turning off iCloud Backups.
You can delete iCloud photos if you turn off iCloud backups for Photos on your device. Learn how to disable it.
Steps on How to Turn off Backups to Delete Photos from iCloud:
Step 1First of all, go to Settings on your device. Then, tap [your name]. Then, you will see the iCloud; Tap it.
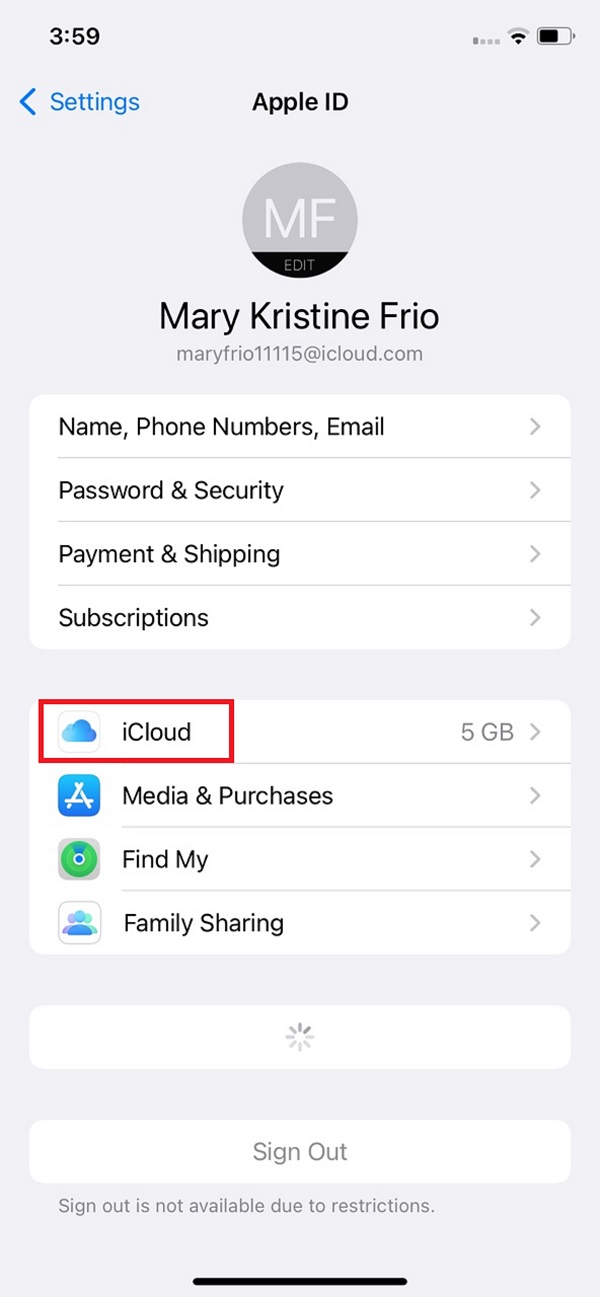
Step 2After that, tap the Manage Storage under the iCloud.
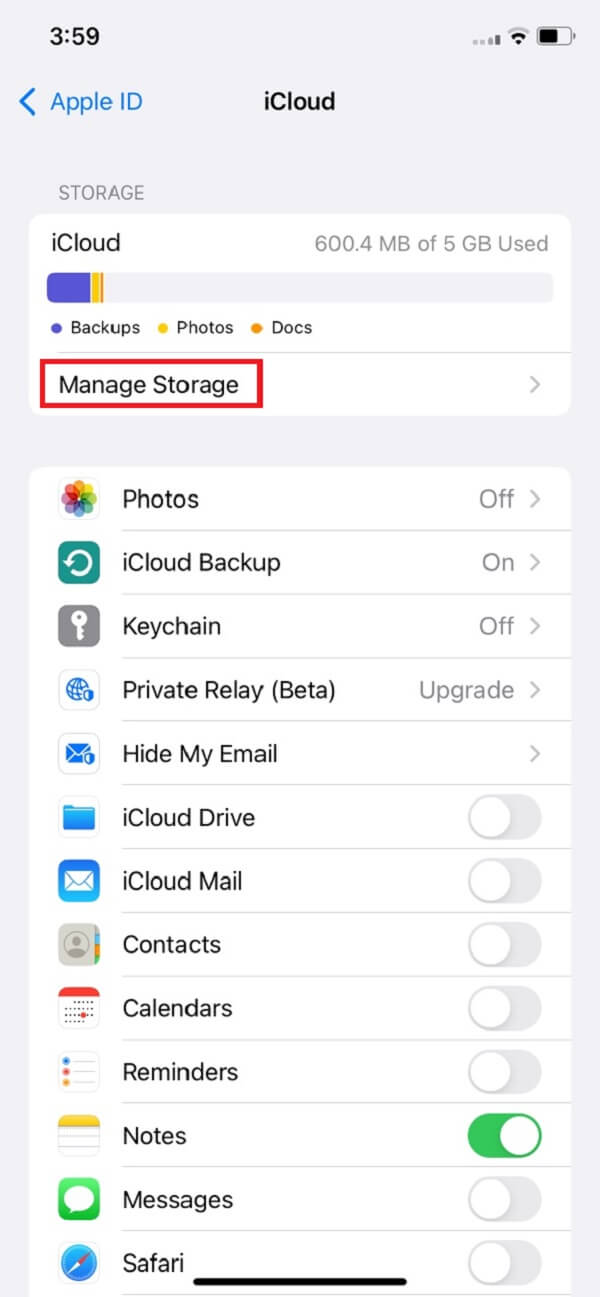
Step 3Next, tap the Photos option.
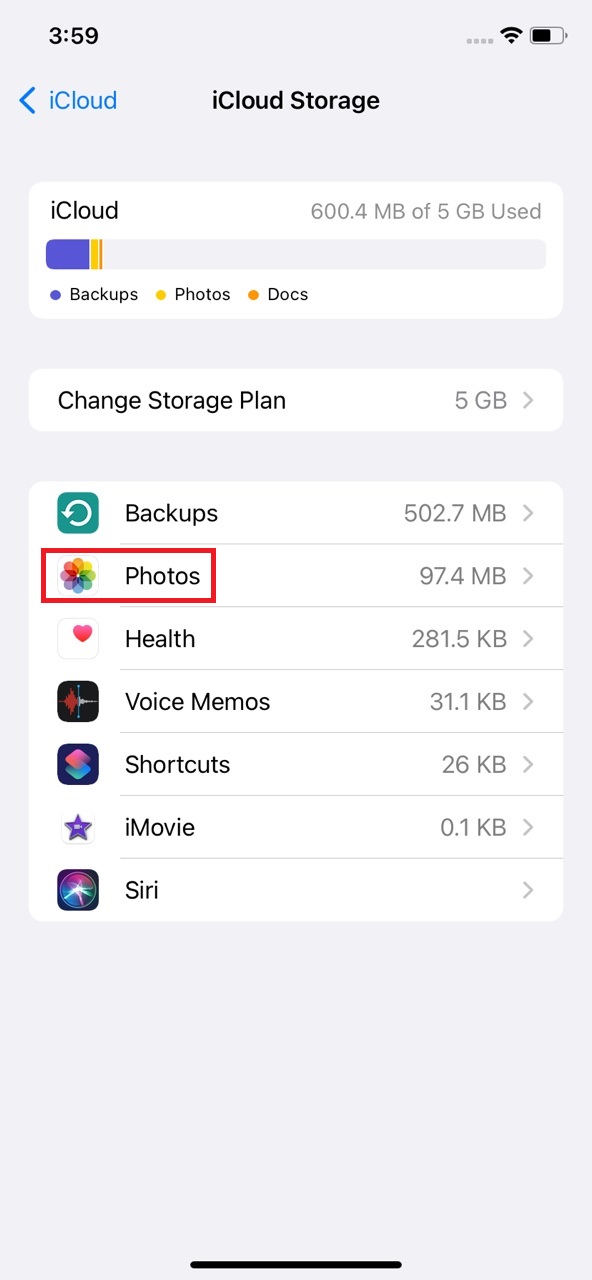
Step 4Lastly, you will see the button Disable and Delete, tap it. And, you're done!
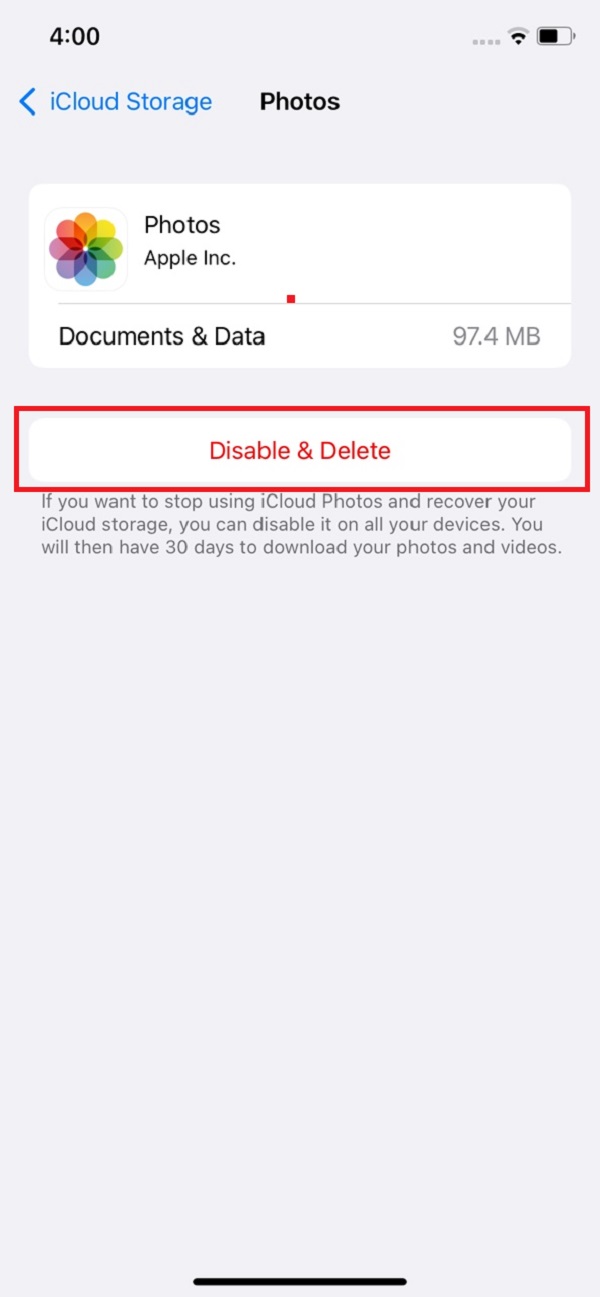
2. Delete Photos from iCloud Through iCloud Photos
There is another way to remove photos from your device, it is through iCloud Photos. If you have enabled this feature, whatever deletions that were made from it, all will be synced. If you are still eager to know how you will do this, follow the guide below.
Steps on How to Delete Photos from iCloud on iPhone Through iCloud Photos:
Step 1To begin with, open the Photos app on your device.
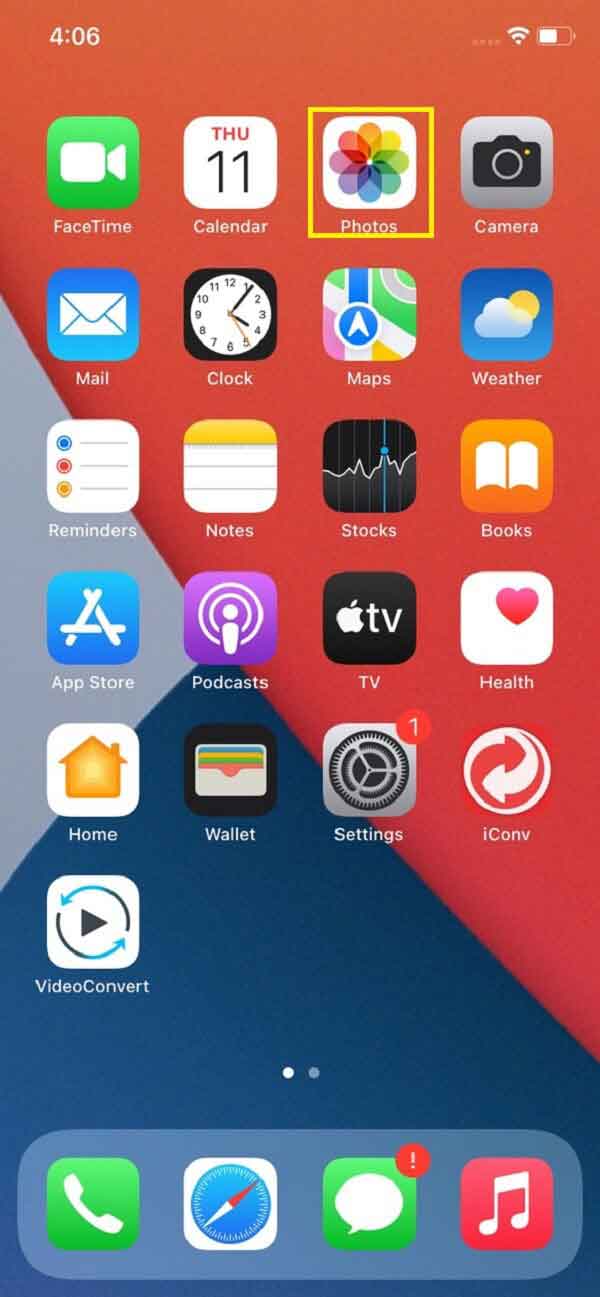
Step 2Then, tap the Library at the lowest part of your screen.
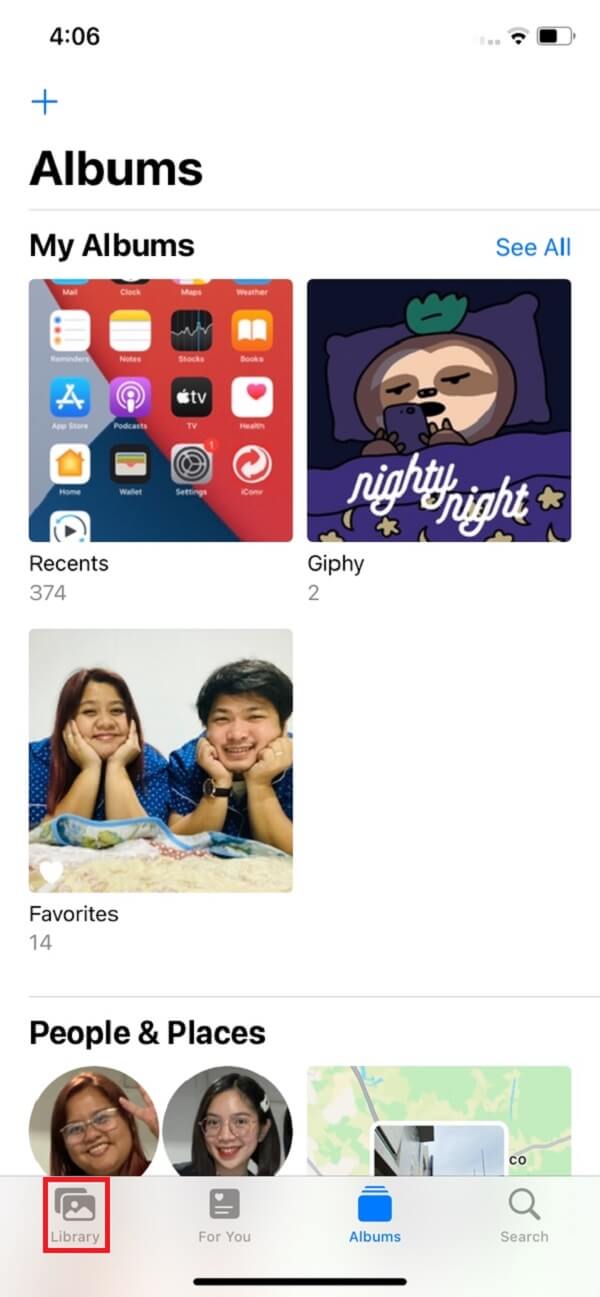
Step 3Next, choose the photos you want to delete by tapping the Select.
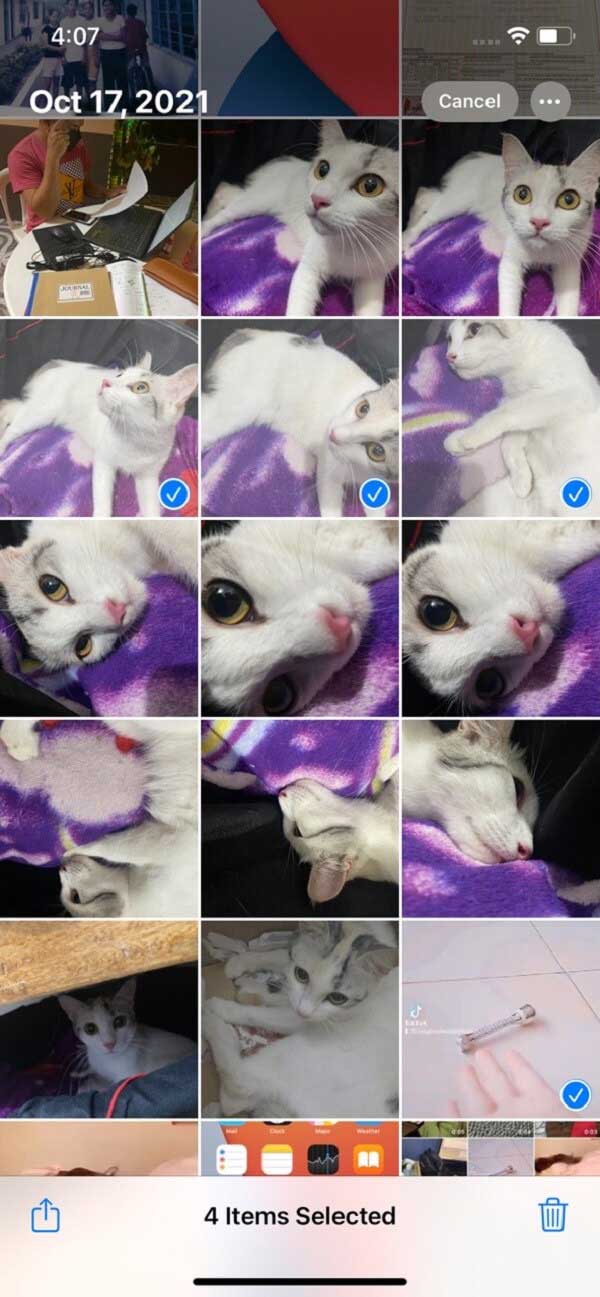
Step 4After selecting the photos, finally tap the delete icon at the bottom part of your screen. And you have successfully deleted them. But, note that you also need to delete them on the Recently Deleted. Then, they will be synced automatically.
That's how to delete photos from iCloud on your iPhone, iPad, and iPod Touch. To know how to delete iCloud pictures on Mac, you can move to the next part.
Part 3. How to Delete Photos from iCloud on Mac
On a Mac, is it possible to delete photos from iCloud too? Yes, of course! You will be able to access your iCloud together with its data on Mac and allow you to delete pictures from your iCloud. To do this, it is as easy as the previous part. And has two methods as well. Just follow the instructions below to perform it.
1. Delete Photos from iCloud on Mac Through Turn Off and Delete Backup iCloud Photos
Steps on How to Delete Photos from iCloud on Mac:
Step 1To start, click the Apple icon on the top left side of the screen of your Mac. Then, click System Preferences.
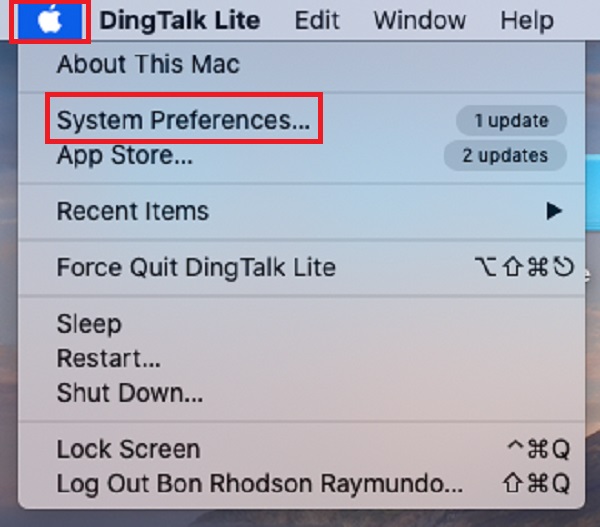
Step 2After that, click Apple ID. Then, tick iCloud on the left corner column.
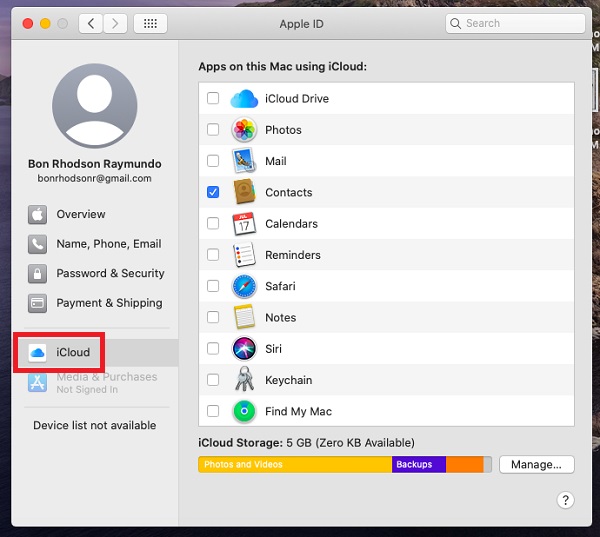
Step 3Next, click Manage at the bottom part. Then, click Photos.
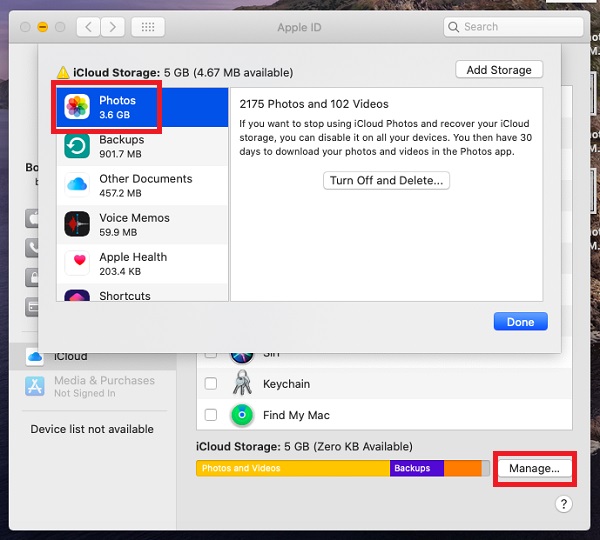
Step 4Then, click Turn Off and Delete, lastly click Done. You have finally deleted or removed the photos from your iCloud.
Note that: You have until 30 days to undo the turning off and deleting your iCloud photos.
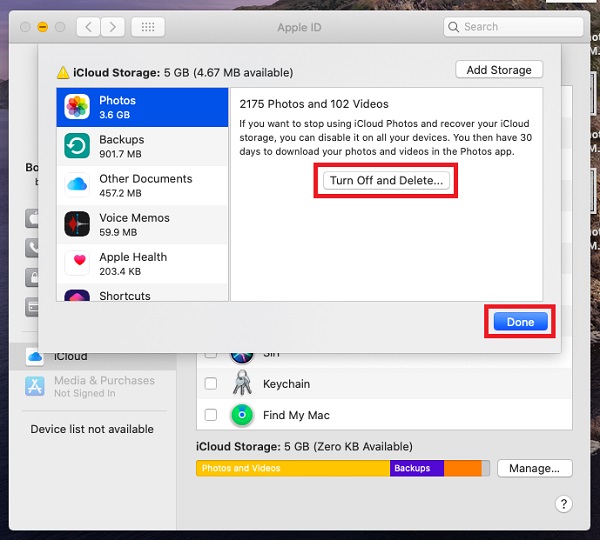
2. Delete Photos from iCloud Through Photos App
Steps on How to Delete Photos from iCloud on Photos App:
Step 1Make sure that you have enabled photos in iCloud syncing by Settings > your name > Photos. Then, open the Photos app on your Mac.

Step 2Then, choose the photo and even videos that you want to delete.
Step 3Lastly, tap the delete button on the keyboard of your Mac, or right-click and select Delete (#) Photos. Then, to confirm, click Delete. After that, these deletions will be synced to iCloud.
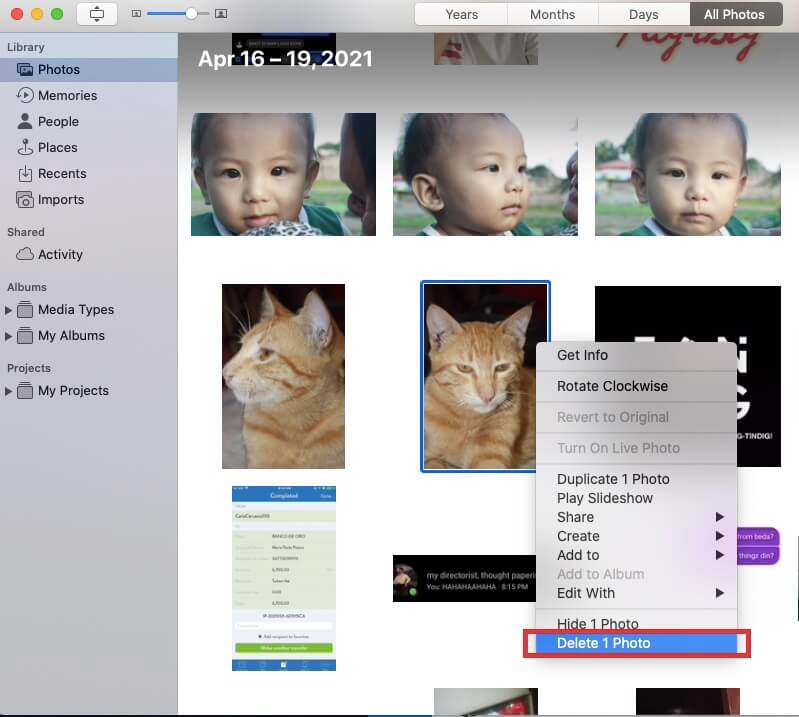
Finally, you have learned how to delete photos from iCloud. That's how easy and quick it is to do it. If you're on a browser or want to do deleting on it, you can. Read the next part for further explanation and instruction.
Part 4. What to Do If You Delete Photos Accidentally (FoneLab for iOS)
Is there a time when you are deleting some photos that are not which you want to remove? Don't worry; we have a solution for those photos that are not meant to be deleted. Continue reading this post and find out what to do when you unintentionally delete your photos. FoneLab for iOS will help you with this problem. Just follow the steps below.
Steps on How to Recover Deleted Photos with FoneLab for iOS:
Step 1First, go to the official website of FoneLab for iOS. Then, download and install the tool on your computer. Then, launch it.
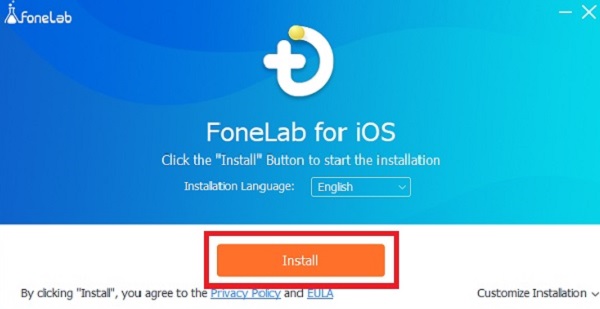
Step 2After launching the tool, open it. Then, on the main interface, click the iPhone Data Recovery button. Then, the Recover from iCloud.
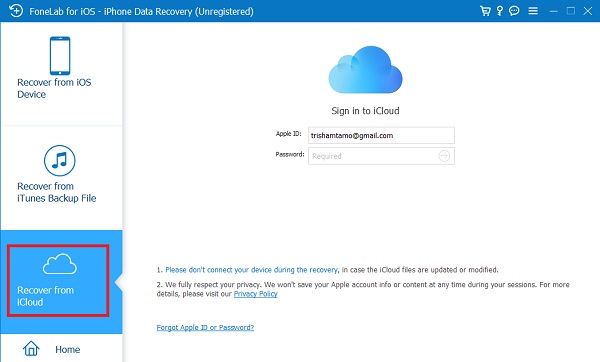
Step 3Next, Sign in to your iCloud account. After that, check the box that is next to the Photos icon.
Step 4Then, let it scan your entire photos. Finally, click Recover. And, it will start to recover your photos.
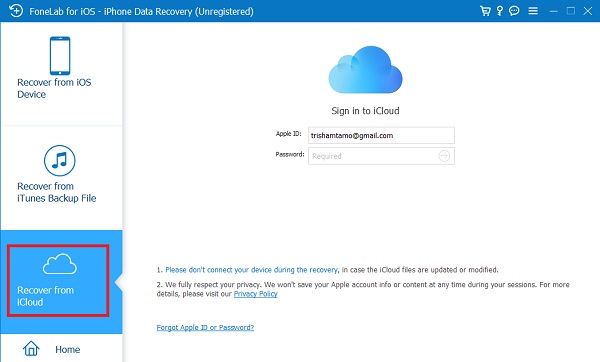
That's how you can recover the deleted photos from iCloud with ease through using FoneLab for iOS. Not just from iCloud, this tool can also definitely help you recover photos from your device. As well as it is good for iTunes back up.
Part 3. FAQs about How to Delete Photos from iCloud
1. When deleting photos from iCloud, does delete them from my phone?
If you enabled the iCloud syncing feature for photos, the answer is yes! If you want to delete photos from both iCloud and your device, you can do so just by deleting them on your phone. As a result, whatever image you deleted from your iCloud will also be deleted on your devices with the same Apple ID.
2. Is it possible to delete photos from iCloud but not from my iPhone?
If you delete a synced photo from your iPhone or iPad, it will automatically be deleted from iCloud. You can delete pictures from the iCloud website without harming your iPhone or iPad if you disable iCloud photo syncing.
To summarize, you see that whenever you are struggling to make some space in your iCloud storage, there will always be a solution and lots of ways for you to perform. How to delete photos from iCloud will never be a problem for you. Yet, when we accidentally delete them, some tools can help you to recover them. One of the best is the FoneLab for iOS. Still, in the end, you decide to make it.
With FoneLab for iOS, you will recover the lost/deleted iPhone data including photos, contacts, videos, files, WhatsApp, Kik, Snapchat, WeChat and more data from your iCloud or iTunes backup or device.
- Recover photos, videos, contacts, WhatsApp, and more data with ease.
- Preview data before recovery.
- iPhone, iPad and iPod touch are available.
