Prominent Guide on How to Record Conversation on iPhone
 Posted by Lisa Ou / Nov 21, 2023 16:00
Posted by Lisa Ou / Nov 21, 2023 16:00Good day! I will be in an online meeting with my partner for a school project later, and I must note some important discussions. However, manually writing the things to remember is a hassle, so I thought of recording the conversation instead. So, I just want to ask: how do I record a conversation on my iPhone? Your suggestions would be helpful for my project.
Recording an audio or video is common on an iPhone, but have you ever considered recording a conversation? Whether on a phone call or in a physical setting, there are several advantages you can get if you record your conversations. It lets you review the important things you discussed in a meeting, lecture, assembly, and even with your loved one.
Therefore, we prepared 3 of the most popular techniques for recording a conversation on an iPhone. Each part you will encounter below will contain information and comprehensive guidelines, preventing you from experiencing confusion and difficulties through the recording process. Thus, pick the most convenient method and perform the correct instructions.
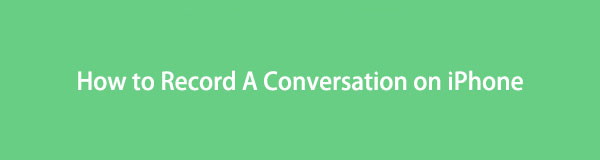

Guide List
Part 1. How to Record Conversation on iPhone with Built-in Screen Recorder
The official technique for recording on an iPhone is its built-in screen recorder. This feature lets you record your conversations from an audio or video call. Its main advantage is that you don’t need to install or download anything to open and utilize it on your device. It also doesn’t have a recording limit, so you are free to record the conversation no matter how long it is. But you can only do this as long as you have enough iPhone storage.
However, if you choose this method, expect the device screen to be included in the recording. Hence, it’s very effective for users who record a video call conversation but not for the ones who want only the audio. If you are the latter, try the following methods instead.
Heed to the simple instructions below to determine how to record a phone conversation on iPhone with its built-in screen recorder:
Step 1Unlock your iPhone and swipe one of your fingers from the bottom or top of the screen. The Control Center will then emerge, showing the features, including the tile with the circle or record icon. Tap it, and the screen recording options will show up afterward.
Step 2On the lower part, enable the Microphone option for the device to pick up your conversation later. Then, hit the Start Recording tab to begin the recording after a 3-second countdown. Finally, proceed to make a phone call to record your conversation.
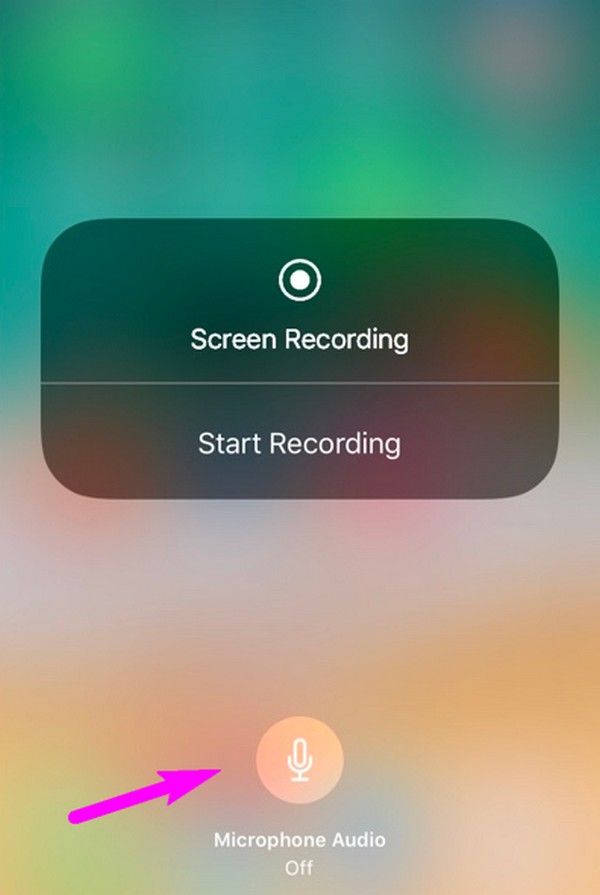
FoneLab Screen Recorder allows you to capture video, audio, online tutorial, etc on Windows/Mac, and you can easily customize size, edit the video or audio, and more.
- Record video, audio, webcam and take screenshots on Windows/Mac.
- Preview data before saving.
- It is safe and easy to use.
Part 2. How to Record Conversation on iPhone through Voice Memos App
Like the previous strategy, the Voice Memos app is also one of the official iPhone recording methods. But this time, this app focuses on recording audio conversations in a physical setting. Since recording on the Voice Memos app is impossible during a phone call, you can only use it for recording a conversation outside the iPhone. An example is your discussion in the physical setting, as previously mentioned. Also, another device is on a phone call with its speaker enabled, and you only use your iPhone Voice Memo to record the conversation.
Pay attention to the unexacting procedure below to record a conversation on iPhone through the Voice Memos app:
Step 1Swipe through your iPhone Home screen until the Voice Memos app comes into view. Tap its icon for the app interface to display. If you’re recording a conversation on another device, be sure its speaker is on and you are near the iPhone that will record.
Step 2Once everything is set, select the red circle icon on the screen’s bottom to let the app begin recording your conversation. When done with the call, tap the red square icon that replaced the record button to finish the process. The recording will be stored on the app.
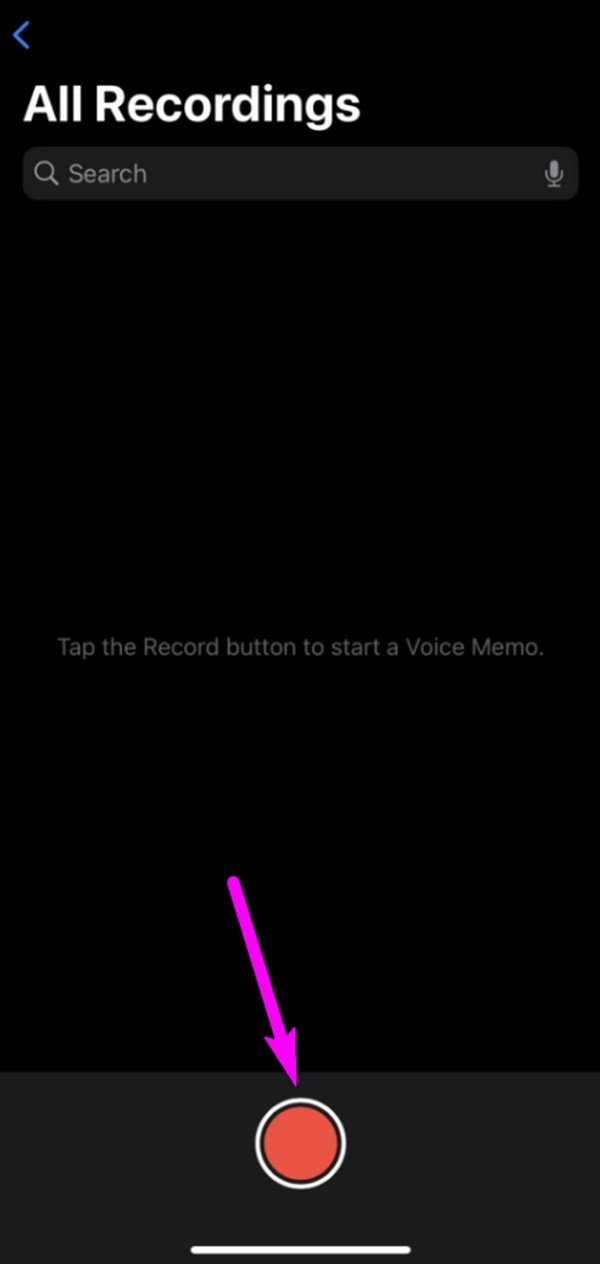
The Voice Memos app is also hassle-free to access, like the built-in screen recorder, since it only requires a few taps on the iPhone to use it. But as you may have noticed, both previous methods have limited features and are only for basic use. For more, see the next technique.
Part 3. How to Record Conversation on iPhone Using FoneLab Screen Recorder
FoneLab Screen Recorder is a known third-party program for recording, as it provides various recording functions that can be used in several scenarios. It includes recording on an iPhone, whether you want to capture the device screen or only the audio. Hence, it is an effective program for documenting your conversations in a video, audio, or physical setting, especially since this tool allows recording even in the middle of a phone call.
FoneLab Screen Recorder allows you to capture video, audio, online tutorial, etc on Windows/Mac, and you can easily customize size, edit the video or audio, and more.
- Record video, audio, webcam and take screenshots on Windows/Mac.
- Preview data before saving.
- It is safe and easy to use.
Moreover, FoneLab Screen Recorder offers more than what was mentioned above. Besides the Phone Recorder, you can also utilize its Video Recorder, Game Recorder, Window Recorder, etc., on the computer. Its Phone Recorder even supports Android screen recording, so installing this tool will be advantageous if you have a macOS, Windows, iOS, and Android.
View the painless steps underneath to master how to record conversations on iPhone using FoneLab Screen Recorder:
Step 1Open one of your computer browsers and find your way to the FoneLab Screen Recorder website. Once found, select Free Download on the lower left to save its installer file, then open it after downloading. You will be prompted to set up the installation, so finish it immediately to launch the recording program shortly.
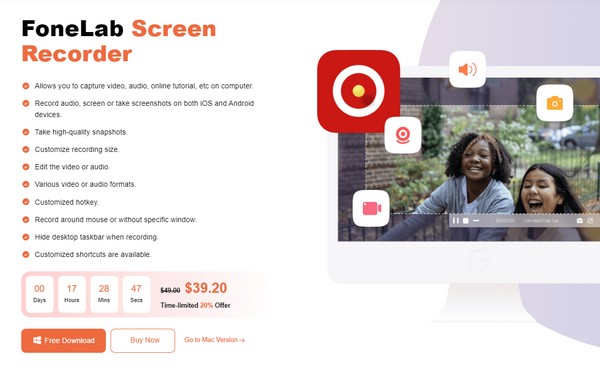
Step 2Proceed immediately to the leftmost section of the program interface to see and select the small Phone box. The following screen will let you choose your device type, so click the iOS Recorder option. Afterward, the program will provide the instructions for device connection. Note that your computer and Mac must be linked to the same network.
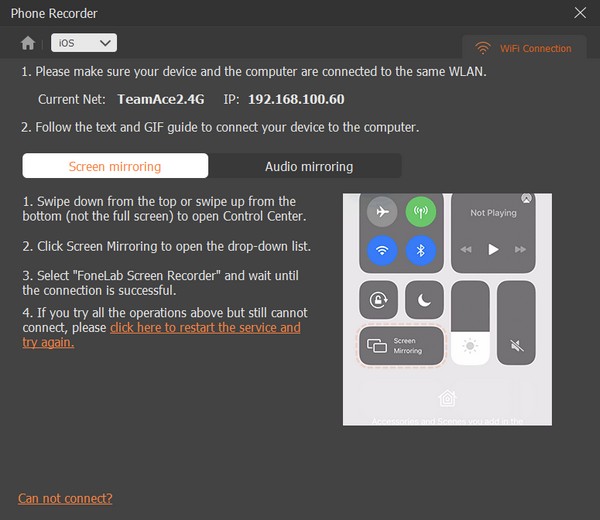
Step 3You may choose between the Screen or Audio Mirroring, so follow the directions of your preferred recording function. If you have chosen Screen Mirroring for a video call conversation, click the Recording Content and be sure the options you like, such as the Screen, Speaker, etc., are enabled. Lastly, tick the Record tab at the bottom to record on your iPhone while your conversation is ongoing.
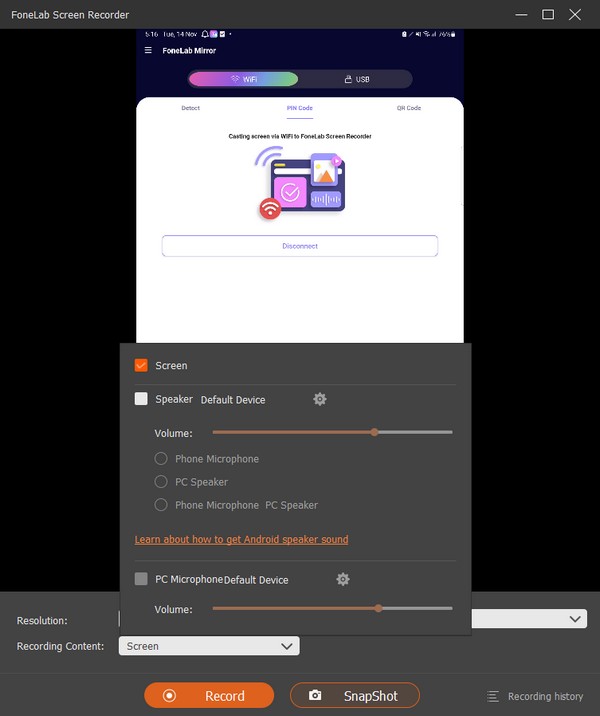
FoneLab Screen Recorder allows you to capture video, audio, online tutorial, etc on Windows/Mac, and you can easily customize size, edit the video or audio, and more.
- Record video, audio, webcam and take screenshots on Windows/Mac.
- Preview data before saving.
- It is safe and easy to use.
Part 4. FAQs about How to Record Conversation on iPhone
1. How do I discreetly record a phone conversation on my iPhone?
Many recording features, apps, and programs notify the person on the other line when you record the conversation during a phone call. If you want a proven method that doesn't do this, use the FoneLab Screen Recorder program. This recording tool will simply record anything on your iPhone without notifying the device on the other line. Hence, you can record anytime, no matter how long you want.
2. Is there a free recording app for iPhone?
Yes, there is. You can use the Voice Memos app as a free iPhone recorder. It is built-in, so you don't have to pay or purchase anything to use it since it's automatically available on the device from the start.
Hopefully, you were able to pick up some beneficial information for recording a video on your iPhone. For more informative articles like this, kindly access the FoneLab Screen Recorder webpage.
FoneLab Screen Recorder allows you to capture video, audio, online tutorial, etc on Windows/Mac, and you can easily customize size, edit the video or audio, and more.
- Record video, audio, webcam and take screenshots on Windows/Mac.
- Preview data before saving.
- It is safe and easy to use.
That's everything you must be enlightened about when recording a conversation on your iPhone. Simply trust the recommended techniques and avoid wasting time exploring the web for other uncertain methods.
