How to Record on Xbox One in Ways You Can't Afford to Miss
 Posted by Lisa Ou / Feb 16, 2022 16:00
Posted by Lisa Ou / Feb 16, 2022 16:00If you plan to record gameplay on Xbox One, it is vital to know the right way of doing so. Perhaps you are a certified gamer, and you want to attempt recording your gameplays for broadcasting or streaming purposes. Otherwise, you might be a beginner, and you want to document your progress as you learn to be a pro gamer. There are endless reasons you would like to learn how to record your Xbox screen. But one thing is for sure, and you are in the right place.
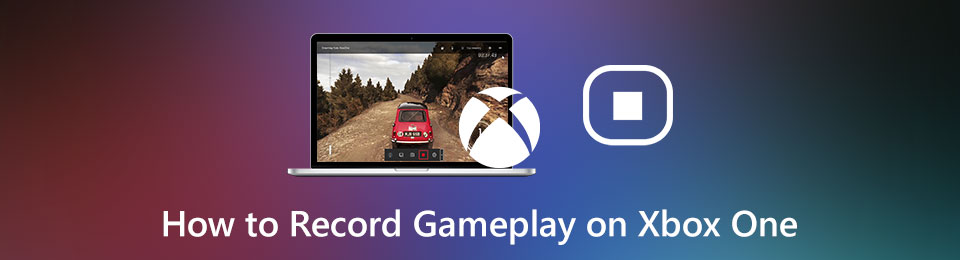
With this post, you will learn various screen recording ways of your gameplays and have your playbacks as you wish. Different circumstances require different solutions. Nonetheless, you will learn the best methods to record gameplay on Xbox. Above all, gamers have different requirements on what part of the game to record and how to do so. So, read carefully and analyze the solution that suits you best.

Guide List
1. How to Record Gameplay on Xbox One
There are 3 methods and circumstances to record your gameplay directly with your Xbox One. And such methods are as follows:
FoneLab Screen Recorder allows you to capture video, audio, online tutorial, etc on Windows/Mac, and you can easily customize size, edit the video or audio, and more.
- Record video, audio, webcam and take screenshots on Windows/Mac.
- Preview data before saving.
- It is safe and easy to use.
Xbox Game Capture: How to Record What just Happened as You Play
What if you are playing a game using your Xbox as you usually would on a typical day, and suddenly something tremendous and unexpected happen? Suppose that is your case, you will want to capture that moment, but you are worried if you can still do so because it already happened. Well, you must hurry because there is still a way to record that moment. Xbox gives you an allowance of 30 seconds of playback, giving you a chance to record your game as you played.
Step 1First, you can play your game as you want until something extraordinary happens that makes you want to record it. By that time, press the Xbox button on your game controller.
Step 2From the menu that will appear, press the X button on your controller. This command will record your gameplay for 30 seconds.
But this is best for you only if you are unaware of the sudden fantastic moment in your game, and 30 seconds is enough for you. Otherwise, you might want to see the scenario below.
Xbox Game Capture: How to Record Your Game While You are Playing
If you know that something great is about to happen, you no longer have to return to the 30 seconds past your game. Record what's about to happen directly. Moreover, suppose you are indeed a gamer. You know when the game's highlight will occur, thus being prepared precisely when to start recording as below.
Step 1Press the Xbox button on your controller as you are playing your game.
Step 2Once the menu appears, press the View button in the center of the left part of your controller.
Step 3Finally, select Record from now then presses the A button. After that, your gameplay will begin recording as you resume playing.
Step 4Lastly, press the Xbox button immediately, followed by pressing the X button to stop recording your game.
What if you are using the latest Xbox Wireless Controller? Would it make a huge difference? Find out below.
Xbox Game Capture: How to Record Using a Wireless Controller
If you use the latest Xbox Series X or S with a wireless controller, the command you have to press will be slightly different. But don't worry because how to take a screenshot on Xboxwas made more accessible and quicker than the previous controllers.
Step 1Before or during your game, press and hold the Share button on your controller.
Additionally, you can also take screenshots using your wireless controller. To do so, you will have to short press the Share button instead of a long press.
While it is true that you can screen capture your games through your Xbox controllers alone, it will never be enough because you are only allowed to record up to 10 minutes of your game. What if you intend to record longer than that? Moreover, you might not have a Capture Card for Xbox One. Then the solution below might suit you better.
FoneLab Screen Recorder allows you to capture video, audio, online tutorial, etc on Windows/Mac, and you can easily customize size, edit the video or audio, and more.
- Record video, audio, webcam and take screenshots on Windows/Mac.
- Preview data before saving.
- It is safe and easy to use.
2. How to Screen Record on Xbox One with Game Bar PC
As you may know, Xbox Game bar or Windows 10 Game Bar is readily available on Windows. This Game Bar is a feature available and was created to allow recording gameplay sessions through a computer. Aside from Xbox gameplay, you can also record some programs and activities on your Windows screen using Game Bar. To access Xbox Game Bar, you only need some easy and quick vital combinations to access Xbox Game Bar without advanced technical skills and knowledge.
Steps on How to Record Xbox Gameplay with a Laptop or PC via Game Bar:
Step 1First, enable Xbox Game Bar by pressing the Windows + I keys to type Xbox from the Windows Settings search bar. Subsequently, press the Down arrow key until Enable Xbox Game Bar is narrated, then press the Enter key. Lastly, press the Tab key until you enable Xbox Game Bar.
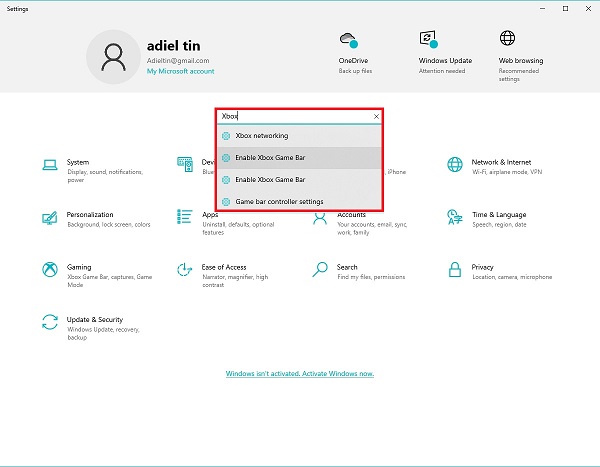
Step 2Secondly, play your game as you wish, then press the Windows and G keys on your keyboard. Set the Audio settings as you need from there. Subsequently, you can click the Record icon or press the Windows + Alt + R keys to start recording your screen using this Xbox game recorder.
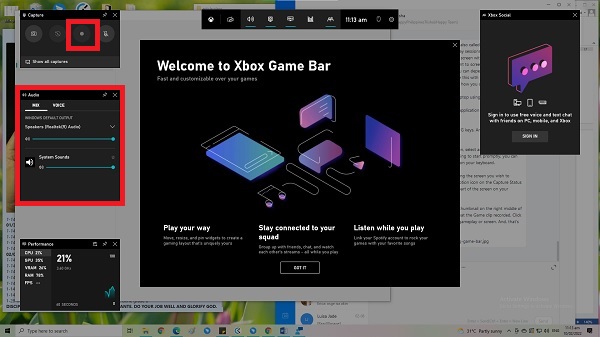
Step 3Finally, click the Stop button from the little recording menu on your screen once your game is done.
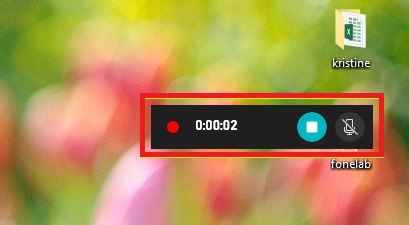
Step 4At last, a notification that says Game Clip is Recorded. Click on it to view your recorded game playback.
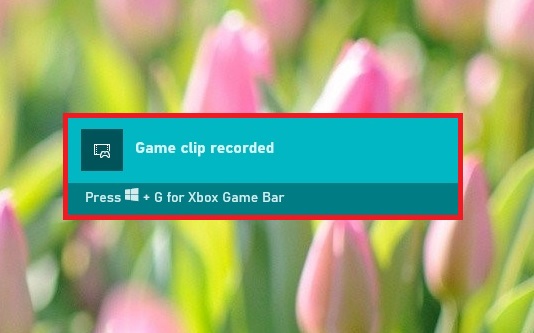
However, it is worthy to note that some games, scenes, or circumstances do not allow you to capture using your Xbox controller or Xbox Game Bar. On that note, you must have a gameplay recorder that is not bound by restrictions and allows you to record anything. That is true most especially if you cannot risk not recording your gameplay session.
3. How to Record on Xbox One with Voice via FoneLab Screen Recorder
The best way to record a gameplay session is through a tool that allows recording your whole screen with system sound, mic, and webcam. On top of those abilities is to record without time limits. With that, FoneLab Screen Recorder is the best candidate because it is a tool available on both Windows and Mac that records any program, scenario, and circumstance. Above all, the quality of your recordings is the top requirement. So, don't stall the process and start recording your game now through this method.
FoneLab Screen Recorder allows you to capture video, audio, online tutorial, etc on Windows/Mac, and you can easily customize size, edit the video or audio, and more.
- Record video, audio, webcam and take screenshots on Windows/Mac.
- Preview data before saving.
- It is safe and easy to use.
Steps on How to Record Voice on Xbox One with Video using FoneLab Screen Recorder:
Step 1Begin by downloading and installing FoneLab Screen Recorder on your computer.
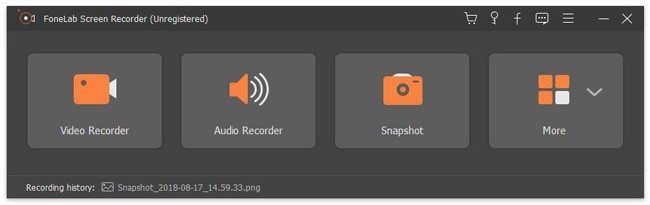
Step 2Shortly, run the program, then select Game Recorder from the main menu.
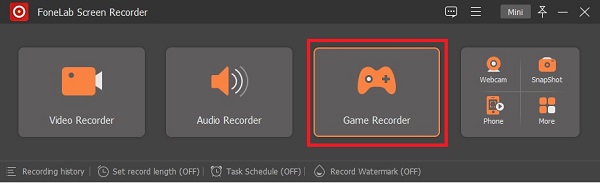
Step 3After that, click the Settings icon. That command will open the Preferences windows, where you can customize and alter your game recording.
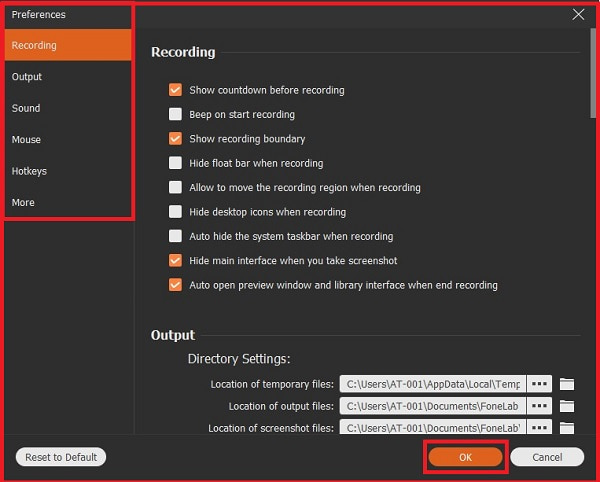
Step 4Finally, click the Record button to start recording. At the same time, you can already start playing your game as you wish.
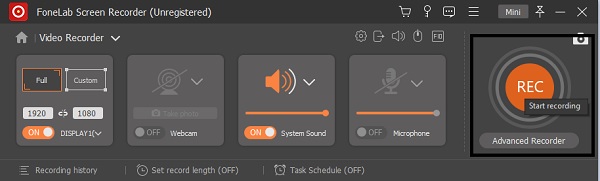
Step 5Once done with your game, click the Stop Recording button, then click Save. Lastly, set your video’s name, set its destination folder, and click Next.
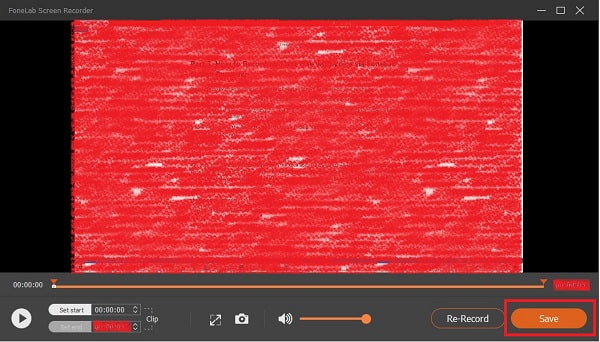
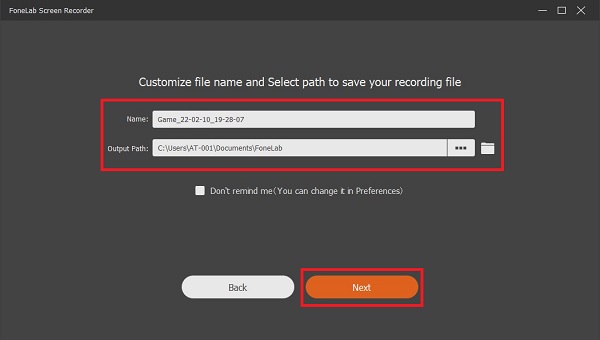
4. FAQs About Recording Xbox One Gameplay
How to capture gameplay on Xbox One for broadcasting?
To capture your gameplay on Xbox One, you must begin by pressing the Xbox button on your controller to open Profile & System. Subsequently, open the Settings of your Xbox One, then allow connections from any device. This step will enable steaming your games to those within the same home network.
Can you live stream from Xbox One to YouTube directly?
Yes, you can live stream your Xbox One gameplay directly to YouTube. To be possible, you must connect your Xbox app to your computer. One requirement to do so is that your Xbox console and computer must be on the same network.
Are there any cheap Capture Card for Xbox 360 Alternatives?
Although Capture Cards are of great convenience in recording your Xbox gameplay, you may find there pricey. Rather than looking for a cheap Capture Card. You may opt to use a screen recorder instead. With that, FoneLab Screen Recorder is the best and most recommended Capture Card alternative. This tool allows you to record gameplays anytime and as much as you want. It has no time limit and high quality on top of that.
Conclusion
Do you want to learn how to record gameplay on Xbox One for YouTube, Facebook, personal use, or other purposes? Congratulations! You just learned how to do so through various methods. Shown above are 5 ways of recording gameplay sessions for playbacks. Most certainly, all methods are easy, quick, and reliable. But then, FoneLab Screen Recorder is the most recommended tool because it is easy-to-use, highly reliable, and high quality. Above all, you can record as much as you want without time limits and beyond restrictions. So, what are you waiting for? You just saw how easy it is to record, especially when you have the best Xbox One video recorder. Record now and keep the highlights of your game with you forever.
FoneLab Screen Recorder allows you to capture video, audio, online tutorial, etc on Windows/Mac, and you can easily customize size, edit the video or audio, and more.
- Record video, audio, webcam and take screenshots on Windows/Mac.
- Preview data before saving.
- It is safe and easy to use.
