How to Record Gameplay on Steam Using Hassle-free Methods
 Posted by Lisa Ou / Feb 09, 2023 16:00
Posted by Lisa Ou / Feb 09, 2023 16:00Steam is a digital game distribution platform developed by Valve. It is where people come to play, discuss, and create games by signing in to their Steam accounts. You can download the program for free, and since it's a storefront, it lets you buy computer games anytime. The advantage of having this is once you buy a game, you can install it on any compatible device with your Steam account. Hence, this program allows you to purchase and play different games you want. Many gamers use this platform to record gameplay and use it as a vlog on YouTube and other streaming platforms. Are you interested in recording Steam gameplay too?
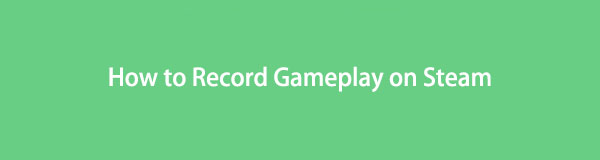
Fortunately, Steam video recording is now becoming a normal hobby for several gamers. Thus, excellent video recorders have already been discovered throughout the years. Because of this, you will no longer have difficulty looking for great methods in screen recording. But the thing is, video recorders today compete not for being useful alone. If you want to step up your game, you need to find a recorder that's more than just useful. Your recordings would be much more special if you find the best game recorder with incredible features and quality. And this article will give you exactly that. Continue reading to discover the best ones.

Guide List
Part 1. Steam Video Recording with FoneLab Screen Recorder
When talking about the best video or game recorder, FoneLab Screen Recorder automatically comes to the mind of many gamers. They say that once you try this tool, you can never find anything better for recording games on computer. It has excellent features that specialize in any type of recording you want. Like the game recorder that allows you to record the game alone even with many programs running in the background. This way, you will avoid interrupting the gameplay recording despite viewing other windows on your computer in between. Not only that. You should also see the high resolution this program can offer and its other features.
FoneLab Screen Recorder allows you to capture video, audio, online tutorial, etc on Windows/Mac, and you can easily customize size, edit the video or audio, and more.
- Record video, audio, webcam and take screenshots on Windows/Mac.
- Preview data before saving.
- It is safe and easy to use.
Pay attention to the trouble-free instructions below for Steam video capture with FoneLab Screen Recorder:
Step 1Carry out the downloading process of the FoneLab Screen Recorder file from its official site. Once completed, authorize the program to make changes to your device. Hit the Install button when a window appears to begin the installation process. Then begin running the program on your computer.
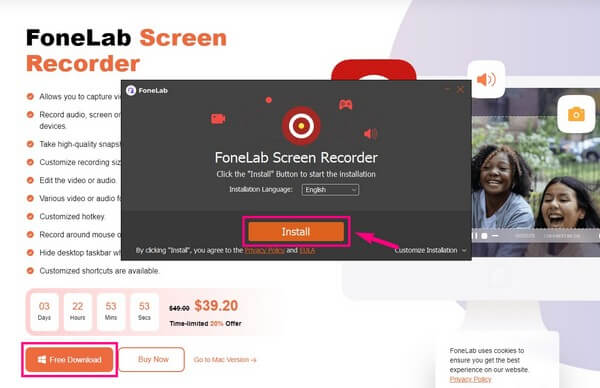
Step 2FoneLab Screen Recorder’s main interface will show you its key features. Among them, choose the Game Recorder feature. This function requires administrator privileges, so ensure to run the program as administrator.
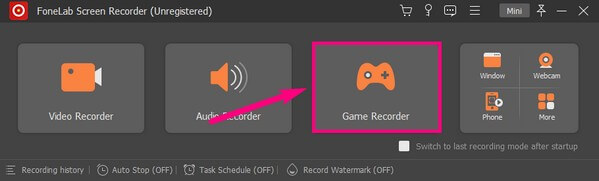
Step 3When you first enter this feature, it will welcome you with Game Recording Tips you can note for a successful process. Afterward, modify the options according to your preferences. This includes the volume sliders, webcam, etc.
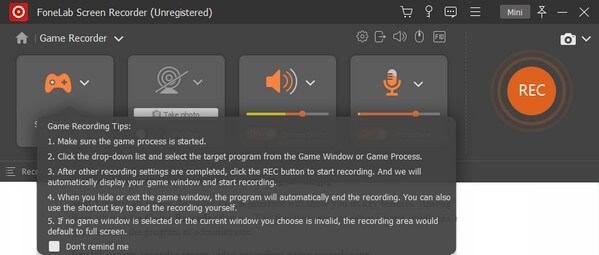
Step 4Start the game you want to record and click the game controller icon on the program. The active games and windows will then be displayed. Choose the Stream game, then hit the REC button on the right portion to record the game.
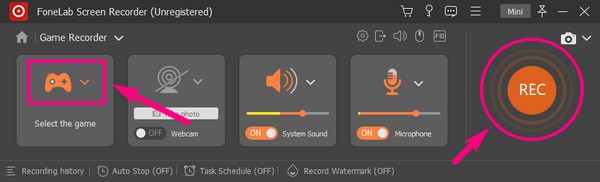
Step 5You can stop the game recording anytime and save the video file on your computer.
FoneLab Screen Recorder allows you to capture video, audio, online tutorial, etc on Windows/Mac, and you can easily customize size, edit the video or audio, and more.
- Record video, audio, webcam and take screenshots on Windows/Mac.
- Preview data before saving.
- It is safe and easy to use.
Part 2. Steam Video Recording via Game Bar
Game bar is an inbuilt function on Windows 10 and later versions. It is meant to capture game clips and other activities on your computer. However, this might not be the appropriate tool if you plan to record full-length gameplay. This is because it can record for a limited time only.
Pay attention to the succeeding instructions below to record Steam gameplay on Windows 10 and other versions via Game Bar:
Step 1Activate the Game Bar on Settings to use it on your computer. You can do this by typing “xbox” on the search bar. When the suggestions below appear, click Enable Xbox Game Bar.
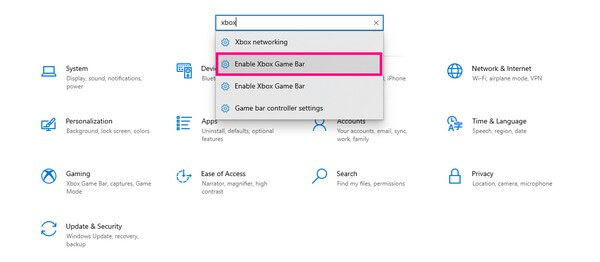
Step 2Once enabled, press the Windows logo + G keys to display the feature. Click the gear icon at the end of the bar to set up the Game Bar Settings.
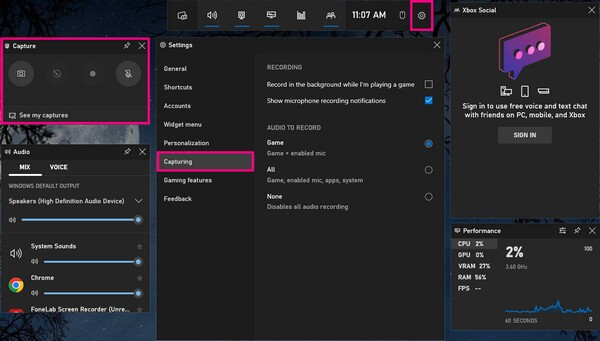
Step 3Access the Capturing section on the left column, then enable the options you need it recording. After that, you can begin the game play recording by clicking the record button.
Part 3. Steam Video Recording Using Bandicam
Another third-party tool available for recording Steam videos is Bandicam. One of its primary features is Game Recording. It lets you enter Game mode, which allows you to begin direct recording on Steam. But note that the free version of this program records only up to 10 minutes every time you record.
Pay attention to the succeeding instructions below for Steam video recording using Bandicam:
Step 1Install the Bandicam Game Recorder on your computer. Before starting, set up the audio and webcam according to your preferences by clicking the webcam, volume, and microphone icons.
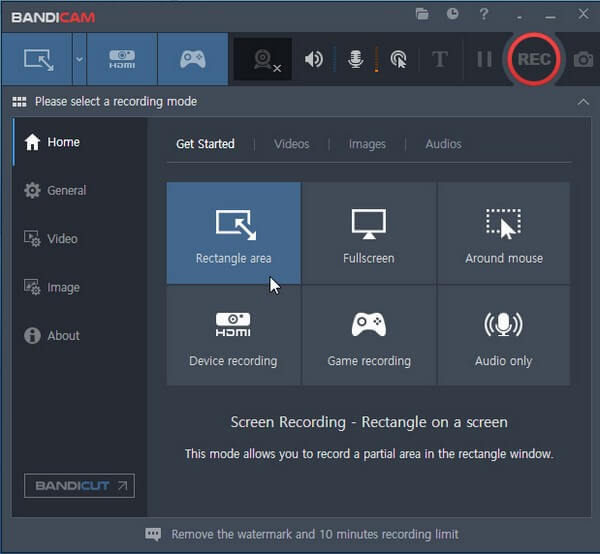
Step 2Click the game controller icon from the recording modes at the top. Next, run the Steam game for the program to target the game. Once everything is set up, hit the REC button on the upper-right area to begin recording.
FoneLab Screen Recorder allows you to capture video, audio, online tutorial, etc on Windows/Mac, and you can easily customize size, edit the video or audio, and more.
- Record video, audio, webcam and take screenshots on Windows/Mac.
- Preview data before saving.
- It is safe and easy to use.
Part 4. How to Post Steam Video Recording
When you’re done recording your gameplay using any of the methods above, it’s time to upload it on Steam. Sadly, the platform doesn’t allow users to upload videos directly on Steam. Hence, what you can do is use YouTube as a way to post it.
Pay attention to the succeeding instructions below for Steam video upload:
Step 1Upload your recorded gameplay on the YouTube studio website using your account. Make sure to follow YouTube’s user policies to avoid anomalies.
Step 2Sign in to your account on Steam, and select the Videos option on your profile. After that, link your Youtube account to it.
Step 3Click Access your YouTube videos, then comply with the instructions that follow to upload your recorded game on Steam.

Part 5. FAQs about Steam Video Recorders
Is Bandicam available on Mac?
No, it is not. Unfortunately, Bandicam only works on Windows. But don't worry since you have another option, FoneLab Screen Recorder. This tool is compatible with Mac, Windows, Android, and iOS devices, so you can record almost anything.
Another way is recommended to people who want better Steam screenshot quality. You just need to open FoneLab Screen Recorder and use the hotkey Ctrl + Alt + C to screenshot Steam screen.
Can I include myself in the Steam video recording?
Yes, you can. However, only a few programs offer this recording function. But if you choose the right recorder, you will be able to record yourself with the game. The highly-recommended program to achieve this is FoneLab Screen Recorder. You only need to enable the webcam and system sound function to do this.
Does FoneLab Screen Recorder capture internal audio?
Yes, it does. FoneLab Screen Recorder can record the system sound, and you can even adjust it if you want. Meanwhile, you may disable the microphone if you don't want annoying background noises on your recording. But if you need it, a noise cancellation feature is available to eliminate unnecessary sounds.
That is everything to screen recording gameplay on Steam. If you are interested in recording more activities on your computer, you can always rely on FoneLab Screen Recorder to attend to your recording needs.
FoneLab Screen Recorder allows you to capture video, audio, online tutorial, etc on Windows/Mac, and you can easily customize size, edit the video or audio, and more.
- Record video, audio, webcam and take screenshots on Windows/Mac.
- Preview data before saving.
- It is safe and easy to use.
