3 Trustworthy Methods How to Record iPhone Screen on PC
 Posted by Lisa Ou / Jan 30, 2023 16:00
Posted by Lisa Ou / Jan 30, 2023 16:00There are trending tutorials on social media platforms like YouTube and Facebook. They are about how to fix devices like iPhones, Android, Macs, or PCs. For this reason, they can earn money for their views by helping others with their issues or problems. For example, you are creating tutorials about iPhone. The problem is that you don't know how to show your viewers how to do it. You do not know how to record your iPhone screen on a PC. If you are seeking a screen recorder tool, FoneLab Screen Recorder is the right software! Continue reading this article to explore its steps and other built-in tools for recording.


Guide List
Part 1. How to Record iPhone Screen Using Built-In Feature
Before diving into the computer programs, you can use your iPhone and its built-in feature. All you must do is activate it on your device all the time. You will not spend more time setting it up whenever you need to record your iPhone screen. For this reason, you will not need to download applications on your phone. Aside from that, you will only perform easy steps without the help of anyone. If you like to use the screen recorder built-in features of your iPhone, follow the steps below.
Step 1Go to the Control Center of your phone. Look for the Screen Recorder icon, then add it to your active tiles.
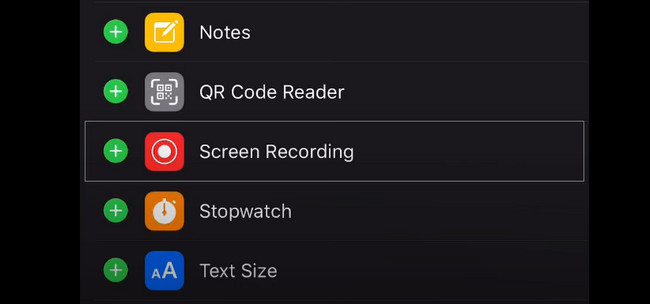
Step 2Click the Record button to start the Recording. To end the recording session, click the Stop icon.
Part 2. How to Record iPhone Screen with Computer with FoneLab Screen Recorder
By connecting your iPhone to the computer, you will learn how to record your iPhone screen on Windows or Mac. You must only ensure that the iPhone and computer are connected on the same WLAN and IP address. You will soon know how to connect the devices once you read this article. Another good thing about this tool is that you can edit the video before saving it on the device folder. While recording, you will not experience lag on both iPhone and computer. In this case, it will not ruin the quality of your video. Are you interested and willing to use this tool? Read the guide below to have the best results for your video.
FoneLab Screen Recorder allows you to capture video, audio, online tutorial, etc on Windows/Mac, and you can easily customize size, edit the video or audio, and more.
- Record video, audio, webcam and take screenshots on Windows/Mac.
- Preview data before saving.
- It is safe and easy to use.
Step 1Get FoneLab Screen Recorder by clicking the Free Download button on the left side of the main interface of your screen. After that, you will wait for at least a few seconds for the downloading process. Later, click the downloaded file, then set up the software. Install it, launch it on the computer, and run it to start the customization of the screen recorder software.
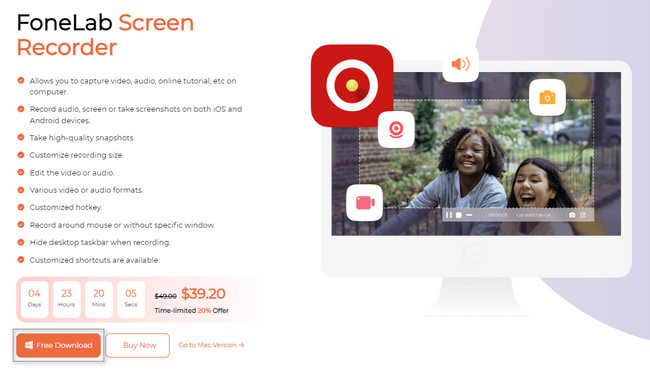
Step 2The software will show you the choice of recording. It would be best if you chose the Phone icon because you will mirror the iPhone on the computer. In this case, the screen recorder tool will give you features related to the recording mode you select.
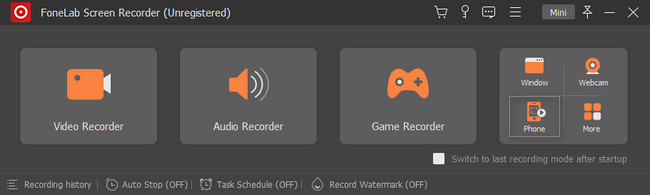
Step 3Select the device type or operating system you will use. In this case, you must click the iOS Recorder, and then the software will connect the computer to your iOS. Before that, you need to set up the tool on your device.
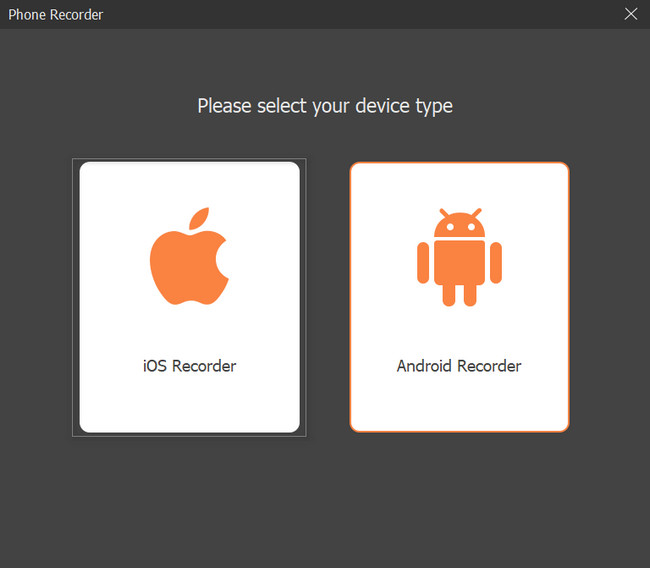
Step 4The screen recorder tool will require you to connect your iPhone to the same WLAN and IP address of the computer. Later, choose the Screen Mirroring icon on the options. The software will guide you to connect your phone to the PC for screen mirroring.
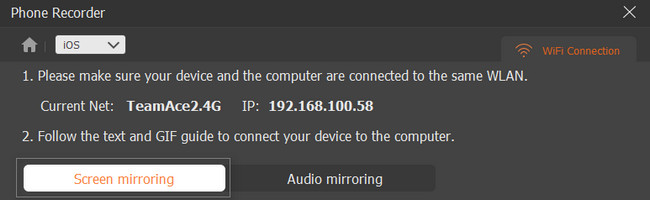
Step 5To locate the screen recorder tool, go to the Settings of your iPhone. After that, look for the Control Center > Customize Controls. Search for the Screen Mirroring section, then choose the FoneLab Screen Recorder among the choices. In this case, the screen of the iPhone will appear on the computer.
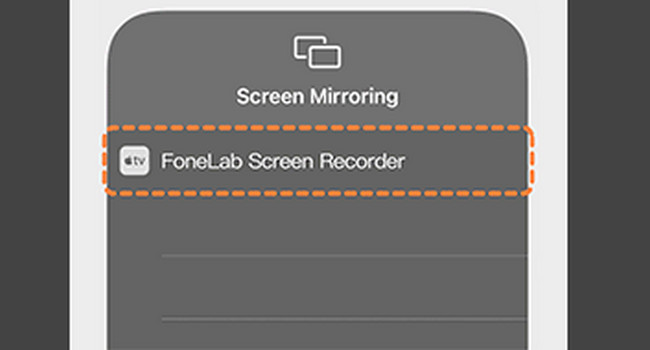
Step 6To start the recording, click the Record button of the tool on the main interface. After the recording session, click the Stop Mirroring button to end the recording of your iPhone screen. In this case, the computer will automatically save the video in one of its folders.
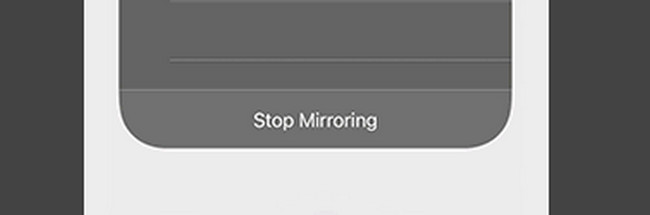
FoneLab Screen Recorder is an excellent tool for recording iOS screens on a PC or Mac. Nevertheless, there are screen recorders built-in and online tools that you can use as an alternative. However, they are tricky once you utilize them. If you want to know and explore them, move on.
FoneLab Screen Recorder allows you to capture video, audio, online tutorial, etc on Windows/Mac, and you can easily customize size, edit the video or audio, and more.
- Record video, audio, webcam and take screenshots on Windows/Mac.
- Preview data before saving.
- It is safe and easy to use.
Part 3. How to Record iPhone Screen via QuickTime
Besides recording an iPhone screen with PC, you should also learn something about how to capture on Mac. QuickTime is one of the most useful built-in tools on Mac. If you plan to use this tool to record your screen on your iPhone, this can also help you quickly. The good thing about this tool is that once you capture the iPhone screen, you can edit it afterward. You do not need to download any third-party editing tool. In this case, you will save storage space on your Mac. You can explore more about this tool if you utilize it now. Here are the steps below to record your iPhone screen.
Step 1Using the Finder on your Mac, type in the QuickTime Player on the search bar. In this case, the device will show you the result on the main interface. Choose the QuickTime Player, then launch it instantly.
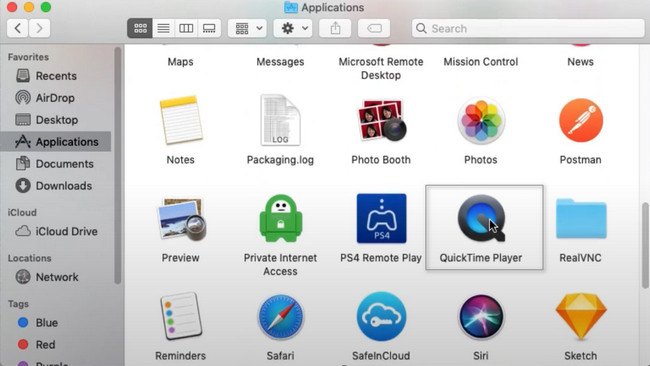
Step 2Once you see the QuickTime Player with an Apple icon, you launch the tool successfully to record your iPhone screen. On the right side of this section, click the File button, then the New Movie Recording on its drop-down button. After that, a small window will appear on the screen for Movie Recording.
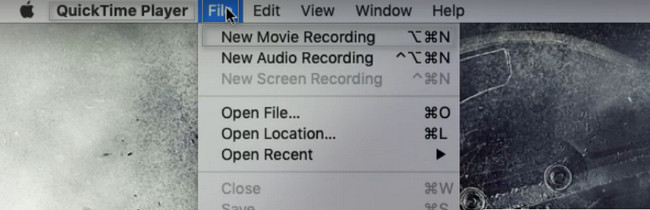
Step 3Activate the iPhone mirror, then click the Recording icon at the center of the tool. After that, the recording will start automatically. To top the recording of your iPhone screen, click the Stop icon.
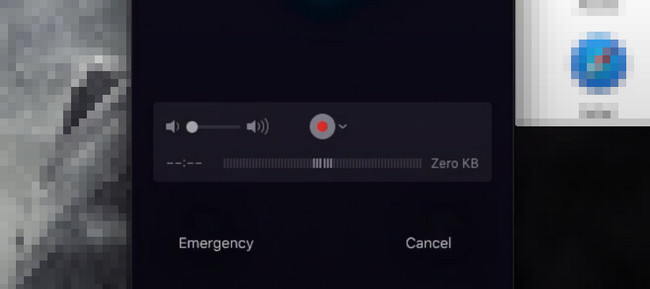
Part 4. FAQs about Recording iPhone Screen
1. How do you show touch tap signs while recording on your iPhone?
On your iPhone, locate the Settings icon on the main interface. After that, launch the tool, then choose the Accessibility section. Look for the Physical and Motor. After that, tap the Touch icon. Inside that, you must select the AssistiveTouch area. Lastly, switch the AssistiveTouch to the on position.
2. How can I record my iPhone screen and stream?
Using your iPhone, look for the Gear icon on your device's application. Inside the Settings section, look for the Control Center, then Customize Controls. Look for the Screen Recording icon. Tap the Plus sign button and drag it on the active tiles. To start the recording, slide down the Notification Bar and tap the Record button.
FoneLab Screen Recorder allows you to capture video, audio, online tutorial, etc on Windows/Mac, and you can easily customize size, edit the video or audio, and more.
- Record video, audio, webcam and take screenshots on Windows/Mac.
- Preview data before saving.
- It is safe and easy to use.
Here are the top ways to learn about recording an iPhone screen on a PC, Mac or iPhone itself. It includes the unique screen recorder software with all the features you want. FoneLab Screen Recorder will give you the best outcome among all the screen recorders, online or offline. Download it now!
