Easily erase all contents and settings on iPhone, iPad or iPod completely and permanently.
- Clear iPhone Junk Files
- Clear iPad Cache
- Clear iPhone Safari Cookies
- Clear iPhone Cache
- Clear iPad Memory
- Clear iPhone Safari History
- Delete iPhone Contacts
- Delete iCloud Backup
- Delete iPhone Emails
- Delete iPhone WeChat
- Delete iPhone WhatsApp
- Delete iPhone Messages
- Delete iPhone Photos
- Delete iPhone Playlist
- Delete iPhone Restrctions Passcode
Remove iMessage from iPad Using Established Strategies
 Posted by Lisa Ou / April 23, 2024 09:00
Posted by Lisa Ou / April 23, 2024 09:00 Does anyone know how to remove iMessage from iPad? I want to continue using the regular text messaging method since I already have other apps similar to iMessage. The problem is that I'm still unfamiliar with how it works. Do I need to delete the app or deactivate something? I'm having difficulties, so I hope someone can help. Thank you in advance!
Removing an iMessage from your iPad doesn't mean you have to remove the messaging app on the device. That's because iMessage is only a feature you can activate or deactivate accordingly. If you'd like to be more enlightened about this, don't hesitate to browse the details in the following parts. This post will introduce some key information regarding the iMessage feature, followed by the methods for removing it or its content. Hence, sit back and enjoy the guides that will help you achieve the removal of the messaging feature.
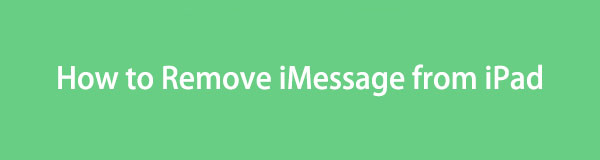

Guide List
Part 1. How to Remove iMessage from iPad
As mentioned, iMessage is a messaging feature on the iPad and other Apple devices, so it can’t be removed by erasing an app. You can only eliminate it from the Home screen or deactivate the feature. Check out the guidelines below for more knowledge.
Method 1. Remove iMessage from iPad through Settings
The primary approach to removing iMessage is deactivating it through the Settings app. Its interface contains the Messages section, containing the options or feature settings you may adjust or change in the messaging app. Thus, you will find the iMessage option there, and you can easily deactivate it with only a few taps. Anyway, this method is the easiest process.
Note the uncomplicated procedure below to grasp how to remove messages from iPad but not iPhone iMessage feature through Settings:
Step 1Open the iPad’s Settings app from the Home screen, and when its screen is displayed, find and select the Messages option on the appearing tabs.
Step 2The messaging settings will then be shown on the following screen. So, find the iMessage option, then tap the switch beside it to turn off the feature.
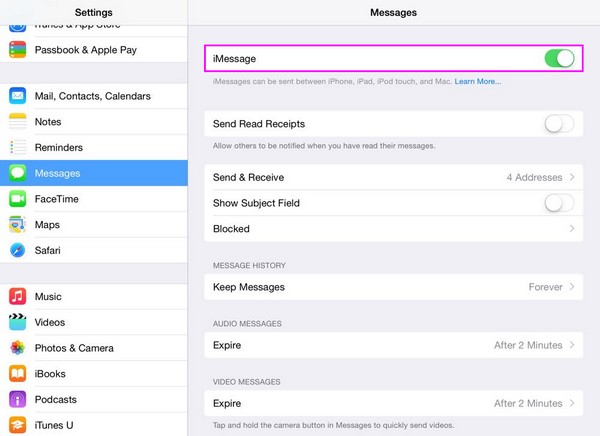
If your iMessage feature is activated on your iPhone or other device that is logged into the same Apple ID, it won’t be affected by the deactivation of the feature on the iPad.
Method 2. Remove iMessage from iPad Home Screen
Meanwhile, you may only want to remove iMessage from your Home screen and not completely deactivate it on your iPad. In this case, you can expect a more basic and easier process since you only have to manage the messaging app directly on your iPad’s Home screen to remove it. But note that doing this won’t make iMessage completely disappear. It will stay in the App Library and can be returned whenever possible.
Emulate the trouble-free guide below to remove Messages app from iPad Home Screen:
Step 1Unlock the iPad to view its Home screen. Then, find the Messages app and long-tap its icon until all the apps jiggle, showing the minus symbol on their top left area.
Step 2Click the minus symbol, then when options appear, select the Remove from Home Screen tab to remove the messaging app from your iPad’s Home screen.
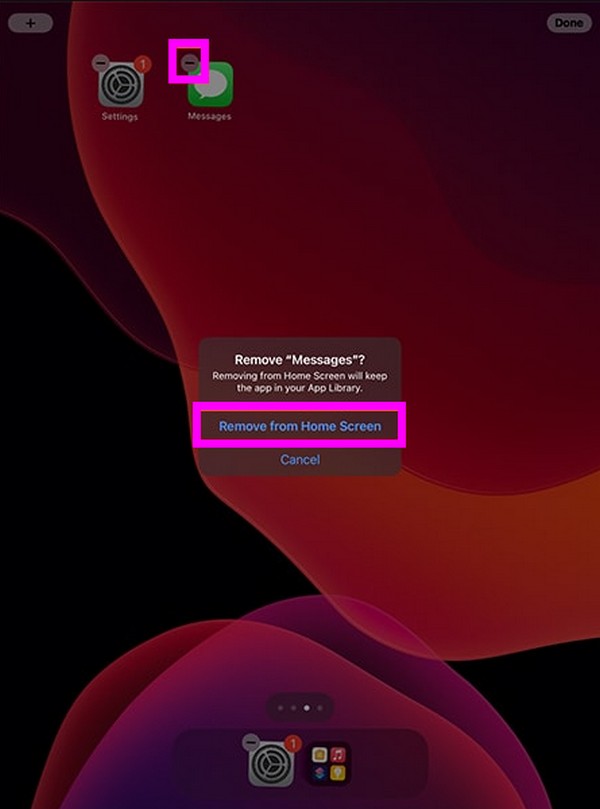
Part 2. How to Delete iMessage Content from iPad
On the other hand, perhaps you only intend to erase the iMessage content from your iPad. Whether you plan to remove its messages or junk data, you can rely on the following procedures. We guarantee they will keep your iMessage clean without unwanted content.
FoneLab iPhone Cleaner is the best iOS data cleaner which can easily erase all contents and settings or specific data on iPhone, iPad or iPod Touch.
- Clean unwanted data from iPhone, iPad or iPod touch.
- Erase data quickly with one-time overwriting, which can save you time for plenty of data files.
- It is safe and easy to use.
Remove iMessage Content from iPad on Messages App
First, navigating the Messages app is the default method to remove the messages on your iPad. If you wish to erase the ones you received through iMessage, removing them won’t be complicated since the app offers a deletion option. It doesn’t matter whether you’d like to delete a normal iMessage or an attachment, like photos, videos, etc. They can all be erased using the same process, and the steps are hassle-free and can be done within seconds.
Stick to the proper instructions below to determine how to remove messages from iPad iMessage on the Messages app:
Step 1Launch your iPad’s Messages app and the conversations will be revealed on the screen. Thus, tap the one where the iMessage content you intend to delete is stored.
Step 2Next, find the attachment or text from your conversation and long-tap its message bubble. The message will then be automatically selected, and you may also tap the other items to select more. Once chosen, tick the Trash icon to remove or erase the messages.
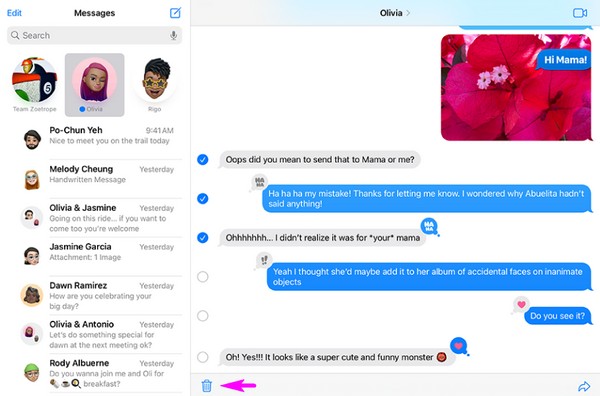
Part 3. Remove iMessage Junk from iPad with FoneLab iPhone Cleaner
Besides the ones you receive through the iMessage feature, like texts, photos, audio, and more, the Messages app also stores other content—particularly junk files from the various aspects of the messaging app or feature. If you’re unaware, iMessage can produce image caches, temporary files, and other junk while using the app. They come only in small sizes but know that they pile up as time passes. Thus, it would be best to clean them as well.
That said, here’s FoneLab iPhone Cleaner to help you in this case. As its name indicates, it is a cleaning program that can wipe junk files and other data on an iOS device. Although it may seem like an iPhone-exclusive tool, don’t be doubtful by its name since it supports both iPadOS and iOS devices. Besides, it doesn’t only clean your iMessage junk. Its capabilities include erasing large files, uninstalling apps, and other functions, making it more beneficial.
FoneLab iPhone Cleaner is the best iOS data cleaner which can easily erase all contents and settings or specific data on iPhone, iPad or iPod Touch.
- Clean unwanted data from iPhone, iPad or iPod touch.
- Erase data quickly with one-time overwriting, which can save you time for plenty of data files.
- It is safe and easy to use.
Comprehend the convenient steps below as a pattern for removing your iMessage junk content from the iPad with FoneLab iPhone Cleaner:
Step 1Visit the official FoneLab iPhone Cleaner webpage and explore it to see the Free Download tab. Once seen, tick the button to download and save the installer to your computer’s Downloads folder. Later, open it and let the installation transpire. You can launch it afterward, so stand by until it finishes.
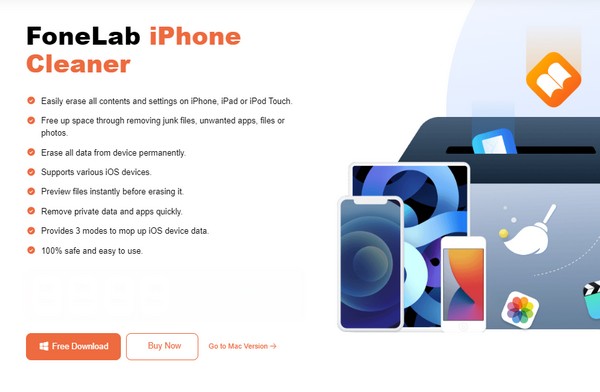
Step 2Next, use a USB cable for your iPad to connect and let the program recognize it. Then, select the Quick Scan tab when the interface shows your device information. The cleaner will then scan the iPad’s content, including its junk, large files, apps, and more. Meanwhile, choose the Erase Junk Files option in the left section.
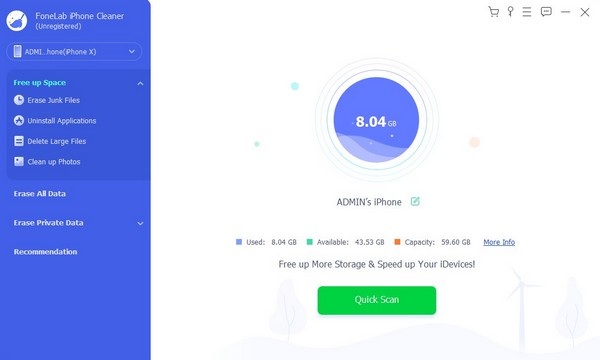
Step 3Various junk types will be presented on the screen when scanning finishes. Hence, check Image Cache, Invalid Files, and other selections that may contain junk from your iMessage or Messages app. Finally, hit the Erase button at the bottom area and confirm the option, if prompted, to remove your iMessage’s junk content.
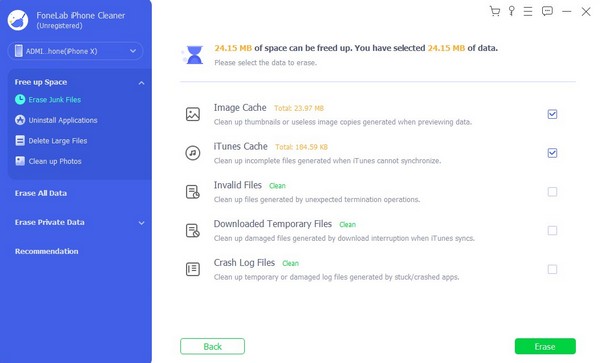
FoneLab iPhone Cleaner is the best iOS data cleaner which can easily erase all contents and settings or specific data on iPhone, iPad or iPod Touch.
- Clean unwanted data from iPhone, iPad or iPod touch.
- Erase data quickly with one-time overwriting, which can save you time for plenty of data files.
- It is safe and easy to use.
Part 4. FAQs about How to Remove iMessage from iPad
1. Can I unlink my iPad from iMessage?
Yes, you can. Unlinking your iPad from iMessage is only the same as deactivating the feature. The feature stops functioning on your device once you turn it off, unlinking it to iMessage or other devices where it is activated.
2. Why do my iPhone messages appear on my iPad?
Your iPad must be using the account that's logged into the iPhone. Hence, if your iMessage is activated on both devices and the sync feature is turned on, you will also receive the messages sent to your iPhone on your iPad.
The strategies we have suggested above have been proven effective over the years. Thus, sit back and trust the procedure; we guarantee your iMessage removal process will succeed.
FoneLab iPhone Cleaner is the best iOS data cleaner which can easily erase all contents and settings or specific data on iPhone, iPad or iPod Touch.
- Clean unwanted data from iPhone, iPad or iPod touch.
- Erase data quickly with one-time overwriting, which can save you time for plenty of data files.
- It is safe and easy to use.
