Easily erase all contents and settings on iPhone, iPad or iPod completely and permanently.
- Clear iPhone Junk Files
- Clear iPad Cache
- Clear iPhone Safari Cookies
- Clear iPhone Cache
- Clear iPad Memory
- Clear iPhone Safari History
- Delete iPhone Contacts
- Delete iCloud Backup
- Delete iPhone Emails
- Delete iPhone WeChat
- Delete iPhone WhatsApp
- Delete iPhone Messages
- Delete iPhone Photos
- Delete iPhone Playlist
- Delete iPhone Restrctions Passcode
Reset iPad Using Efficient Strategies with Guidelines
 Updated by Lisa Ou / March 11, 2024 14:20
Updated by Lisa Ou / March 11, 2024 14:20Good day! How do I reset my iPad? I plan to buy the latest model, so I will sell the one I currently own. But before that, I want to ensure that my personal data and information will not be left on the device. Aside from security purposes, it is also for the buyer to enjoy a clean and brand new-like iPad. Can you please tell me the proper reset method? Thanks!
If you plan to reset an iPad, you won't encounter many problems since numerous methods are available. From the default, basic, to advanced procedures, you will find everything on the internet. But no worries, you no longer have to explore the web. The good news is that we have already prepared the most popular and effective procedures for resetting an iPad in this article. Besides, the reasons for performing the reset will also be tackled in the following parts to ease your hesitations. Then, the simplified guidelines will be followed for assistance.
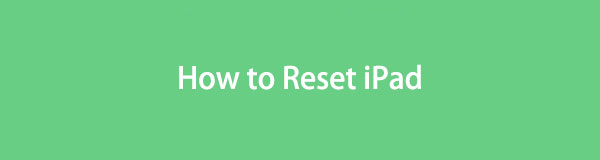

Guide List
FoneEraser for iOS is the best iOS data cleaner which can easily erase all contents and settings on iPhone, iPad or iPod completely and permanently.
- Clean unwanted data from iPhone, iPad or iPod touch.
- Erase data quickly with one-time overwriting, which can save you time for plenty of data files.
- It is safe and easy to use.
Part 1. Reasons to Reset An iPad
If you are hesitant to reset your iPad, check out the information below. This way, you will know when it’s time or necessary to reset the device, preventing further damage or security risks. Meanwhile, these are only the common reasons, so other intentions are also possible.
Sell or Give Away: As you have read in the above scenario, selling or giving away the iPad is among the primary reasons for resetting. Of course, you wouldn’t want the next owner to keep your data and information saved on the device.
Fix Device Issues: Resetting is an effective repair method for device problems like lagging, crashing, corruption, viruses and malware, freezing, and even insufficient device storage. By performing a reset, all bugs, corrupted data, viruses, etc., will be eliminated from the iPad. Also, it will return to its default settings, removing the tweaks you may have made.
Security: Modern technology is only getting better with time. But although it greatly helps people, it can also be a way to get through their devices, invading their private data. Thankfully, resetting can also remove malicious data that can be used to do this on an iPad.
Fresh Start: Conversely, you may only want to start the iPad like it’s new again. Perhaps the device has accumulated junk, caches, temp files, and unnecessary data like unused apps, documents, etc. A reset will give your device a fresh start and optimize its performance.
Major Updates: When preparing for a major iOS update, resetting helps the device handle the process. Besides having enough storage for the update, it minimizes the risk of issues and glitches while in process.
You might have heard about soft reset iPad. Actually it also means restart your iPad to solve most common issues on your device directly. You can simply ask Siri to restart your iPad. Or go to Settings > General to acces Shut Down button. Alternatively, you can also press the physical buttons instead.
However, if your problem still can not be solved, please move on to get more solutions.
Part 2. How to Reset iPad on Settings
The default procedure for resetting an iPad or other iOS device is navigated on the Settings app. It provides all the options to perform the reset correctly and has the simplest process. Thus, it is the first method to try for resetting the device. However, if you are doing a reset due to an issue, like a frozen screen, this process may not work efficiently and cause more damage. If so, we recommend using the following solutions instead.
Pay attention to the effortless procedure below to grasp how to reset iPad on the Settings app:
Step 1Move to the Settings app on the iPad to view its options. Afterward, immediately head to the General section and go directly to the bottom to see and tap the Transfer or Reset iPad tab. Next, hit the Reset tab at the lowermost area on the following screen.
Step 2The reset options will appear, including the Erase All Content and Settings, Reset All Settings, Reset Network Settings, and more. Pick Erase All Content and Settings, and when prompted, enter your password and confirm your decision to reset the iPad.
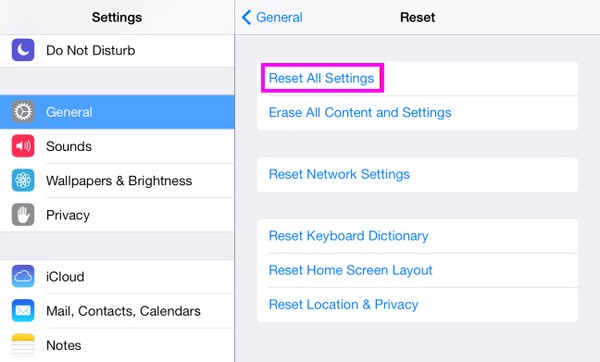
Part 3. How to Reset iPad with FoneEraser for iOS
Meanwhile, using FoneEraser for iOS program is a professional approach to dealing with iPad content. It specializes in erasing data on iOS devices, allowing you to delete all your iPad’s content and settings. Like the previous process, maneuvering is also hassle-free, especially since it only takes a few clicks to perform a reset. It doesn’t only work on an iPad. Regardless of their model, you can use the program for your iPhone and iPod Touch.
FoneEraser for iOS is the best iOS data cleaner which can easily erase all contents and settings on iPhone, iPad or iPod completely and permanently.
- Clean unwanted data from iPhone, iPad or iPod touch.
- Erase data quickly with one-time overwriting, which can save you time for plenty of data files.
- It is safe and easy to use.
Aside from that, FoneEraser for iOS is also a great cleaner. If you only want to clean the iPad by erasing data, this tool can help you do that more efficiently. Besides doing a reset, it frees up space on your device's storage. You quickly eliminate unwanted apps, junk files, large data, and photos. Meanwhile, all the data you erase are unrecoverable. Thus, you don’t have to worry about others restoring your private data without your permission.
Utilize the user-friendly steps underneath as a pattern of how to reset your iPad with FoneEraser for iOS:
Step 1Obtain the FoneEraser for iOS file through the Free Download tab on its main site. Once saved, you may click the downloaded file directly on the browser or access it in your computer’s Downloads folder. Afterward, the installation will immediately start, lasting less than one minute. Hence, click the Start option when finished to run the program.
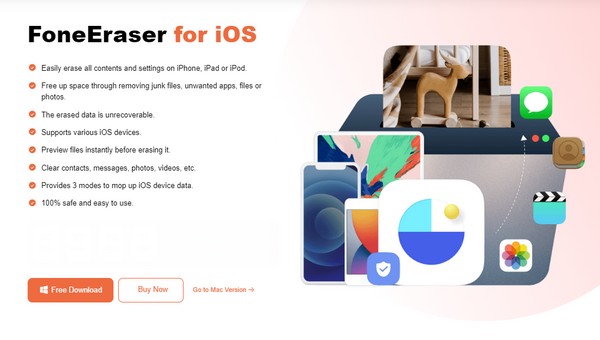
Step 2When the erasing program launches, you must connect your iPad by attaching a lightning cable. When a trust notification appears on the device, tap Trust to allow the program to read and manage your iPad content. After that, its information will be on the interface, so click the Erase All Data tab on the left to proceed.
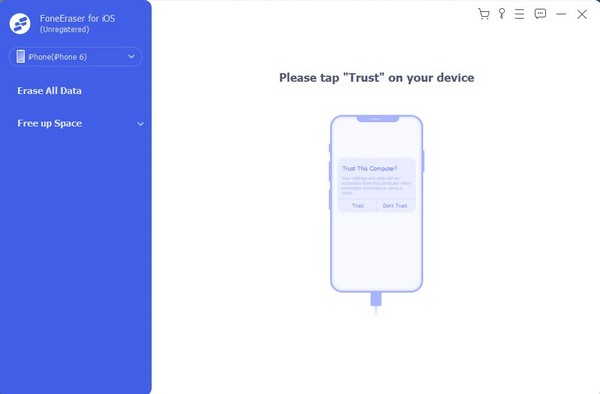
Step 3Meanwhile, the Find My feature must not be activated, so if it is, deactivate it before moving to the next step. Afterward, choose the Security Level you prefer according to their descriptions underneath. Then, hit the Start tab to reset and erase everything on the iPad.
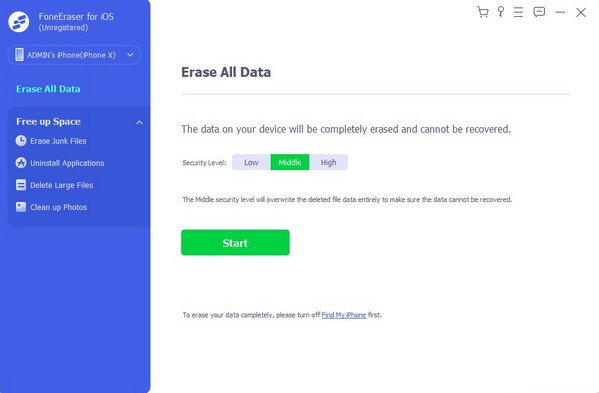
FoneEraser for iOS is the best iOS data cleaner which can easily erase all contents and settings on iPhone, iPad or iPod completely and permanently.
- Clean unwanted data from iPhone, iPad or iPod touch.
- Erase data quickly with one-time overwriting, which can save you time for plenty of data files.
- It is safe and easy to use.
Part 4. How to Reset iPad via iTunes or Finder
Apple has developed Finder and iTunes for their product users. They are mainly used for managing your Apple devices’ content, including on iPad. By connecting your device and maneuvering one of these program’s interfaces, you can quickly choose the reset option for your iPad, erasing all its content and settings. But note that Finder can only be used on computers running a later macOS version. Meanwhile, iTunes is the appropriate program if it is an older macOS version. Hence, you only have to launch the suitable one accordingly.
Be guided by the easy process below to reset an iPad with iTunes or Finder:
Step 1Link a USB cable to your iPad, then plug it into the computer port. Next, run the iTunes program to see your device displayed on the upper section of its interface. Click it, and the options for managing your device content will be shown.
Step 2In the Summary section on iTunes or General on Finder, you will see your iPad’s iOS information in the upper area, and underneath are the Check for Update and Restore iPad options. Select the Restore iPad tab, then manage the prompts to confirm your decision and reset the iPad.
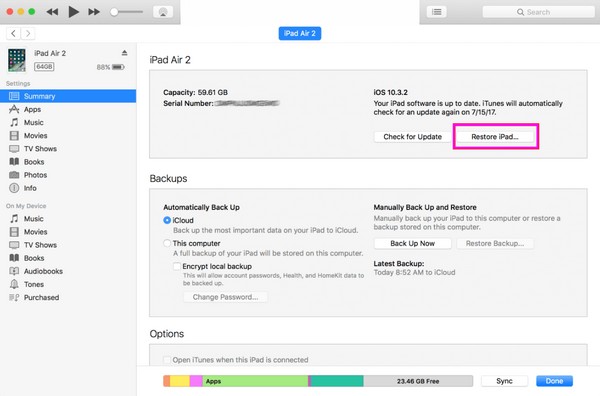
Part 5. How to Reset iPad Using iCloud
iCloud is also a service developed by Apple, offering various features and services like Find My. If it is activated on your iPad, you can easily access it on the iCloud site and reset the device. But before proceeding, you may be confused as to why you can reset an iPad through Find My. Well, it is known that this feature is primarily used for locating an iOS device, but please know that you can also erase your iPad and other devices through it.
Imitate the uncomplicated directions underneath to master how to reset my iPad using iCloud:
Step 1Open a browser and navigate immediately to the iCloud site. With your Apple ID, sign into your account, then access the Find My feature. Next, view all the devices linked to your iCloud account and find your iPad.
Step 2Once found, click it, and the options will be displayed on the screen. Among them is the Erase iPad option, so select the tab and manage the confirmations to erase the device, including all its content and settings.
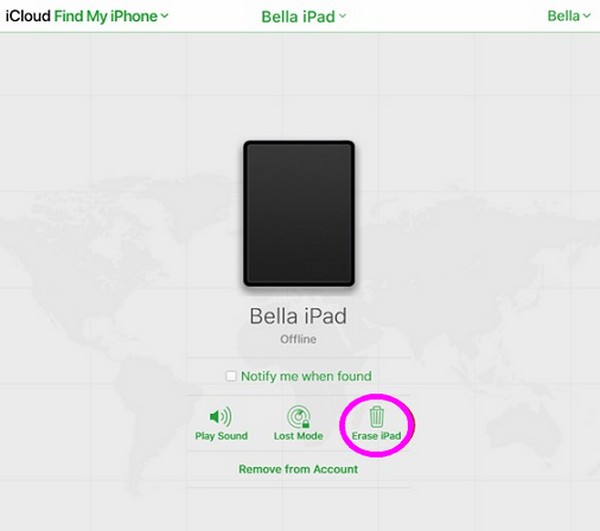
FoneEraser for iOS is the best iOS data cleaner which can easily erase all contents and settings on iPhone, iPad or iPod completely and permanently.
- Clean unwanted data from iPhone, iPad or iPod touch.
- Erase data quickly with one-time overwriting, which can save you time for plenty of data files.
- It is safe and easy to use.
Part 6. How to Reset iPad through Recovery Mode
Recovery mode is a popular troubleshooting feature on many devices, including an iPad. Booting your device to this mode will allow you to restore it, deleting all the iPad’s content and settings. However, it requires the iTunes or Finder program on the computer to navigate your content efficiently. Like the Part 4 method, be reminded that iTunes is suitable for Windows and older macOS, while Finder is for newer macOS versions.
Act according to the simple guide below for an iPad reset through Recovery mode:
Step 1First, boot your iPad to Recovery mode using the designated buttons.
iPad without a Home button: Quickly push and release the Volume Up and Down keys subsequently. After that, press the Top button longer, and let it go when the Recovery screen materializes.
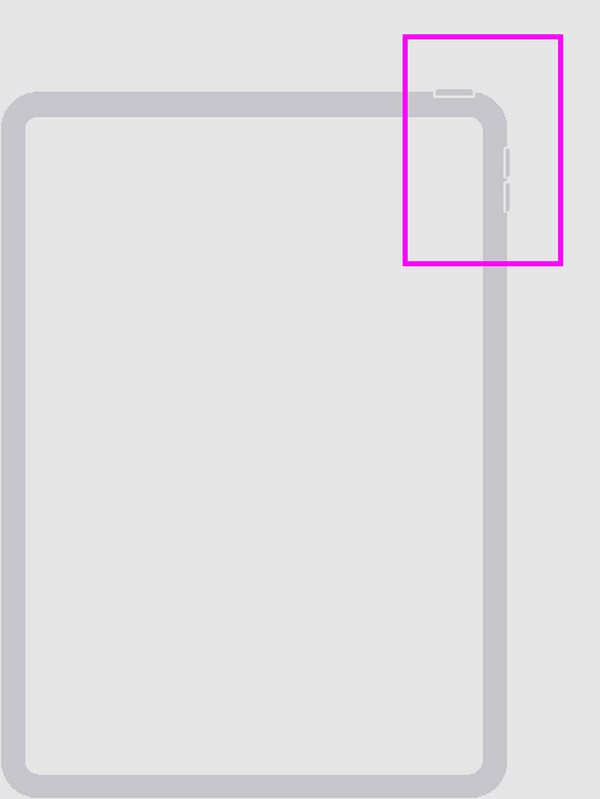
iPad with a Home button: Push the Home and Power buttons on the iPad simultaneously. When the Recovery screen is exhibited, release them all.
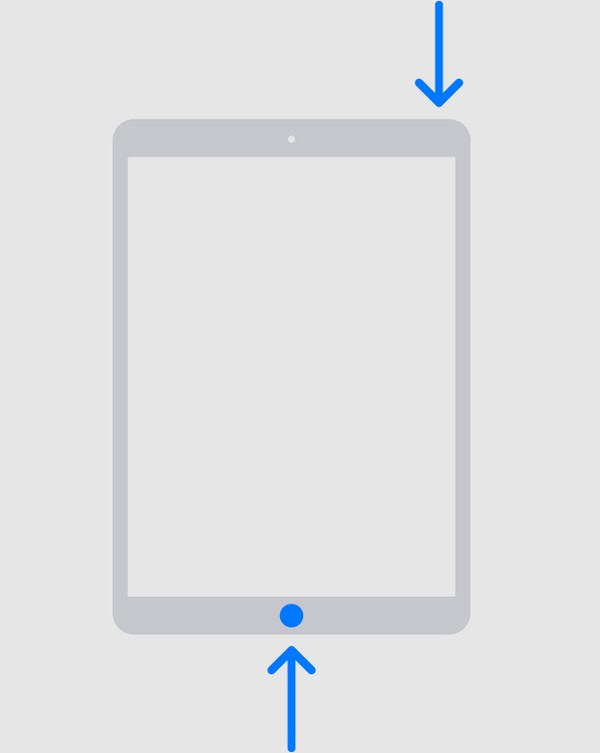
Step 2Next, launch Finder or iTunes on the computer, then link your iPad with the help of a lightning cable. The program will then detect your device and recognize it is in Recovery mode. Thus, it will display the options to Update or Restore. Pick Restore to reset the iPad.
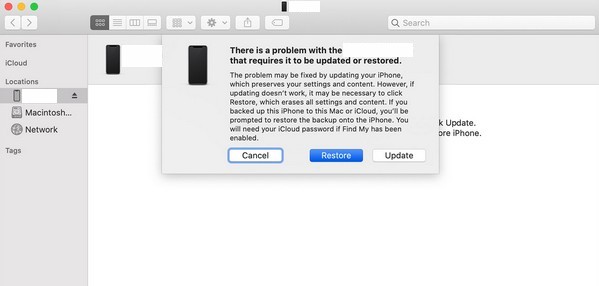
Part 7. FAQs about How to Reset an iPad
1. Can I reset an iPad without Apple ID?
Yes, you can. Some methods mentioned in this article can reset your iPad without the iPad ID, like the Recovery mode. But if you wish to rely on a more professional strategy, install the FoneLab iOS Unlocker program. It lets you reset the device without the Apple ID or iPad password. Also, it removes other locks on your iOS device, making it more beneficial.
2. Is it possible to reset my iPad with just the buttons?
Yes, it is. The Recovery mode method in Part 6 will help you reset the iPad with just the buttons. It is very helpful when your device screen doesn't function well and the buttons are the only ones you can navigate.
FoneEraser for iOS is the best iOS data cleaner which can easily erase all contents and settings on iPhone, iPad or iPod completely and permanently.
- Clean unwanted data from iPhone, iPad or iPod touch.
- Erase data quickly with one-time overwriting, which can save you time for plenty of data files.
- It is safe and easy to use.
Thank you for sticking around and taking in the information in this article. Hopefully, these methods could help you conveniently process the reset of your iPad. We guarantee the procedures above, especially FoneEraser for iOS, are proven effective.
