Restart iPad Using Eminent Approaches with Simple Guide
 Posted by Lisa Ou / Feb 01, 2024 09:00
Posted by Lisa Ou / Feb 01, 2024 09:00 How do you restart an iPad? Are you aware that there are different techniques to do it? If not, it must be your lucky day, as you stumbled upon this article showing various ways to restart your iPad. But why would you need guidelines for performing such a simple process in the first place? Well, no worries; it is completely understandable, especially if you are new to iOS devices and unfamiliar with its functions. Basic tasks like a restart can be confusing if you're new to the devices you use. Or even if it's only your first time using a certain function.
But other than that, there must be other reasons users need to know different approaches for restarting their iPads. Apple devices are known to be sturdy and efficient, but there will always come a time when they no longer function as they did before. Perhaps the device buttons are malfunctioning, so you can't restart the iPad through them. Thus, you'd like to rely on other techniques to restart the device properly. Hence, we encourage you to check out the information below so that your iPad can restart correctly, regardless of your reason.
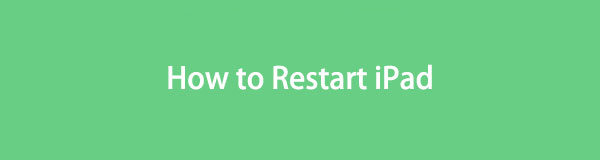

Guide List
FoneLab enables you to fix iPhone/iPad/iPod from DFU mode, recovery mode, Apple logo, headphone mode, etc. to normal state without data loss.
- Fix disabled iOS system problems.
- Extract data from disabled iOS devices without data loss.
- It is safe and easy to use.
Part 1. How to Restart iPad by Turning it Off Firstly
The device buttons are the main technique to turn an iPad, iPhone, Android, and other devices on or off. Thus, they are also the ones you can press for a restart. So, if you often restart your other Apple devices, like an iPhone, you must already know about this. Thus, figuring out and navigating the restart procedures on your iPad won't be hard.
Obey the correct process underneath to grasp how to restart your iPad via the device buttons:
Restart iPad without a Home button: Long-press one of the device’s Volume buttons and Power key simultaneously. The Power slider will be revealed shortly, so drag it to the right to turn the iPad off. After around 30 seconds, long-press the Power key for a restart.
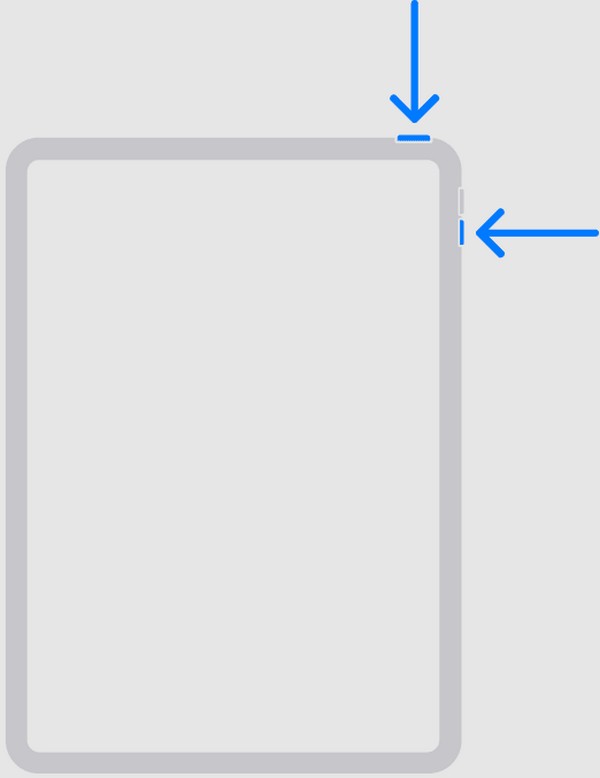
Restart iPad with a Home button: Long-press your iPad’s Top button for the Power slider to materialize. Then, drag the designated screen to the right to shut down the device. Stand by around 30 seconds afterward, then long-press the Top key again to restart the iPad.
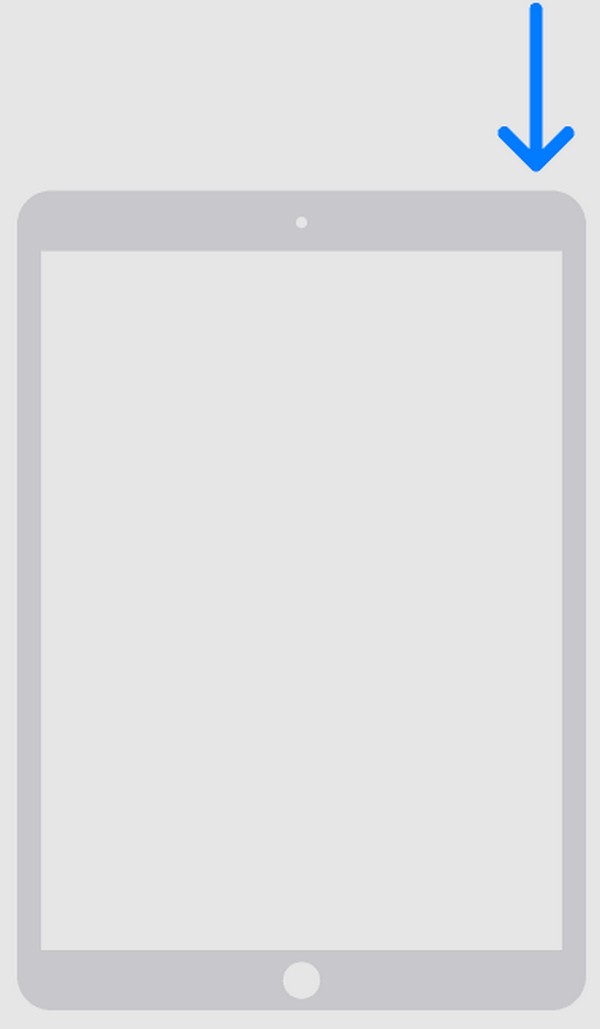
However, since the buttons are the ones you always press, they will likely be the first to malfunction after a considerable amount of time using your iPad. In this case, go on to the next parts to unveil alternative restart methods.
Part 2. How to Restart iPad on Settings
As you probably know, the Settings app is where you can tweak, adjust, activate, or perform tasks or options on a device. So, besides the iPad buttons, navigating Settings is also a way to restart the iPad, and the process is almost as easy as the previous method. Moreover, it doesn’t require pressing any buttons, so you can use this instead if they’re damaged.
Heed to the proper directions below to determine how to restart my iPad on the Settings app:
Step 1First, go to the Settings app interface. When you see the General option from the list, tap it and slide down on the screen until the bottom options are displayed.
Step 2Select Shut Down once seen, and then the Power slider will appear. Slide the screen to the right for the device to turn off, then wait until it completely shuts down. Later, Push and hold the Power key until the Apple logo comes into view, restarting the iPad.
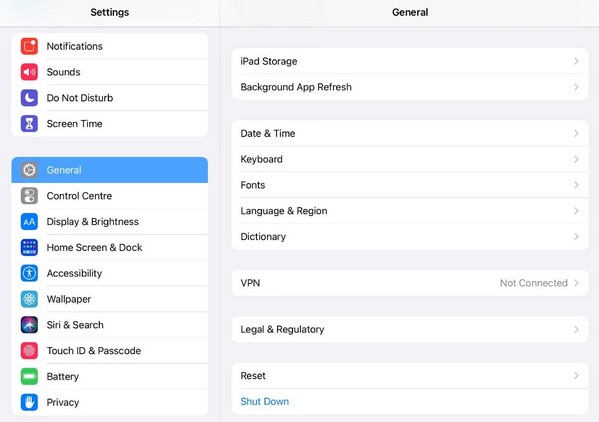
Part 3. How to Restart iPad with Siri
Siri is a virtual assistant for iPadOS, iOS, macOS, tvOS, audioOS, visionOS, and watchOS made by Apple. It was developed to help users complete tasks more quickly by receiving orders through voice recognition. So, if this feature is activated on your iPad, you can easily command it to restart the device, and Siri will get it done within seconds. Meanwhile, note that your voice must be clear and near the speaker when commanding Siri. This way, it can catch your sentence and follow the tasks accurately.
Mirror the user-friendly guidelines underneath for an iPad restart with Siri:
Step 1Before you start, activate Siri first by heading to the Settings app. Next, pick the Siri & Search option and tap the Listen for tab. Then, choose how you wish to call and initiate Siri. It may be by “Hey Siri” or “Siri” using your voice.
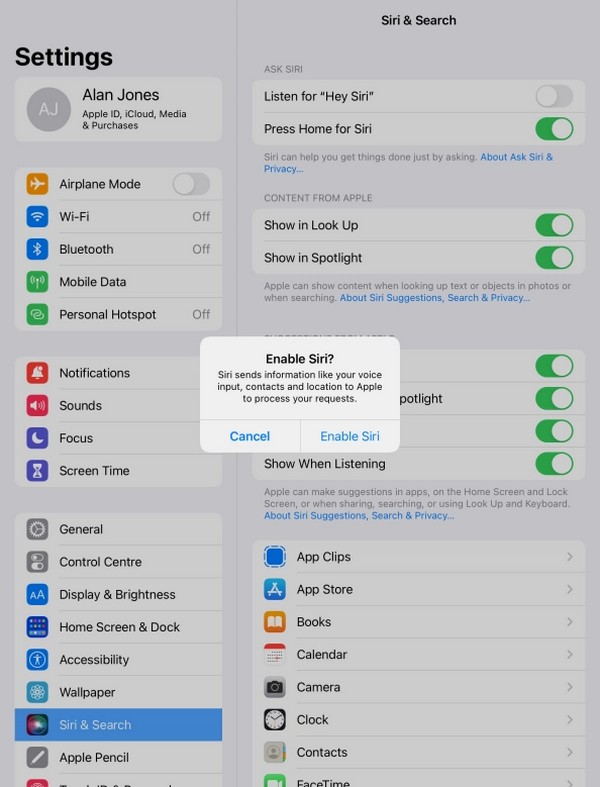
Step 2On the other hand, the options “Press Home for Siri” or “Press Top Button for Siri” are also available, so choose what you prefer. After that, launch Siri through your chosen option. Once the feature responds, say “Restart my iPad” near the iPad’s microphone. Finally, select Restart when the confirmation dialogue pops up to restart.
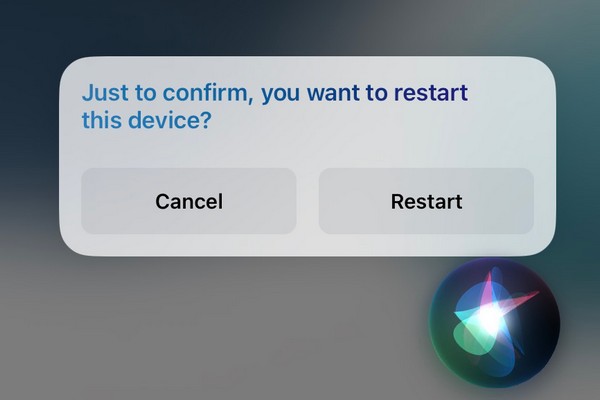
Above is the complete procedure to activate Siri and command it to restart your iPad. But if the feature is already enabled, you can immediately skip to the restart part.
FoneLab enables you to fix iPhone/iPad/iPod from DFU mode, recovery mode, Apple logo, headphone mode, etc. to normal state without data loss.
- Fix disabled iOS system problems.
- Extract data from disabled iOS devices without data loss.
- It is safe and easy to use.
Part 4. How to Restart iPad through Force Restart
A reboot is a method that forces a device to restart. If the prior procedures couldn’t restart your iPad properly, this is the last restart technique to do. Unlike some previous ones, a reboot automatically restarts your device without turning it off and on manually. It is often done when facing simple issues like lagging, glitches, bugs, etc., as it is a possible solution for such problems. However, if your device issue has something to do with malfunctioning buttons, it may not be the best way to restart, as they are also required for the process.
Bear in mind the straightforward steps below to restart your device through an iPad reboot:
Reboot iPad without a Home button: Bear down on the iPad’s Volume Up key. Right after, push the Volume Down key, then long-press the Top or Side button. Remain to hold it until your device screen shows the Apple logo, indicating the reboot or force restart.
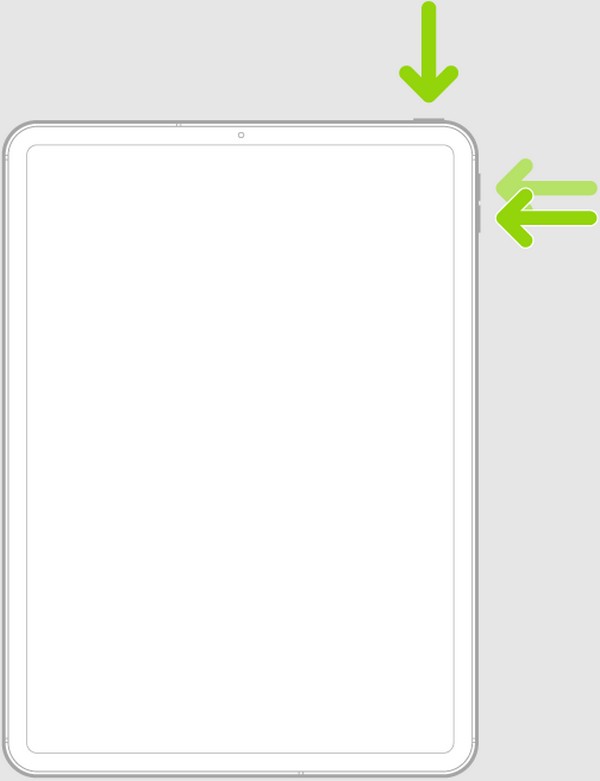
Reboot iPad with a Home button: Long-press your iPad’s Home and Top keys simultaneously. Once the Apple logo emerges on the screen, you can release them.
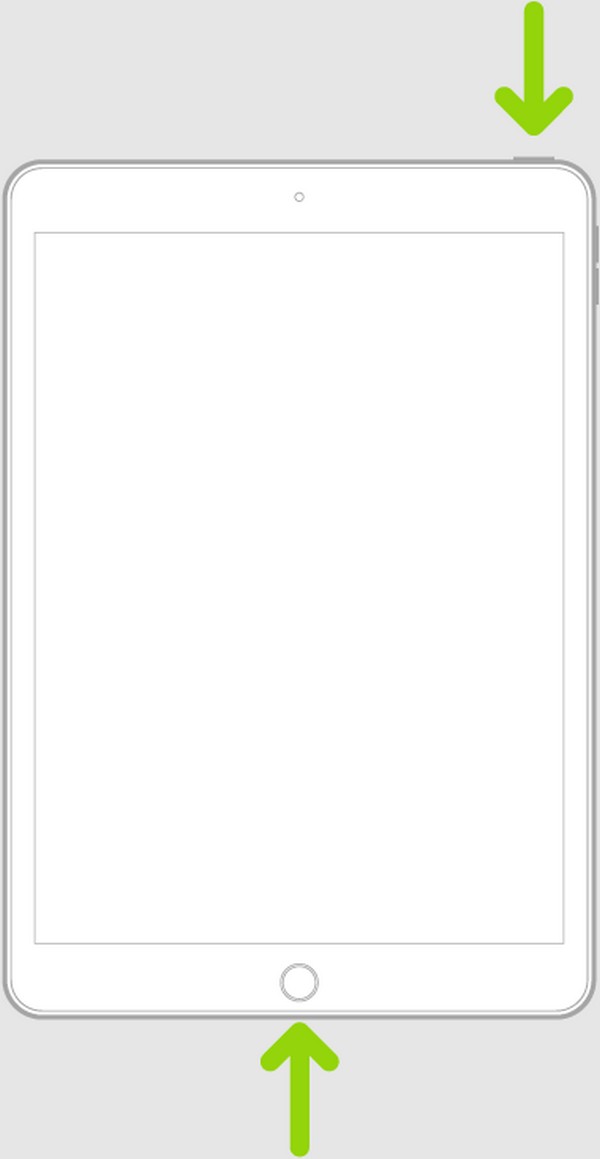
Part 5. Use FoneLab iOS System Recovery If iPad Won't Restart
If you still can’t restart your iPad even after the procedures above, there is probably an issue with your device. If so, here is FoneLab iOS System Recovery, which can be installed on the computer to fix an abnormal system. Perhaps you’re having difficulty navigating the restart processes above due to an unknown problem. You can allow this repair tool to help you by maneuvering the functions on its interface. No matter how complex or advanced you think your device problem is, no worries since this program can make the repair easy for you.
FoneLab enables you to fix iPhone/iPad/iPod from DFU mode, recovery mode, Apple logo, headphone mode, etc. to normal state without data loss.
- Fix disabled iOS system problems.
- Extract data from disabled iOS devices without data loss.
- It is safe and easy to use.
In addition, FoneLab iOS System Recovery doesn’t prompt you to erase any of your iPad data, unlike other repair tools. It gives you the freedom to choose, so you can decide if you’d like to erase everything or keep the device’s content. Moreover, this program is flexible, as it doesn’t only cater to iPad models. It also has fixes for iOS devices, including iPhone and iPod Touch. You can freely install it on macOS and Windows computers, immediately eliminating your problems regarding program compatibility.
Grasp the effortless procedure underneath as a model for fixing the issue if your iPad won't restart using FoneLab iOS System Recovery:
Step 1First, you must get the FoneLab iOS System Recovery installer, but to do that, head to the program’s main site. Afterward, tick the Free Download tab, and the file will be kept in your computer’s Downloads folder. Open it from there to let the installation start. Later, the program will be ready, and you can launch it on your desktop.
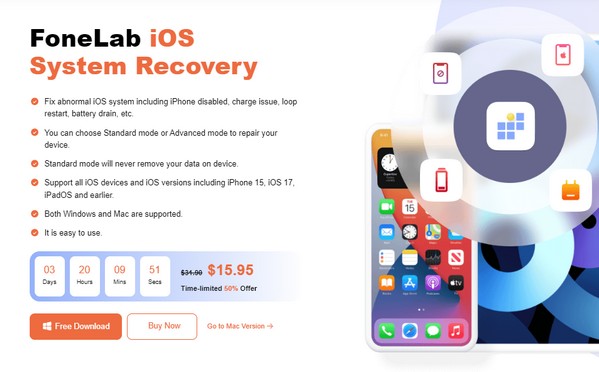
Step 2The repair tool’s functions will be unveiled on its initial interface. Thus, choose the necessary feature, iOS System Recovery, and select Start on the next. Once you view the repair types, understand their descriptions and choose accordingly. Afterward, hit the Confirm button beneath them to move ahead. Also, connect devices through a USB cable.
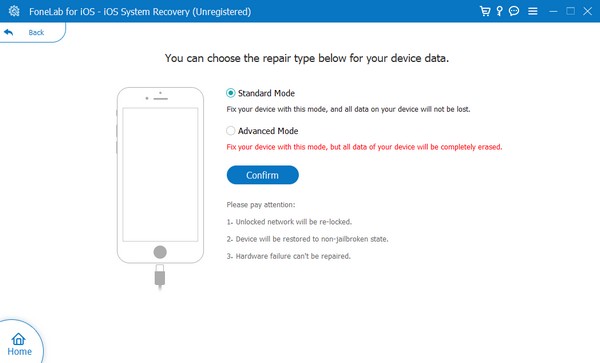
Step 3Next, select your iPad model from the tabs in the upper section of the following screen. The on-screen guide it will show will then lead you to iPad Recovery mode, downloading the firmware package that will fix your iPad problem.
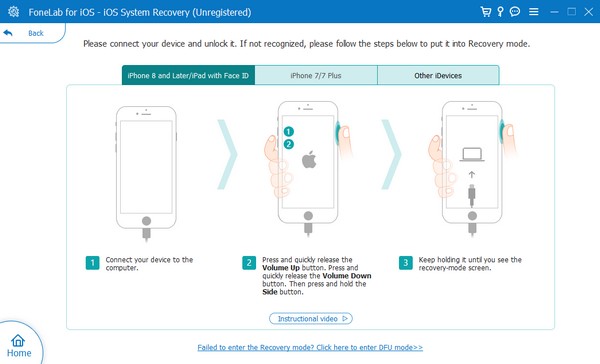
FoneLab enables you to fix iPhone/iPad/iPod from DFU mode, recovery mode, Apple logo, headphone mode, etc. to normal state without data loss.
- Fix disabled iOS system problems.
- Extract data from disabled iOS devices without data loss.
- It is safe and easy to use.
Part 6. FAQs about How to Restart An iPad
Can a reset restart my iPad?
Yes, it can, but be aware. Performing a reset doesn't result in a simple device restart. It will erase something on your iPad, such as all your content and settings, network settings, etc. So consider resetting your device carefully, or you'll lose data.
How can I restart a frozen iPad?
Try the rebooting process first in Part 4 of this article. If it doesn't restart, install FoneLab iOS System Recovery, as your iPad may have a problem. Then, perform the procedure in Part 5 to fix and restart the device successfully.
That is all the restart methods you can perform on your iPad. An advantageous program has also been introduced as a bonus if you suddenly encounter a problem, so check it out.
FoneLab enables you to fix iPhone/iPad/iPod from DFU mode, recovery mode, Apple logo, headphone mode, etc. to normal state without data loss.
- Fix disabled iOS system problems.
- Extract data from disabled iOS devices without data loss.
- It is safe and easy to use.
