How to Screen Record on PC: 4 Straightforward Procedures
 Posted by Lisa Ou / August 23, 2024 16:00
Posted by Lisa Ou / August 23, 2024 16:00Screen activities sometimes need to be captured for various reasons, such as school, work, or personal purposes. Previously, individuals captured the PC screen using their spare smartphones. However, this lowers the video quality because the smartphone's camera reflects on the PC screen.
The good news is that screen recorders can capture PC screens as technology grows and evolves. The mentioned types of programs can record any screen recording, including gaming, videos, tutorials, and more. In this post, the 4 leading tools to learn how to record screens on a PC are recommended. Continue reading the informative article to learn more details about them.
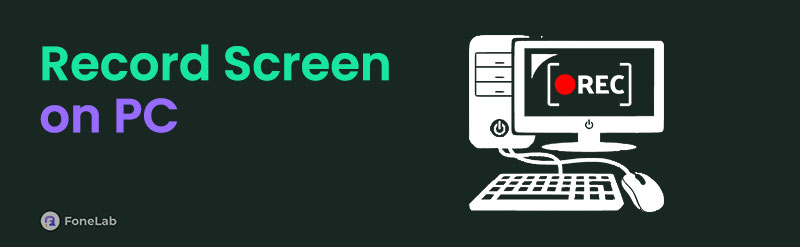

Guide List
Part 1. How to Screen Record on PC Using Game Bar
The Game Bar is the most convenient way to record your PC screen. This screen recording program is built-in for some Windows operating system versions, especially the recent or latest ones. For the earlier versions, downloading the software for screen recording is attainable. It captures high-quality screen recordings that will meet your expectations for the procedure.
In addition, Game Bar monitors your PC performance, including its CPU, GPU, RAM, and FPS. Recording your screen before proceeding would be beneficial because you would know if your PC is in good condition. Follow the straightforward steps below to discover how to screen record on a PC using the Game Bar.
Step 1Enable Game Bar on your PC first. To do so, click Start Menu at the bottom left of the main interface. Then, use the search bar to find the Game Bar by typing its name. Alternatively, search Settings and type Game Bar at the top left of the main interface. Toggle on its slider on the right to enable it.
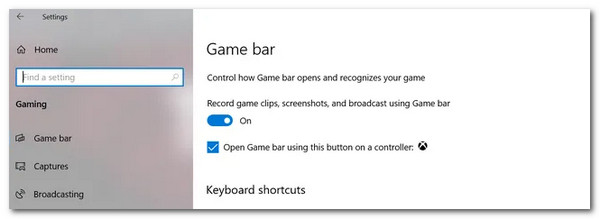
Step 2Launch the program on your PC to start the procedure. To open a simple program running, press Windows + G. Then, the features of the screen recorder will be shown on the PC screen. Click Record on the Capture section that the tool offers. Your screen will automatically be recorded, and you will see the time consumed on the screen.

Step 3Depending on your preference, let Game Bar capture your screen. Afterward, click Stop to end the capture session. The video will automatically be recorded on your PC album.
FoneLab Screen Recorder allows you to capture video, audio, online tutorial, etc on Windows/Mac, and you can easily customize size, edit the video or audio, and more.
- Record video, audio, webcam and take screenshots on Windows/Mac.
- Preview data before saving.
- It is safe and easy to use.
Part 2. How to Screen Record on PC with FoneLab Screen Recorder
Built-in tools are convenient for the main feature they offer. However, they lack additional and advanced features for your files. Third-party tools are more helpful than built-in tools because they contain other features. FoneLab Screen Recorder is the most recommended software in this post because it captures high-quality videos. In addition, it has 7 recorder features that allow you to record on your PC. Video Recorder, Audio Recorder, Webcam Recorder, and Phone Recorder are some of them.
In addition, this screen recorder software allows you to customize the recording settings. You can adjust the recording panel, camera, hotkeys, and output. Imitate the detailed instructions below to learn how to record video on a PC, including other screen activities with FoneLab Screen Recorder.
FoneLab Screen Recorder allows you to capture video, audio, online tutorial, etc on Windows/Mac, and you can easily customize size, edit the video or audio, and more.
- Record video, audio, webcam and take screenshots on Windows/Mac.
- Preview data before saving.
- It is safe and easy to use.
Step 1Go to FoneLab Screen Recorder’s main website. Then, click Free Download to start downloading it. Set it up on your PC afterward, and it will automatically launch the screen recorder. Then, please familiarize yourself with the software’s interface for a faster procedure for the next seconds or minutes of the tool’s process.

Step 2Click the Arrow at the top left of the main interface. Multiple screen recording features will be shown as drop-down options. Choose Video Recorder to see the most relevant PC screen recording features. Click Full to capture the whole screen. In contrast, choose Custom to capture a specific screen portion.
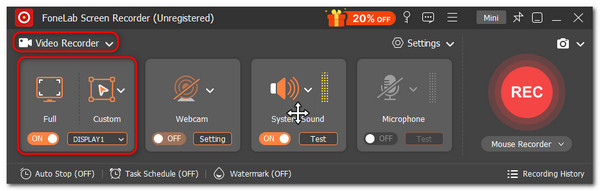
Step 3You can also use the tool's other features by toggling their sliders. These include the Webcam, System Sound, and Microphone. Use the cursor to trace the screen you prefer to capture. Then, click Record on the right of the software screen. The software will count down from 3 to 1 before it captures the PC screen, giving you time to prepare the screen before it captures it.
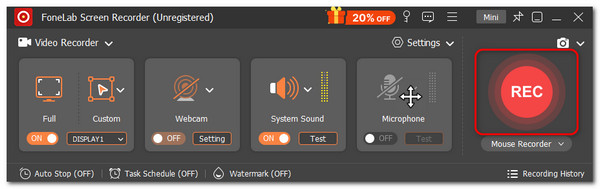
Step 4Let the screen recording last until you prefer to end it by clicking Stop. The software will show you the preview of the recorded screen. Then, click Export Now to save the video on your PC album.
FoneLab Screen Recorder allows you to capture video, audio, online tutorial, etc on Windows/Mac, and you can easily customize size, edit the video or audio, and more.
- Record video, audio, webcam and take screenshots on Windows/Mac.
- Preview data before saving.
- It is safe and easy to use.
Part 3. How to Screen Record on PC with Chrome Extensions
Chrome is the most used web browser on PCs. Did you know that it offers extension tools to enhance your experience? That’s right! The mentioned web browser offers countless extensions that can be used while browsing. Screen recorders are also supported.
Awesome Screen Recorder & Screenshot is one of the famous recording tools for your Chrome web browser. In fact, it has 3 million users at the present. In addition, it has a high star rating for its users. However, this program experienced crashing issues for some unknown reasons. Record screen on PC using this Chrome extension by following the detailed steps below.
Step 1Open Chrome on your PC and search for Chrome Web Store. Then, use the search bar at the top right to search for Awesome Screen Recorder & Screenshot. Click Add to Chrome. A small dialog box will be shown on the screen. Click Add Extension to download the Chrome screen recorder extension on your PC.
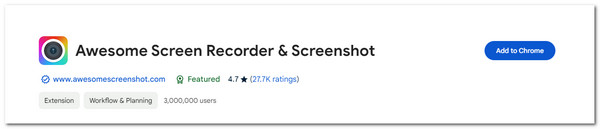
Step 2Click the downloaded file at the top right of the main interface. For a faster process, ensure you have a strong internet connection. Go to the screen you prefer to record. Click Puzzle at the top right and choose the extension. More options will be shown on the screen. Customize the program’s settings before the screen recording. Then, click Start Recording to start capturing your PC screen.
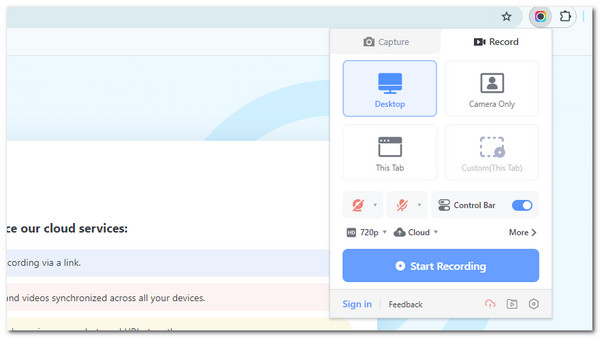
FoneLab Screen Recorder allows you to capture video, audio, online tutorial, etc on Windows/Mac, and you can easily customize size, edit the video or audio, and more.
- Record video, audio, webcam and take screenshots on Windows/Mac.
- Preview data before saving.
- It is safe and easy to use.
Part 4. How to Screen Record on PC with Online Tool
Last but not least, record on PC with an online tool! Free Online Screen Recorder is the top pick-capturing tool for PC screen activities because of its intuitive interface. This fast and easy-to-use online tool has 200,000,000 captured videos at present. It only means that many individuals have used this online tool frequently.
However, the online tool mentioned only supports three web browsers: Google Chrome, Firefox, and Microsoft Edge. See below how to use this online tool to capture your PC screen.
Step 1Search for the https://screen-recorder.com/ website to avoid confusion about which online tool to use. Then, click Start Recorder at the center of the main interface. Another dialog box will be shown on the screen. Choose a window to be recorded and click Share to continue.
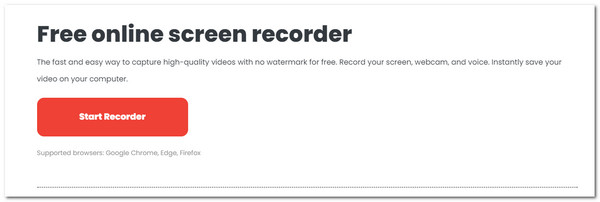
Step 2The window will appear on the screen. Click Circle at the bottom left of the online tool. Then, the screen recording will start immediately. Click Done Recording at the bottom right to end the session.
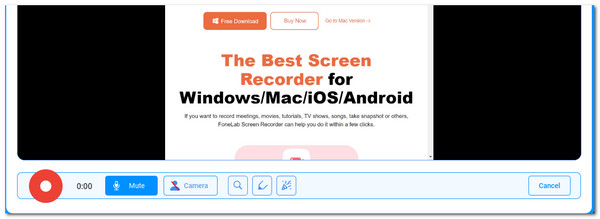
FoneLab Screen Recorder allows you to capture video, audio, online tutorial, etc on Windows/Mac, and you can easily customize size, edit the video or audio, and more.
- Record video, audio, webcam and take screenshots on Windows/Mac.
- Preview data before saving.
- It is safe and easy to use.
Part 5. FAQs about How to Screen Record on PC
What are the requirements for screen recording?
By default, there are no requirements for screen recording your PC screen. But if you prefer a good quality recorded screen video, it is recommended to have 150-250 kbps. In addition, adjusting the screen resolution to its highest form is also suggested. Also, ensure your PC can handle the screen recorder you use to capture its screen to avoid lagging issues during the procedure.
How do you know if your screen is being recorded?
Concrete ways to determine if your screen is being recorded do not exist. However, depending on the situation, some signs can be considered. Some included are built-in indicators, beep sounds, and screen recorder software signs. Please be advised that screen recording without the PC owner's permission is illegal, and you might face legal action.
Are there recorders for Mac?
Macs are also computers that can perform screen activities that benefit most individuals. Fortunately, Mac screen recorders are also accessible. It has a built-in tool for screen recording, QuickTime Player. In addition, you can also use a third-party program. In fact, FoneLab Screen Recorder has a Mac version that can be used for the said procedure.
That's how to record your screen on a PC! This post has shown you the 4 leading and convenient procedure tools. FoneLab Screen Recorder is the most reliable because it has multiple additional features that can be excited before, during, and after the screen recording. Do you have more questions? Please leave them in the comment section at the end of this post. Thank you!
FoneLab Screen Recorder allows you to capture video, audio, online tutorial, etc on Windows/Mac, and you can easily customize size, edit the video or audio, and more.
- Record video, audio, webcam and take screenshots on Windows/Mac.
- Preview data before saving.
- It is safe and easy to use.
