Send Audio Message on iPhone [3 Most Effective Techniques]
 Updated by Lisa Ou / October 28, 2024 16:30
Updated by Lisa Ou / October 28, 2024 16:30There are countless modes of communication in this generation where technology evolves. You can connect with people through emails, chats, and video calls. Chatting and texting are the most popular ways to communicate with your loved ones because they are the most convenient. The good thing about your iPhone's texting and chatting app is that it allows you to send audio messages. However, is it easy to do that? Definitely, yes!
You can take this post as your guide to audio messages on iPhone. It consists of the 3 best ways for the procedure. You will have a smooth experience following them. See them as you scroll below.
![Send Audio Message on iPhone [3 Most Effective Techniques]](/images/ios-transfer/how-to-send-audio-message-on-iphone/how-to-send-audio-message-on-iphone.jpg)

Guide List
With FoneTrans for iOS, you will enjoy freedom to transfer your data from iPhone to computer. You can not only transfer iPhone text messages to computer, but also photos, videos and contacts can be moved to PC easily.
- Transfer photos, videos, contacts, WhatsApp, and more data with ease.
- Preview data before transferring.
- iPhone, iPad and iPod touch are available.
Part 1. How to Send Audio Message on iPhone with Recording
Audio messages on your iPhone are often sent when the sender is in a hurry and does not have time to type a text. In addition, they might want to deliver the message with feelings using their tone of voice. Sending an audio message is fun and easy. This article section will help you know how to do audio message on iPhone.
Before that, let’s discuss the requirements so you can send an audio message to someone. First, ensure you have the required stable internet connection. In addition, ensure that the iOS version of your iPhone is updated because this feature is only supported with the latest ones. Did you meet all the necessities for the process? Follow the steps below to proceed.
Step 1Get your iPhone and open Messages on the Home Screen section to access it. Then, open the conversation where you prefer to send an audio message. If you are creating a new one, please tap Compose at the top right corner of the main interface. A new screen will be shown on the iPhone screen.
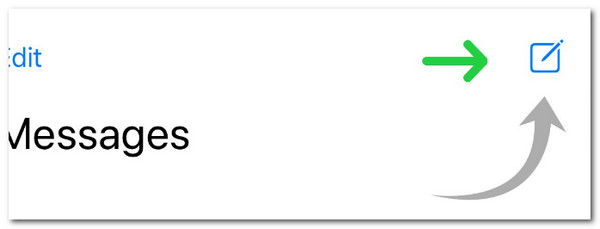
Step 2You will see multiple buttons on the conversation interface. Please tap Plus at the bottom left of the main screen to see more options on your iPhone screen. Later, choose Audio on the list. Please be ready with the message you will say because the iPhone will record it automatically afterward. Keep pressing the button until your audio message is done.
Step 3The iPhone will send the audio message automatically after releasing the button. You may tap the same buttons if you would like to send more audio messages to the recipient.
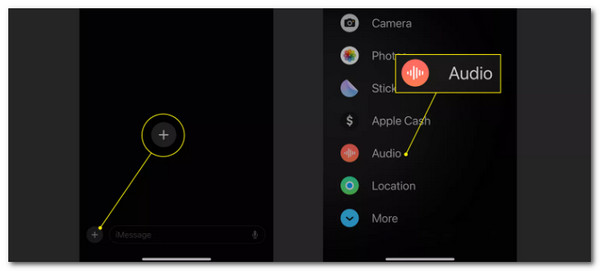
With FoneTrans for iOS, you will enjoy freedom to transfer your data from iPhone to computer. You can not only transfer iPhone text messages to computer, but also photos, videos and contacts can be moved to PC easily.
- Transfer photos, videos, contacts, WhatsApp, and more data with ease.
- Preview data before transferring.
- iPhone, iPad and iPod touch are available.
Part 2. How to Send Audio Message on iPhone with Voice Memos
Once in a while, glitches keep happening on your iPhone unknowingly, including the audio message not working on iPhone. There’s an alternative way to perform the process. You can record on your Voice Memos iPhone app and send it to someone as a message. This section will be demanding because you must first record the audio message on Voice Memos and transfer it as a message on your iPhone Messages app.
Don’t worry. We will guide you with the 2 procedures to avoid errors and confusion. See how to perform them by scrolling below.
Step 1First, record the audio message on the iPhone Voice Memos. Open the app and see its supported features on the main interface. Then, tap Record at the bottom center of the screen to start recording. Once done, tap Stop in the same place to save the recording.
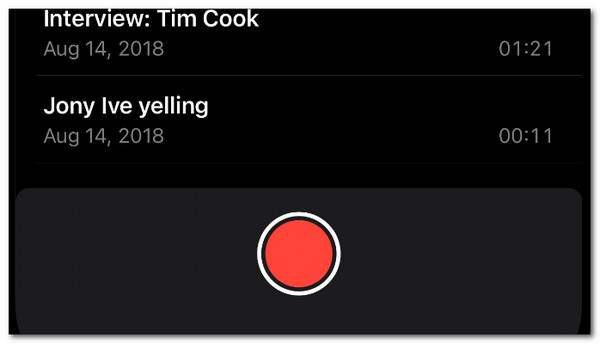
Step 2Go to All Recordings to see the recorded voice messages on the app. Then, locate the audio message by swiping it to the left. Then, choose Three Dots on the right of the file. The drop-down options will be shown on the screen. Tap Share on the list, and more options will appear. Choose Messages at the top as the destination app of the audio message.
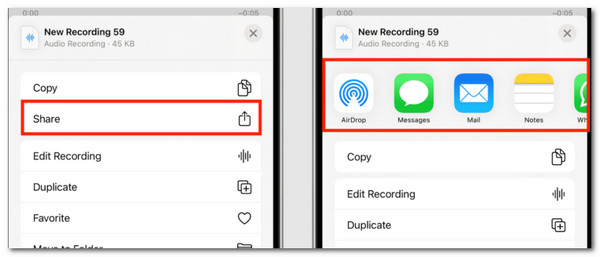
Step 3The Messages app will be opened. The audio message will be directed to a new conversation. Add the message's recipient and send it afterward to complete the procedure.
Part 3. How to Send Audio Message on iPhone with FoneTrans for iOS
Aside from sending the audio messages using the Messages app, you can also transfer them using a third-party tool. FoneTrans for iOS makes the transfer procedure easy for your files because it can move multiple files in a minute or second. Photos, music, videos, contacts, and messages are some data types it supports. You can transfer files from your iPhone, Mac, Windows, and iPad. Also, the software has a Toolbox tool that contains additional features and functionalities for your files. Do you want to use this offline software? Follow its steps as shown below.
With FoneTrans for iOS, you will enjoy freedom to transfer your data from iPhone to computer. You can not only transfer iPhone text messages to computer, but also photos, videos and contacts can be moved to PC easily.
- Transfer photos, videos, contacts, WhatsApp, and more data with ease.
- Preview data before transferring.
- iPhone, iPad and iPod touch are available.
Step 1Pay a visit to the software’s website. Then, click Free Download based on the computer you will use for the transfer procedure. Then, set up the file and click Install on the main interface to proceed.

Step 2Get a USB cable. After that, plug your iPhone into the computer. You must see the iPhone name on the screen afterward. If so, the plugging procedure is complete. Then, click the Messages button on the left side of the screen. The tool will scan the messages from your iPhone afterward.
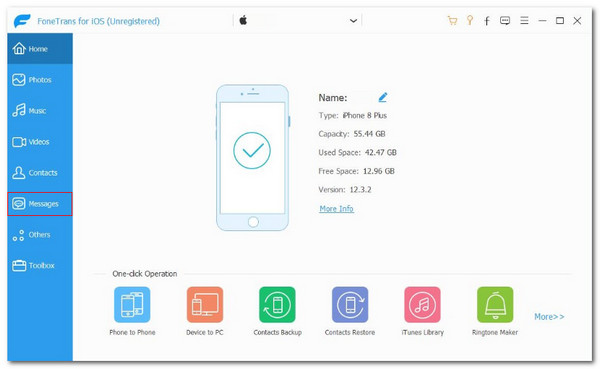
Step 3Select the messages you prefer to transfer to another device. After that, click Computer or iPhone at the top of the main software screen. Choose a folder afterward to start transferring the messages. Tick Select Folder at the bottom right to complete the process.
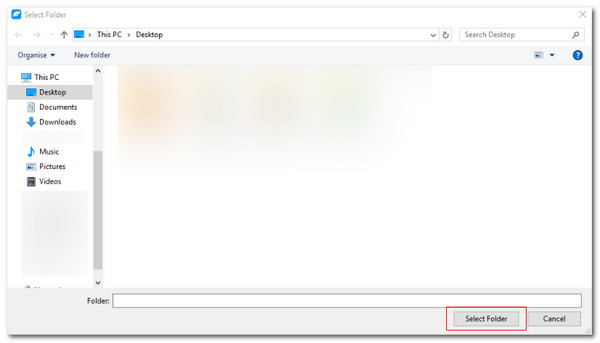
With FoneTrans for iOS, you will enjoy freedom to transfer your data from iPhone to computer. You can not only transfer iPhone text messages to computer, but also photos, videos and contacts can be moved to PC easily.
- Transfer photos, videos, contacts, WhatsApp, and more data with ease.
- Preview data before transferring.
- iPhone, iPad and iPod touch are available.
Part 4. FAQs about How to Send Audio Message on iPhone
What is the iPhone Cannot Send Audio Messages At This Time error messages?
Sending an audio message on your iPhone requires an internet connection or data plan. If the mentioned error message is seen on your iPhone, you might need to check the 2 requirements. You might not have enough data plan, or your internet connection is unstable. In addition, you also must check the iOS version of the iPhone. An outdated version might lead to numerous issues on your iPhone, including the malfunction in sending audio messages. Thus, you can try to reset iPhone network settings or update your iPhone iOS to fix it.
Why is my voice-to-text not working all of a sudden?
There are functionalities where you can perform voice-to-text on your iPhone. The feature allows you to speak; the iPhone will turn them into text. System glitches are one of the top reasons you cannot use the feature. In addition, it uses an internet connection for the process. It might indicate an unstable internet connection if you cannot use it.
There are various modes of communication when it comes to technology. Audio messaging is one of them. This article will show you the leading ways to learn how to send an audio message on iPhone. It has included a tool that can transfer audio messages through voice memos: FoneTrans for iOS. Do you want us to assist you further? Comment your queries below. Thank you!
With FoneTrans for iOS, you will enjoy freedom to transfer your data from iPhone to computer. You can not only transfer iPhone text messages to computer, but also photos, videos and contacts can be moved to PC easily.
- Transfer photos, videos, contacts, WhatsApp, and more data with ease.
- Preview data before transferring.
- iPhone, iPad and iPod touch are available.
