- Part 1. How to Transfer Files from iPhone to PC via iTunes
- Part 2. How to Transfer Files from iPhone to PC with FoneTrans for iOS
- Part 3. How to Transfer Files from iPhone to PC Using iCloud
- Part 4. How to Transfer Files from iPhone to PC with A USB Drive
- Part 5. How to Transfer Files from iPhone to PC through Email
- Part 6. FAQs about How to Transfer Files from iPhone to PC
5 Significant Methods to Transfer Files from iPhone to PC
 Updated by Lisa Ou / July 31, 2024 16:30
Updated by Lisa Ou / July 31, 2024 16:30How to transfer files from iPhone to PC? My device's storage is nearing its limit, slowly affecting its performance. Thus, I thought transferring some files to my PC to delete them and free up space would be better. After all, I don't use the files often, so they will be safer to be stored on the PC instead of my iPhone. Is there any way I can do that? I hope anyone can help. Thanks.
Thanks to the Apple ecosystem, transferring files between Apple devices, like iPhone to Mac, etc., can be performed easily and smoothly. However, this is not the case for transferring files between an Apple device and a different operating system, like Windows. As you may know, it's a lot more complicated since Apple devices like iPhones aren't specialized to connect to others.
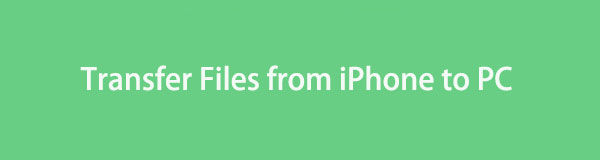
Thankfully, transferring files from your iPhone to a PC is still possible if you perform the proper methods. Most require extensive procedures but don't worry. Once you finish them successfully, your files or other data will be stored safely on the PC. Besides, comprehensive directions are given in every part, allowing you to move files conveniently. Thus, check them out now.

Guide List
- Part 1. How to Transfer Files from iPhone to PC via iTunes
- Part 2. How to Transfer Files from iPhone to PC with FoneTrans for iOS
- Part 3. How to Transfer Files from iPhone to PC Using iCloud
- Part 4. How to Transfer Files from iPhone to PC with A USB Drive
- Part 5. How to Transfer Files from iPhone to PC through Email
- Part 6. FAQs about How to Transfer Files from iPhone to PC
Part 1. How to Transfer Files from iPhone to PC via iTunes
iTunes is the primary program that helps connect an iPhone and a PC. Through it, your Windows computer can detect, read, and access the device’s data with the help of a lightning cable. Unlike Finder, iTunes is installable on Windows, allowing your device to connect whenever needed. It has a File Sharing section that lets users transfer data efficiently. However, remember that the program must be the latest version, or this method won’t work. Also, some find its interface a little tricky, especially because of its features in different sections.
Conform to the proper task below to transfer files from iPhone to PC via iTunes:
Step 1Connect one end of a Lightning cable to your iPhone and the other to the PC. Next, enter the iTunes interface. A device icon will appear in the upper left area. Click it to see the iPhone's management options. Afterward, pick File Sharing in the left column of the interface.
Step 2Once your iPhone content or files are shown on the right, locate and select the ones you intend to transfer. Once done, tick Save to and choose the destination folder to which you’d like to save the files. They will then be saved to that computer folder.
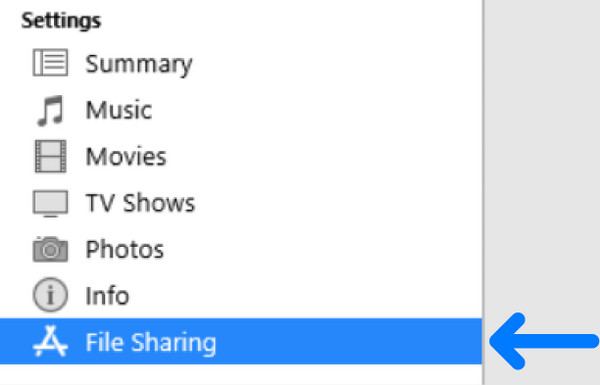
Part 2. How to Transfer Files from iPhone to PC with FoneTrans for iOS
A program like FoneTrans for iOS on your computer is also an advantageous way to transfer files between an iPhone and a PC. It is not among the official or default methods, but it is a professional in data transferring, regardless of whether it's among iPhones, iPads, iPod Touch, iTunes Library, or computers. Aside from that, this program supports nearly all file types, such as videos, documents, pictures, and more. Thus, your iPhone files will be transferred efficiently.
With FoneTrans for iOS, you will enjoy freedom to transfer your data from iPhone to computer. You can not only transfer iPhone text messages to computer, but also photos, videos and contacts can be moved to PC easily.
- Transfer photos, videos, contacts, WhatsApp, and more data with ease.
- Preview data before transferring.
- iPhone, iPad and iPod touch are available.
Meanwhile, FoneTrans for iOS can also transfer other data types besides regular files. For instance, you can effortlessly transfer contacts, messages, call logs, WhatsApp, etc., once you install the tool on your computer, whether Windows or macOS. You can also trust it not to erase your device’s content before and after the transfer. It only takes a little space on the computer and provides a smooth and efficient performance, so don’t hesitate to navigate it for your files.
Receive the simple operation below as a pattern of how to transfer files from iPhone to PC with FoneTrans for iOS:
Step 1Open the FoneTrans for iOS page with your computer’s browsing app, then choose the Free Download option in the left section. The installer will be saved in the Downloads section shortly. Access it from there to open the file and maneuver the installation. It usually finishes in about a minute, so hit the Start tab that appears afterward to start the tool on the desktop.
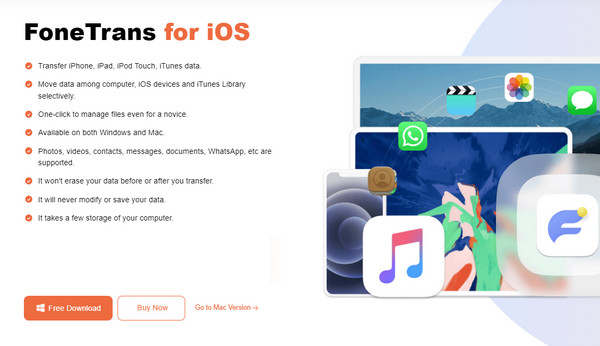
Step 2To connect your iPhone to the program, you must get a lightning cable and attach its ends to the device and computer. Also, choose Trust when the option appears on the screen. The iPhone’s information, including its name, type, capacity, etc., will then be on the interface. You must proceed by entering the Photos, Music, or other sections in the left column.
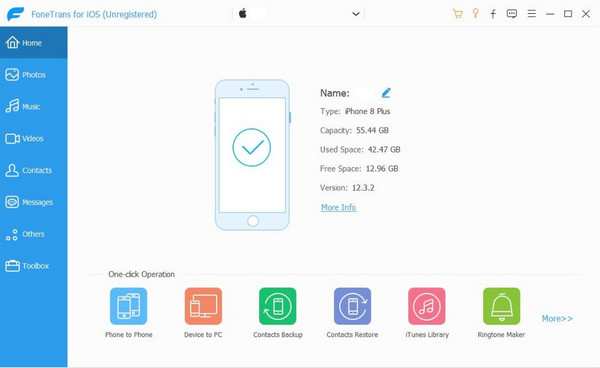
Step 3Suppose you have chosen the Photos data type. The images stored on your iPhone will be exhibited on the right interface. From there, pick the items you would like to transfer, and when done, tick the Computer tab. Your chosen files will then transfer to your computer.
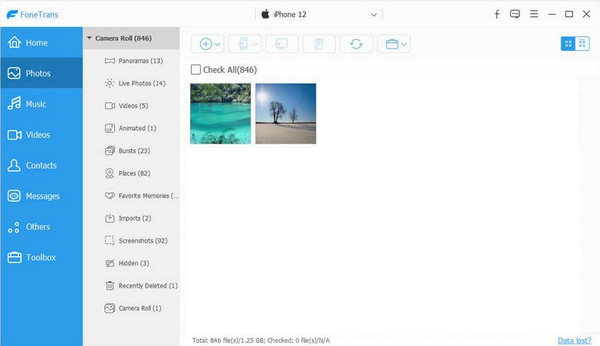
With FoneTrans for iOS, you will enjoy freedom to transfer your data from iPhone to computer. You can not only transfer iPhone text messages to computer, but also photos, videos and contacts can be moved to PC easily.
- Transfer photos, videos, contacts, WhatsApp, and more data with ease.
- Preview data before transferring.
- iPhone, iPad and iPod touch are available.
Part 3. How to Transfer Files from iPhone to PC Using iCloud
iCloud is an Apple service that offers storage for devices like iPhones, iPads, etc. So, if your device runs out of space, you can upload some files to iCloud Drive since it provides 5GB of free storage. However, you may wonder what more you can do once this free space runs out. The answer is simple. Since the files have already been uploaded to iCloud, you can sign into your account through your PC browser and then download the data from there. It is an effective strategy to transfer files from your iPhone to the PC, especially when running out of storage.
Adhere to the user-friendly guide below to transfer files from iPhone to PC using iCloud:
Step 1Tap your iPhone’s Files app, then select the On My iPhone tab. When files are shown, pick the items you will transfer, then select the icon at the bottom right. Next, tick Copy Items and return to the app’s initial screen. Tap iCloud Drive, then a long tap to paste the files.
Step 2Click your PC’s browser and open iCloud’s main site. Type your account credentials in their allotted fields to view your iCloud homepage, then open iCloud Drive. The files you pasted to the drive will be shown. Select them and pick Download to transfer to the PC.
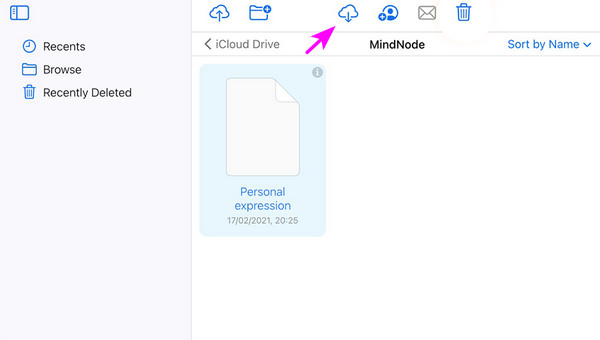
As you can see, this strategy requires your files to be uploaded from your iPhone to iCloud. Then, from iCloud, you must download them to transfer to the computer, making it a little hassle. It is effective, but using the previous program would be better if you prefer convenience.
With FoneTrans for iOS, you will enjoy freedom to transfer your data from iPhone to computer. You can not only transfer iPhone text messages to computer, but also photos, videos and contacts can be moved to PC easily.
- Transfer photos, videos, contacts, WhatsApp, and more data with ease.
- Preview data before transferring.
- iPhone, iPad and iPod touch are available.
Part 4. How to Transfer Files from iPhone to PC with A USB Drive
If some methods above use a USB cable, this one needs a USB drive. However, it’s not a usual USB drive because it must be 2-in-1 that connects to both the iPhone and computer. If you have this, you only need to input the drive to your computer and move the files you intend to transfer. After that, remove the drive and connect it to the computer next. After that, you can immediately transfer the files from the USB drive to your PC. Meanwhile, this strategy’s main advantage is that it doesn’t need the internet, allowing you to do it offline.
Mimic the appropriate directions underneath to master how to transfer files from iPhone to PC with a USB drive:
Step 1Attach the USB drive to your iPhone, then open Files. After that, find and select the items you will transfer and choose the Copy option. Next, move to the USB storage on your Files app’s initial interface. Then, long-tap the screen and paste your selected files.
Step 2Once saved, remove the drive from your iPhone and input it into the computer. When the PC reads the drive, display its content on the File Explorer. Later, you can select and copy the files you saved to the drive, then paste and transfer them to one of your computer folders.

Like the previous part, transferring files with a USB drive isn’t straightforward since the process goes from the iPhone to the USB drive to the PC. Moreover, not everyone has the required USB drive prepared, so you may have to purchase it first to perform the process successfully.
With FoneTrans for iOS, you will enjoy freedom to transfer your data from iPhone to computer. You can not only transfer iPhone text messages to computer, but also photos, videos and contacts can be moved to PC easily.
- Transfer photos, videos, contacts, WhatsApp, and more data with ease.
- Preview data before transferring.
- iPhone, iPad and iPod touch are available.
Part 5. How to Transfer Files from iPhone to PC through Email
Last on our list is transferring files through email. With your iPhone’s Mail app, you can easily send the files you intend to transfer to the account logged into your PC. This method works best if you only transfer a few photos or documents. Sending them through email is easy since they only have small file sizes. The process is also convenient since you will only send an email containing the files, and once sent, they can be downloaded to your PC immediately.
Act under the secure steps below to transfer files from iPhone to PC through email:
Step 1Tap the Mail app on your Home screen and pick the Compose icon at the bottom right. Afterward, select the document or photo symbol to upload your file to the email. Once uploaded, input the email account logged into your PC, then hit the Send icon.
Step 2Once sent, open a browser to access your email account. If you haven’t logged in yet, you must do so. Then, you will see the email you sent from the iPhone. Select it and view the files. Finally, pick the download option to save and transfer them to your computer.
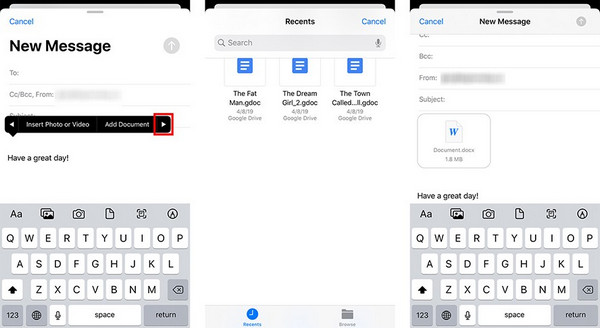
Sending the files through email is among the simplest techniques, but it also has the biggest drawback. As mentioned, transferring small files like documents and photos is easy. However, expect the process to be much slower if the files are large or many, like large videos. Besides, it has a size limit, so you can’t upload any file that exceeds it.
With FoneTrans for iOS, you will enjoy freedom to transfer your data from iPhone to computer. You can not only transfer iPhone text messages to computer, but also photos, videos and contacts can be moved to PC easily.
- Transfer photos, videos, contacts, WhatsApp, and more data with ease.
- Preview data before transferring.
- iPhone, iPad and iPod touch are available.
Part 6. FAQs about How to Transfer Files from iPhone to PC
1. Can I transfer files from a PC to iPhone?
Yes, you can. The information above has taught you to transfer files from an iPhone to a PC, so it won't be complicated to do the transfer in reverse. After all, the methods in this article can also be used to move files from the PC to your iPhone.
2. Can you transfer iPhone files directly to the PC?
Yes, you can. Most methods require additional storage like iCloud or USB drive, but not with FoneTrans for iOS. Check it out in Part 2 to transfer your files from the iPhone directly to the PC.
With FoneTrans for iOS, you will enjoy freedom to transfer your data from iPhone to computer. You can not only transfer iPhone text messages to computer, but also photos, videos and contacts can be moved to PC easily.
- Transfer photos, videos, contacts, WhatsApp, and more data with ease.
- Preview data before transferring.
- iPhone, iPad and iPod touch are available.
The above parts are the leading and safest strategies for transferring data from an iPhone to your PC. You will never go wrong with them, especially the FoneTrans for iOS program.
