- Part 1. How to Show Battery Percentage on iPhone via Settings App
- Part 2. How to Show Battery Percentage on iPhone via Control Center
- Part 3. How to Show Battery Percentage on iPhone via Lock Screen
- Part 4. Bonus Tip - FoneLab iOS System Recovery
- Part 5. FAQs about How to Show Battery Percentage on iPhone
fix iPhone/iPad/iPod from DFU mode, recovery mode, Apple logo, headphone mode, etc. to normal state without data loss.
How to Show Battery Percentage on iPhone in A Few Clicks
 Updated by Lisa Ou / Aug 07, 2023 15:20
Updated by Lisa Ou / Aug 07, 2023 15:20Greetings! I wondered why the battery percentage at the top screen of my iPhone does not appear. I cannot calculate the hours or minutes until when can I still use my phone before charging it. Please help me learn how to show battery percentage on iPhone. I want to see the battery in my iPhone. Thank you so much in advance, and I am willing to wait for a response from your guys!
We feel your eagerness to see the battery percentage on your iPhone. Feel free to browse this post. We listed the leading and easiest methods that you can use, plus bonus tips! Please scroll down below for more information.
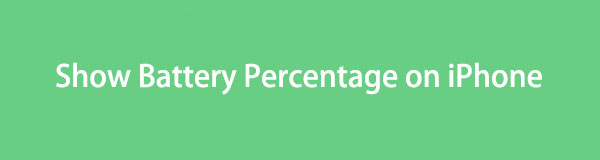

Guide List
- Part 1. How to Show Battery Percentage on iPhone via Settings App
- Part 2. How to Show Battery Percentage on iPhone via Control Center
- Part 3. How to Show Battery Percentage on iPhone via Lock Screen
- Part 4. Bonus Tip - FoneLab iOS System Recovery
- Part 5. FAQs about How to Show Battery Percentage on iPhone
FoneLab enables you to fix iPhone/iPad/iPod from DFU mode, recovery mode, Apple logo, headphone mode, etc. to normal state without data loss.
- Fix disabled iOS system problems.
- Extract data from disabled iOS devices without data loss.
- It is safe and easy to use.
Part 1. How to Show Battery Percentage on iPhone via Settings App
The battery percentage of the iPhone models with the Home buttons is not showing automatically. If so, you can activate it yourself if the battery percentage does not show up at the top of the screen. To do that, you only need to use the iPhone Settings app. If your iPhone has a Home button, this method is for you! Please see the detailed tutorial below on how settings show the iPhone battery percentage.
Step 1Please launch the Settings icon on your iPhone. After that, you will see the settings and customizations you can perform on your phone. Please swipe down and locate the Battery icon. Tap the icon once you see it.
Step 2At the top, you will see the Battery Percentage button. Please slide its slider to the right or tap it to activate it. You must leave it in green color. After that, you will see your iPhone's exact remaining battery percentage.
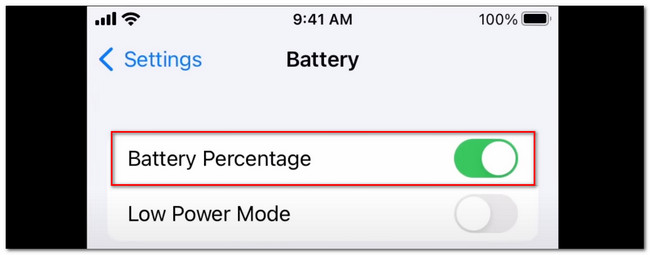
Part 2. How to Show Battery Percentage on iPhone via Control Center
If your iPhone has no Home button, only Face ID, this method is for you! It is way quicker than the method above. You only need to locate the Control Center of your iPhone. Can’t you still imagine it? Let’s take a look at the detailed instruction below on how to show battery percentage on iPhone using the Control Center. Please proceed.
Wake the iPhone screen. If it has a passcode, please enter it correctly. After that, please swipe down the Control Center at the top. Once you do that, the battery percentage will appear on the left side of the icon.
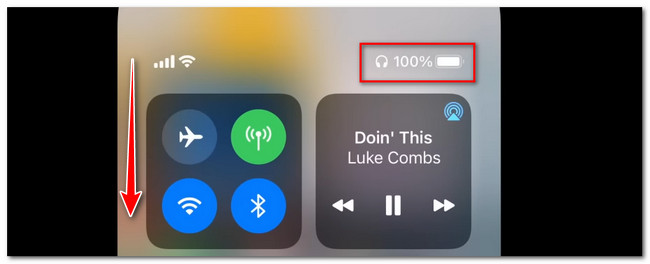
Part 3. How to Show Battery Percentage on iPhone via Lock Screen
There’s another alternative to show the battery percentage of your iPhone aside from the top screen. You can also see it on the lock screen of your iPhone. Adding it as a widget can make that possible!
However, this feature is only available on the iOS 18 version. If your phone does not support the iOS 18 version, you cannot add the battery percentage on the iPhone widget. If you prefer adding the battery percentage on the screen of your iPhone, please follow the detailed steps below.
Step 1Please tap and hold the lock screen of your iPhone. Please wait until you see the edit interface on your phone. You can choose the wallpaper that you want. Tap the Customize button at the bottom. After that, you will see other options for your iPhone screen.
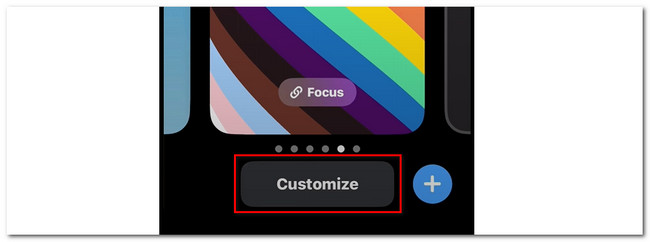
Step 2Please tap the Plus icon on the Widget section. The Add Widgets section will appear at the bottom. Locate the iPhone Battery Percentage icon and tap it to add it to your iPhone lock screen. After that, you will see the iPhone battery percentage on the lock screen when you open it.
Part 4. Bonus Tip - FoneLab iOS System Recovery
Here’s a bonus tip if you are experiencing malfunctions on your iPhone. FoneLab iOS System Recovery can help you fix 50+ issues on your iPhone! It includes charge issues, iPhone disabled, iPhone can’t update, and more. This software is available on your Mac and Windows operating system. It also offers 2 repair modes for repairing your iPhone. If you want to use Standard Mode, your iPhone data is nothing to worry about. They are safe because the software will not delete them, even single data. But if you use Advanced Mode, your iPhone will be in recovery mode. If so, the process will delete all of iPhone data. Backing up your iPhone data is recommended.
FoneLab enables you to fix iPhone/iPad/iPod from DFU mode, recovery mode, Apple logo, headphone mode, etc. to normal state without data loss.
- Fix disabled iOS system problems.
- Extract data from disabled iOS devices without data loss.
- It is safe and easy to use.
If you are suffering from your iPhone issues, let’s fix it with this tool by following the detailed steps below.
Step 1Please get first the FoneLab iOS System Recovery on your computer. Please click the Free Download button on its main interface to do that. After that, wait for the download process to end and click the Downloaded File at the bottom of the main interface. Set it up and click the Install button to launch the tool automatically.
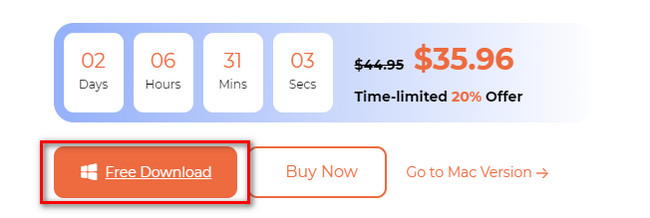
Step 2Please click the iOS System Recovery button on the right to see tools for repairing your iPhone. The software will direct you to the screen listing the supported 50+ issues on your iPhone. Please tick the Start button at the bottom right corner of the tool afterward.
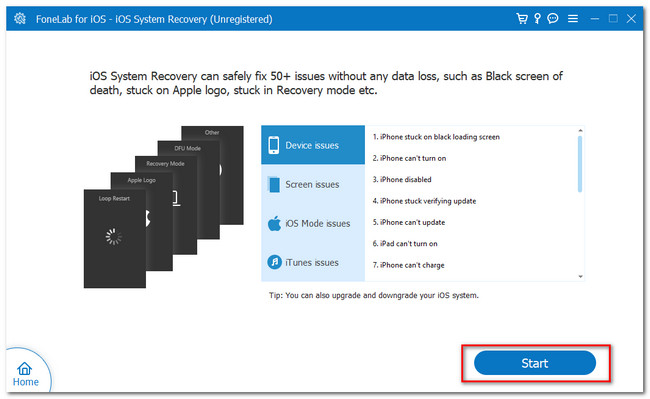
Step 3Choose the repair type that you want for your iPhone. Please choose between the Standard Mode and Advanced Mode. We assume you already know the functions of the 2 repair modes that this tool offers. After that, please click the Confirm button. The software will direct you to the computer's other screen afterward.
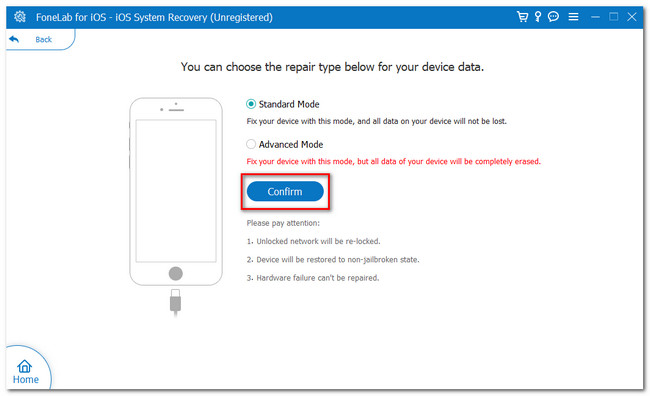
Step 4On the connecting interface of the software, please follow the onscreen instruction based on the model of your iPhone. After that, click the Repair or Optimize button on the next screen. The tool will process your phone for a few seconds. After that repair process, disconnect the iPhone from the computer safely.
Part 5. FAQs about How to Show Battery Percentage on iPhone
1. What drains the most battery on iPhone?
The iPhone battery drains most because of the high display brightness. There are tendencies that your iPhone will heat that cause the draining. Also, the app running in the background of your iPhone and its activities can cause the iPhone battery to drain.
2. Do iPhones charge slower on battery savers?
Actually, no. The battery saver mode of the iPhone does not affect the time you will consume on charging it. The factors that can slower to charge your iPhone are the battery's health and the charger you are using.
We hope we have given all the solutions you want to learn to show battery percentage on iPhone. Also, we hope you face no difficulties or technical problems in the process. In addition, do not forget to use FoneLab iOS System Recovery if you have issues with your iPhone. Download it now to experience the tool!
FoneLab enables you to fix iPhone/iPad/iPod from DFU mode, recovery mode, Apple logo, headphone mode, etc. to normal state without data loss.
- Fix disabled iOS system problems.
- Extract data from disabled iOS devices without data loss.
- It is safe and easy to use.
