Stop QuickTime Screen Recording and Try A Notable Alternative
 Posted by Lisa Ou / Feb 09, 2023 16:00
Posted by Lisa Ou / Feb 09, 2023 16:00I want to record a video online and save it on my Mac. QuickTime has been installed ever since, so I tried using it for the first time. I didn't think I would have difficulty utilizing the program because of some setup requirements I didn't understand. Now, I have changed my mind and want to use other easier recorders instead. Can someone help me how to stop screen recording with QuickTime?
QuickTime is a pre-installed media player on Mac created by Apple. But note that this is not your ordinary multimedia player. QuickTime has the ability to play videos and audio, view images, and edit them. It can also screen-record video or audio you play on your Mac. Hence, it's safe to say this program is quite helpful in many ways. Unfortunately, many Mac users are not fond of using it since it's not very easy to utilize. Sometimes, it requires a difficult setup process that many people find confusing. Thus, they decide to use other tools, like the above situation. But before doing that, you must stop using QuickTime first.
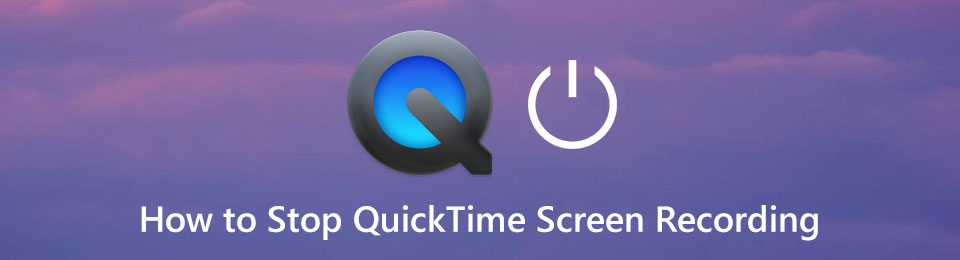
The screen recording process on QuickTime is a bit complex for a lot of users. That is because while the record button is right at the center of the program's interface, the stop button, which is not too visible, may be hard to find for some. In this article, you will gain knowledge about the correct way to stop video or screen recording on QuickTime. Furthermore, this article also contains a remarkable alternative to the program regarding screen recording. Read ahead and absorb the knowledge this article can offer.
FoneLab Screen Recorder allows you to capture video, audio, online tutorial, etc on Windows/Mac, and you can easily customize size, edit the video or audio, and more.
- Record video, audio, webcam and take screenshots on Windows/Mac.
- Preview data before saving.
- It is safe and easy to use.

Guide List
Part 1. How to Stop QuickTime Screen Recording
Since you already know the steps to begin recording on QuickTime, we will now discuss the correct way to stop the screen recording.
Way 1. Click Stop Button
The easiest way to halt the recording is to figure out where to find the Stop recording button. Some people find it hard to see since it is only a small icon on the menu bar at the top. This is the primary way to stop screen recording on QuickTime.

Way 2. Key Combination
Aside from that, another way to stop the recording is by using key combinations. You only need to press Command + Control + Esc buttons on the keyboard to end the recording process. You may use whichever method you find comfortable using.

After successfully stopping the recording, QuickTime will automatically lead you to the preview screen. In there, you can play and edit the video using the features the program offers. There is also an option to share the video if you want. Later, you can finally save the screen recording on your Mac.
On the other hand, you may not be fond of using QuickTime due to its complicated process. Hence, we included a better alternative to help you record your screen more easily.
Part 2. QuickTime Screen Recorder Alternative - FoneLab Screen Recorder
FoneLab Screen Recorder is a powerful third-party tool that allows you to record any activities on your Mac or Windows screen. If you want a great alternative that is much easier to utilize than QuickTime, this is the perfect tool to watch out for. You might think it is on the same level as the built-in recorder on Mac, but wait until you see its features that QuickTime doesn't contain. One example is that this tool lets you customize the recording size to your preference. Different from QuickTime, which only gives you a couple of size options. Besides that, FoneLab Screen Recorder is definitely more accessible to several devices. You can use it on both your Mac and Windows computers. At the same time, it lets you record your Android devices, iPhones, and other iOS devices. Not to mention its additional features, like Game Recorder on its Windows version.
FoneLab Screen Recorder allows you to capture video, audio, online tutorial, etc on Windows/Mac, and you can easily customize size, edit the video or audio, and more.
- Record video, audio, webcam and take screenshots on Windows/Mac.
- Preview data before saving.
- It is safe and easy to use.
Act in accordance with the hassle-free directions below to learn about the QuickTime Screen Recorder Alternative, FoneLab Screen Recorder, after solving your QuickTime stop screen recording problem:
Step 1Get the FoneLab Screen Recorder software file from its website by clicking the Free Download tab. Make sure to click the one with the Apple logo. If you don't see it, hit the Switch to Mac version option. The installation will take approximately more or less than a minute before you can start launching the program on your Mac computer.
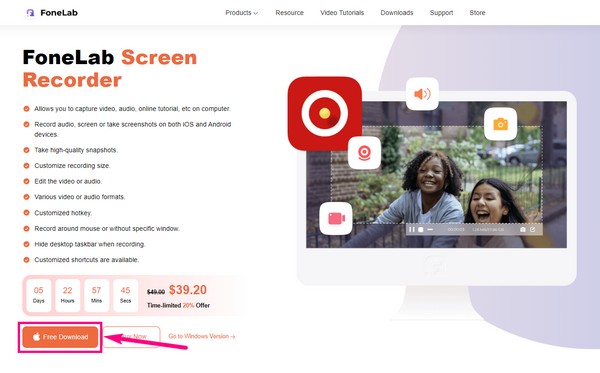
Step 2The Mac version of FoneLab Screen Recorder's primary interface consists of four main features. The Video Recorder, Webcam Recorder, Audio Recorder, and Screen Capture. Choose the recorder based on the video or screen you would like to capture.
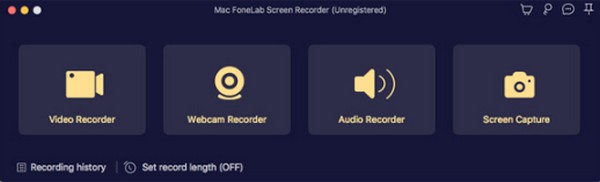
Step 3The interface of the recorder you choose contains options you can customize for screen recording. You may adjust the system and microphone volumes according to your satisfaction. You may also enable the webcam to include your face in the video recording.
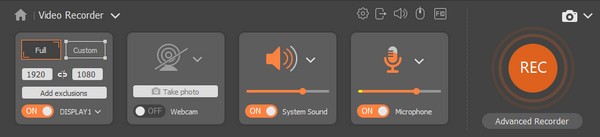
Step 4At the interface's bottom is a Set record length option. As the name suggests, this function lets you decide the video length you want to record beforehand. For instance, you want screen-record only a portion of a video. You can set the time, and it will automatically stop recording even without monitoring it.
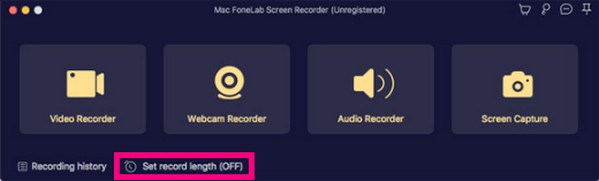
Step 5Once you're all set, hit the REC button at the right end area of the interface. If you didn't set a record length, you could stop the recording anytime using the Stop button at the recording bar. Then save the recorded file on your Mac.
FoneLab Screen Recorder allows you to capture video, audio, online tutorial, etc on Windows/Mac, and you can easily customize size, edit the video or audio, and more.
- Record video, audio, webcam and take screenshots on Windows/Mac.
- Preview data before saving.
- It is safe and easy to use.
Part 3. FAQs about QuickTime Screen Recorder and Its Alternative
What are the editing features of QuickTime?
QuickTime has so many functions you can use on your Mac computer. As a result, it might come off as a program that tries to do so many things at once. This results in only a few editing features. This includes common video edits like trimming, rotating and splitting the video into multiple clips. In which FoneLab Screen Recorder also contains but with more enhancing features.
How long can you screen-record video on QuickTime?
QuickTime allows unlimited recording on your Mac screen. However, reports suggest capturing only until 30 minutes when using this program. While it has no time limitations, you can experience lags, system halts, and other related issues if QuickTime can't handle a lengthy recording. Besides, you should note that the QuickTime recorded videos will be saved as a video format with large size that will take much of your Mac storage. Alternatively, try specialized tools for recording, like FoneLab Screen Recorder.
Is the Mac version of FoneLab Screen Recorder the same as the Windows version?
FoneLab Screen Recorder itself is precisely the same. The only difference is that the Windows version has more features than the Mac version. For example, the Game Recorder, Window Recorder, Phone Recorder, and more. The Windows version can also screen-record on mobile phones, regardless if it's iPhone or an Android. Whether you use Mac or Windows, FoneLab Screen Recorder is worth installing.
Thank you for reading this far. You can trust that the tools and solutions mentioned above are effective, and you can run to them anytime you need help. To see more, access the FoneLab Screen Recorder website for free.
FoneLab Screen Recorder allows you to capture video, audio, online tutorial, etc on Windows/Mac, and you can easily customize size, edit the video or audio, and more.
- Record video, audio, webcam and take screenshots on Windows/Mac.
- Preview data before saving.
- It is safe and easy to use.
