How to Take A Picture from A Video on iPhone with Effortless Ways
 Posted by Lisa Ou / Mar 07, 2022 16:00
Posted by Lisa Ou / Mar 07, 2022 16:00Many users now love taking videos of whatever pleases their eyes or moments they want to cherish. Especially if you are an iPhone user with the best camera quality, you probably collect memories by filming them using your device. Yet sometimes, there is a specific picture from the video taken that people want to take for some reason. Such as for profile photo, thumbnail, or capturing a reaction and wanting to save it as a photo. But, not all know how to do it. Thankfully, you have come to the right place. Here are 3 methods you can try to take picture from video on iPhone.
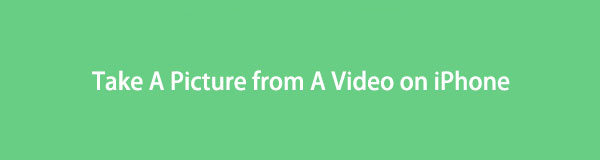

Guide List
Part 1. How to Take A Picture from a Video on iPhone via Combine Buttons
In capturing a picture from a video on iPhone, you can also use the combined buttons of your device. A combination button is like a key combination. It uses two or more buttons to produce a result. If you're using an iPhone, the buttons you have, are the Home, Power, Volume Up, and Volume Down for the earlier iOS devices, and for the new ones, such as from iPhone X and above, are Power, Volume Up, and Volume Down buttons. These buttons are definitely the ones that you'll use. Here's how you can take a photo from a video with these button combinations.
FoneLab Screen Recorder allows you to capture video, audio, online tutorial, etc on Windows/Mac, and you can easily customize size, edit the video or audio, and more.
- Record video, audio, webcam and take screenshots on Windows/Mac.
- Preview data before saving.
- It is safe and easy to use.
Steps on How to Take A Picture from A Video on iPhone via Combine Buttons:
Step 1First of all, go to the app of your device to play the video.
Step 2Then, select and play the video you want. Next, pause the video to the part you wish to take a picture of.
Step 3Afterward, press the Home/Wake and then the Home buttons simultaneously. This is only for those iPhones that still have a home button. With the new ones, press the Power and the Volume Up button at the same time. Wait until you hear the sound of the screenshot or captured. And that’s it!
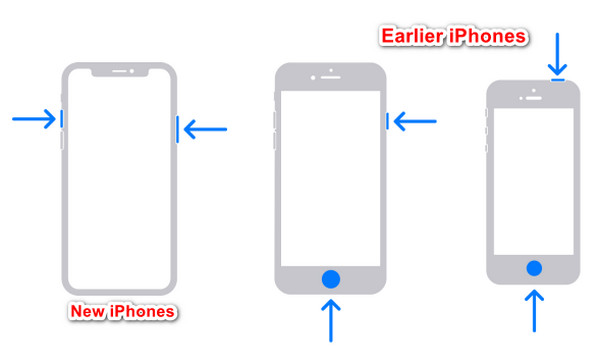
This is how you can easily capture a photo from a video with button combination, whether it is being played or not. Another method that you can use is Siri.
Part 2. How to Take A Picture from a Video on iPhone using Siri
Siri is a voice-controlled personal assistant for iOS, tvOS, and macOS users. This feature lets them do something or accomplish a task on their phones by instructing through voice. You can ask questions with it, too. What’s more interesting is that you can also help you capture a photo from a video on your iPhone. But, you need first enable it on the Settings; here’s how to do it and proceed to taking a picture from a video using it.
FoneLab Screen Recorder allows you to capture video, audio, online tutorial, etc on Windows/Mac, and you can easily customize size, edit the video or audio, and more.
- Record video, audio, webcam and take screenshots on Windows/Mac.
- Preview data before saving.
- It is safe and easy to use.
Steps on How to Take A Picture from A Video on iPhone using Siri:
Step 1First off, enable the Hey Siri on the Settings. To do it, go to Settings > Siri & Search.
Step 2Then, under the ASK SIRI section, enable the Listen for “Hey Siri” and follow all the on-screen instructions.
Step 3Next, make a command for the Siri app to do. Like, “Hey Siri, can you take a screenshot” while playing the video or even if it’s paused. And it will capture your current screen or your chosen part of the video.
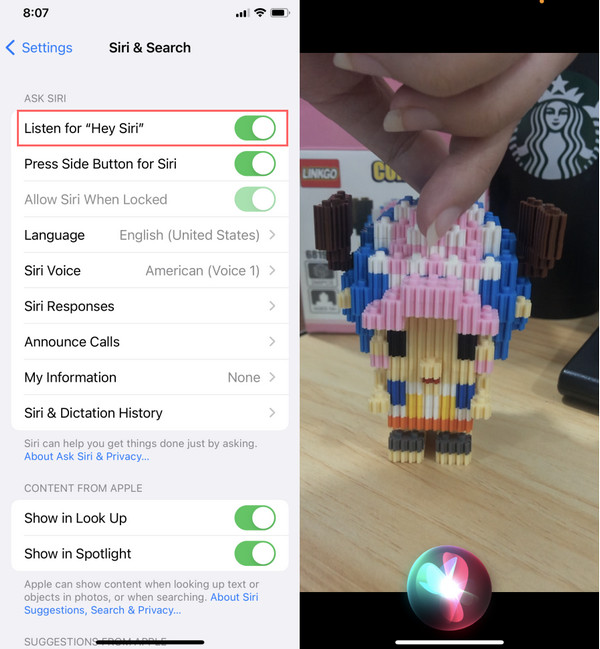
That’s how you can take a picture from your iPhone video using Siri. When you want to use this method, make sure that you have enabled Hey Siri and make directions clearly and correctly.
But, there is a tool that you can utilize to capture a picture from a video without using voice instruction. With a few clicks, you can screenshot from a video.
Part 3. How to Take A Picture from a Video on iPhone with FoneLab Screen Recorder
FoneLab Screen Recorder is an all-in-one program as you can record audio, take screenshots, and capture any video on your computer. In fact, you can use it for your iOS, and Android screen needs professionally and effortlessly. Also, it has editing functions and features where you can modify your captured snapshot. And the most exciting part with this tool is that you can also take a picture from a video on your iPhone with its built-in feature. Do not worry. It is an easy-to-understand and easy-to-use tool, so you can enjoy it even if you are a beginner.
FoneLab Screen Recorder allows you to capture video, audio, online tutorial, etc on Windows/Mac, and you can easily customize size, edit the video or audio, and more.
- Record video, audio, webcam and take screenshots on Windows/Mac.
- Preview data before saving.
- It is safe and easy to use.
Steps on How to Take A Picture from A Video on iPhone with FoneLab Screen Recorder:
Step 1To start with, download and install the program on your computer for free. It will launch automatically after the installation.
Step 2On the main interface, click the Phone from the functions option. Then select a device type, and choose iOS Recorder.
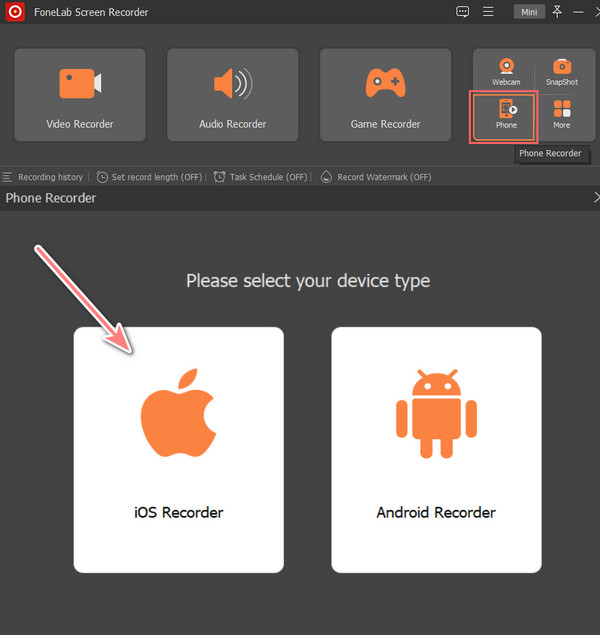
Step 3Then, connect your iPhone device to your computer with a USB cable and follow the Screen Mirroring instructions to link your device and computer successfully.
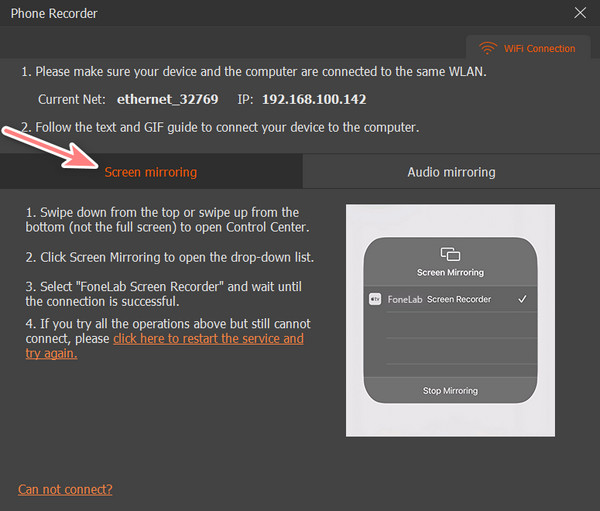
Step 4Now, open or play the video you want to take a screenshot on your iPhone. Finally, on the FoneLab Screen Recorder app, click the SnapShot button. And the picture has been taken immediately from a video.
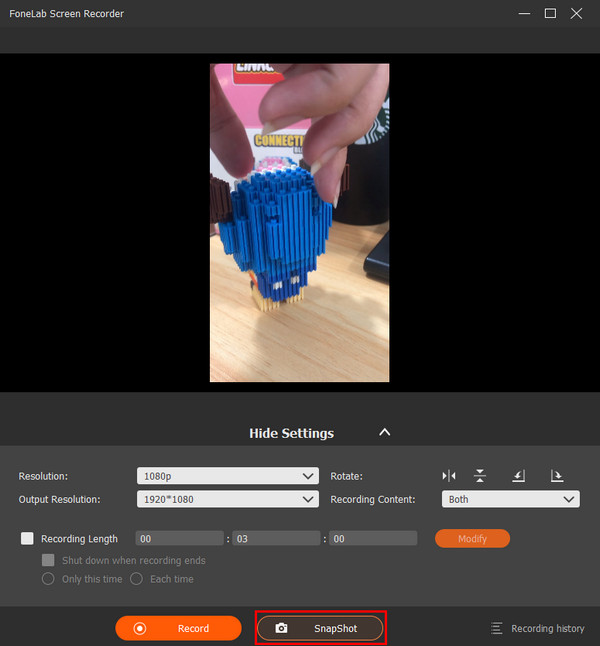
You can view the screenshot taken from the Recording History. That’s how you can easily take a picture from a video with just a few clicks using FoneLab Screen Recorder. It is not just a versatile tool but also the fastest working recording and snapshot tool. That is why we highly suggest this program.
Part 4. FAQs About How to Take A Picture from a Video on iPhone
1. Is it possible to take a picture while recording a video with iPhone camera? How do you do it?
Definitely, yes! Apple now has been upgraded with a Shutter button where you can take a photo while filming. To do it, go to Camera, then tap the Record button, or you can press either the volume keys to begin recording. Then, you will see the Shutter icon beside the Record/Stop icon. Simply tap it to capture a photo. And that's it!
2. Can I take a screenshot while filming a video?
Absolutely, yes! You can capture a snapshot while recording your iPhone screen or also when filming a video on your iPhone camera. Another one is with FoneLab Screen Recording. With it, you can take a snapshot from a video while playing or not, and even while recording, you are allowed to do it.
FoneLab Screen Recorder allows you to capture video, audio, online tutorial, etc on Windows/Mac, and you can easily customize size, edit the video or audio, and more.
- Record video, audio, webcam and take screenshots on Windows/Mac.
- Preview data before saving.
- It is safe and easy to use.
To end it with a blast, it is indeed possible to take a picture from a video on your iPhone. Doing it will never be a hassle and complicated starting today, for you have the most reliable methods above. Indeed, among the ways mentioned, FoneLab Screen Recorder stands out the most because of its versatility and compatibility. But still, the decision is yours to make. You can also comment all your queries and suggestions below.
