- Part 1. How to Transfer iPhone to iPhone with FoneTrans for iOS
- Part 2. How to Transfer Data from iPhone to iPhone Using QuickStart
- Part 3. How to Transfer Data from iPhone to iPhone with iCloud
- Part 4. How to Transfer Data from iPhone to iPhone Using AirDrop
- Part 5. How to Transfer from iPhone to iPhone by iTunes/Finder
How to Transfer iPhone to iPhone [Ultimate Guide]
 Posted by Lisa Ou / July 02, 2024 09:00
Posted by Lisa Ou / July 02, 2024 09:00 Hi! I have a new iPhone now, and I want to transfer data from the old one. How do I transfer from iPhone to iPhone? Thanks!
Most iPhone users might encounter the same situation when they have a new iPhone and want the same data on the new device. It is not a complicated task, but some people have no idea how to do it with simple steps.
If you have the same problem, you have come to the right place. Here, we will show you five powerful methods.
![How to Transfer iPhone to iPhone [Ultimate Guide]](/images/ios-transfer/how-to-transfer-iphone-to-iphone/how-to-transfer-iphone-to-iphone.jpg)

Guide List
- Part 1. How to Transfer iPhone to iPhone with FoneTrans for iOS
- Part 2. How to Transfer Data from iPhone to iPhone Using QuickStart
- Part 3. How to Transfer Data from iPhone to iPhone with iCloud
- Part 4. How to Transfer Data from iPhone to iPhone Using AirDrop
- Part 5. How to Transfer from iPhone to iPhone by iTunes/Finder
Part 1. How to Transfer iPhone to iPhone with FoneTrans for iOS
First of all, you should try FoneTrans for iOS on the computer and move your iPhone data quickly. Whatever type of data you want to transfer, it can help you finish it.
It provides buttons to choose all data at once, and you can also choose selective data from the scanning results to move part of them individually.
With FoneTrans for iOS, you will enjoy freedom to transfer your data from iPhone to computer. You can not only transfer iPhone text messages to computer, but also photos, videos and contacts can be moved to PC easily.
- Transfer photos, videos, contacts, WhatsApp, and more data with ease.
- Preview data before transferring.
- iPhone, iPad and iPod touch are available.
Finally, you can install it on both Windows and Mac computers according to your needs. And its user-friendly interface will help you understand how to use it easily.
Below is a demonstration of how to transfer iPhone to iPhone with FoneTrans for iOS.
Step 1Go to the official site of FoneTrans for iOS to download the program. Then click the complete package and follow the instructions to install it on the computer.
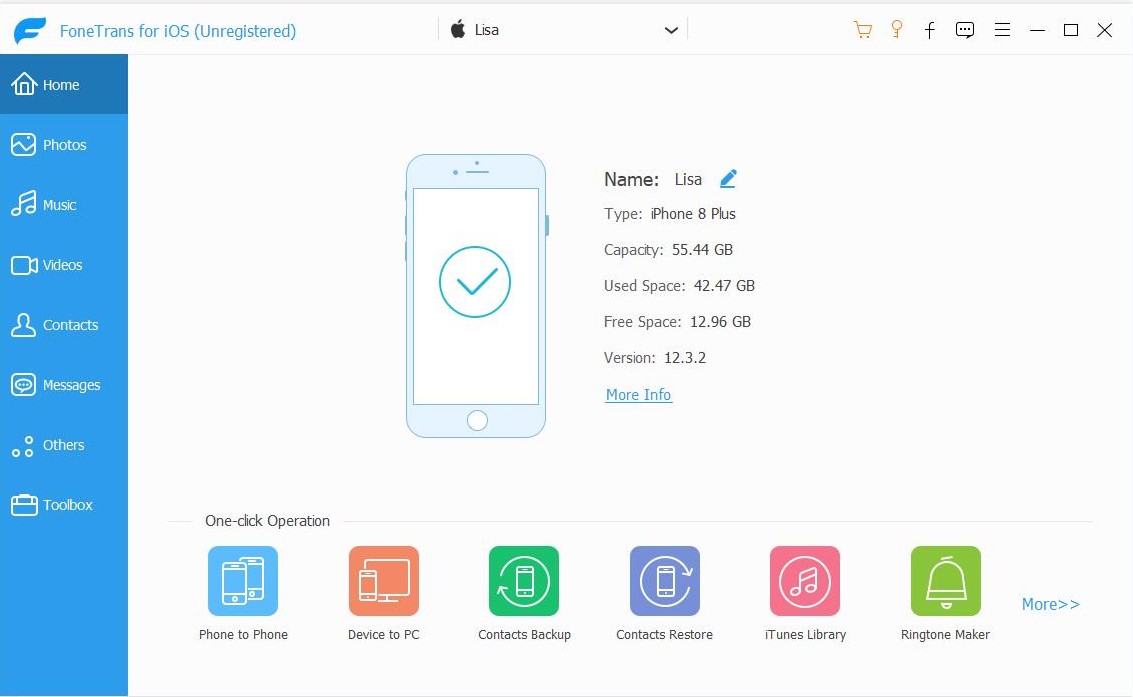
Step 2Run FoneTrans for iOS on your computer and plug in both iPhone devices. Choose the device and data type to begin scanning.
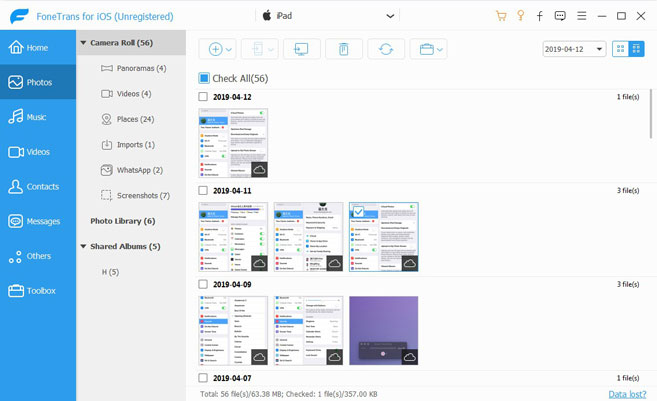
Step 3After that, choose your desired data and destination to save the iPhone data.
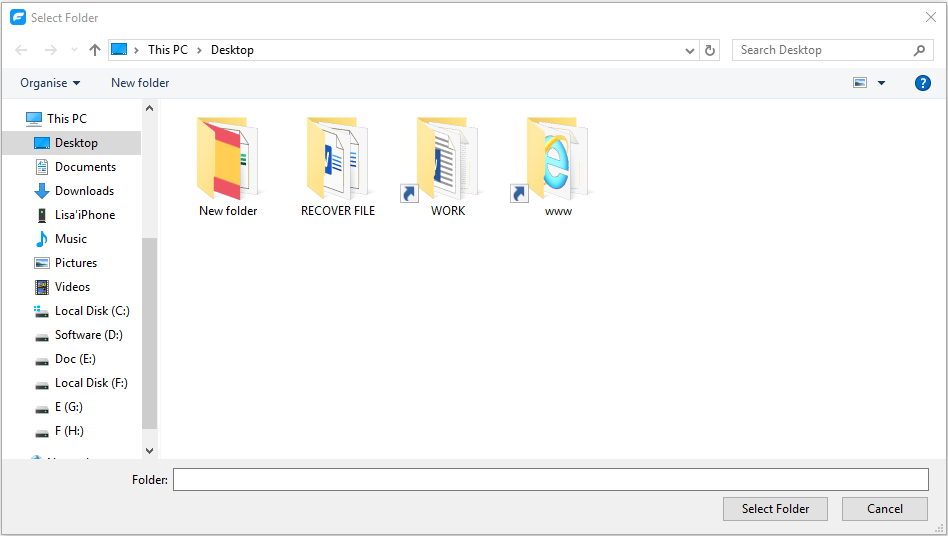
As you can see, the process is simple. You can one-click to transfer iPhone photos, contacts, videos, messages, and more.
Aside from the third-party tool, you can also try some Apple ways. Move on.
With FoneTrans for iOS, you will enjoy freedom to transfer your data from iPhone to computer. You can not only transfer iPhone text messages to computer, but also photos, videos and contacts can be moved to PC easily.
- Transfer photos, videos, contacts, WhatsApp, and more data with ease.
- Preview data before transferring.
- iPhone, iPad and iPod touch are available.
Part 2. How to Transfer Data from iPhone to iPhone Using QuickStart
If you have upgraded your iOS already, you should have found the new feature on iPhone to sync your iPhone data. It won't require backup files from cloud service or local storage, and it will transfer data from an iPhone to another iPhone when they are close enough under the same Apple ID.
Here are the steps to sync iPhone with iPhone using QuickStart.
Step 1Put 2 devices together and set up your new device. You will need to log into the same Apple ID on your new device, then follow the instructions finish it. If you have already set up your new device without backup files, you need to factory reset your iPhone first.
Step 2During the procedure of setting up your new iPhone, your old iPhone will pop up a window to confirm if you want to use your account to set up your new iPhone. Choose Continue.
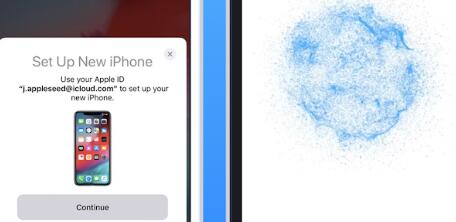
Step 3Use your old device and center the animation over your new iPhone. Then, you just need to wait until it finishes.
Please note that you have to keep the Bluetooth on and don't use both iPhone devices before the process is done.
With FoneTrans for iOS, you will enjoy freedom to transfer your data from iPhone to computer. You can not only transfer iPhone text messages to computer, but also photos, videos and contacts can be moved to PC easily.
- Transfer photos, videos, contacts, WhatsApp, and more data with ease.
- Preview data before transferring.
- iPhone, iPad and iPod touch are available.
Part 3. How to Transfer Data from iPhone to iPhone with iCloud
As you might know, iCloud is still the most popular feature among the others. It enables users to access the desired data across different devices without additional operations. And you can also backup iPhone data for data security and migration.
In this way, you can also use iCloud to transfer data from iPhone to iPhone. This part will show you how to transfer data from iPhone to iPhone wirelessly.
Before we dive into it, please make sure you have enough iCloud storage. The free 5GB space is not enough.
Option 1. Sync iCloud Data
iCloud sync feature is one of the most convenient tools for saving photos, contacts, messages, etc., on your iPhone, iPad, and more. With it, you can also transfer these data from iPhone to iPhone automatically.
Go to Settings > your profile icon > iCloud > Show All under Apps Using iCloud. Then turn on the buttons next to the data your want to transfer.
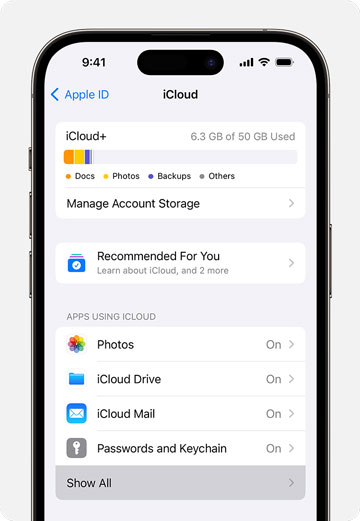
Please note that you need to enable this feature on both iPhone devices, and it is recommended that you keep them connected to a stable internet connection and power source.
With FoneTrans for iOS, you will enjoy freedom to transfer your data from iPhone to computer. You can not only transfer iPhone text messages to computer, but also photos, videos and contacts can be moved to PC easily.
- Transfer photos, videos, contacts, WhatsApp, and more data with ease.
- Preview data before transferring.
- iPhone, iPad and iPod touch are available.
Option 2. Restore iCloud Backup
When you set up your new iPhone, you can see an option to restore from iCloud backup which will help you move data from iPhone. Compared to the option 1, you won't able to choose which data types will be transferred and you won't able to access your new iPhone before the process is done.
Step 1Backup your old iPhone to iCloud through Settings > your profile > iCloud > iCloud Backup > Back Up This iPhone.
Step 2When it finishes, set up your new iPhone as usual. If you have already finished it, just factory reset your device and enter the setup process again.
Step 3On the App and Data interface, choose Restore from iCloud Backup.
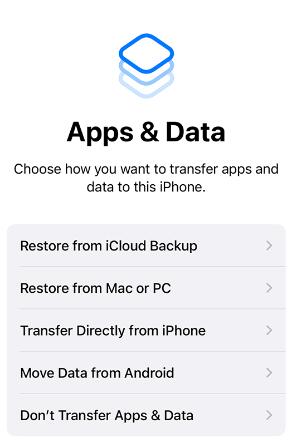
Part 4. How to Transfer Data from iPhone to iPhone Using AirDrop
If you always share photos, videos, or other information with your family or friends, AirDrop must be one of your favorite tools.
It is a great feature that enables data transfer among iPhone users within seconds. You won't need a physical connection or anything else.
However, you cannot transfer everything from iPhone to iPhone with AirDrop, but the photos, contacts, videos, and more.
Access what you want to transfer, like a photo, you need to open the Photos app and choose the photos. Then tap the Share icon on the bottom left. Choose AirDrop. Please ensure you and the receiver have enabled this feature on iPhone Control Center. And then tap the profile icon of the receiver to begin transferring.
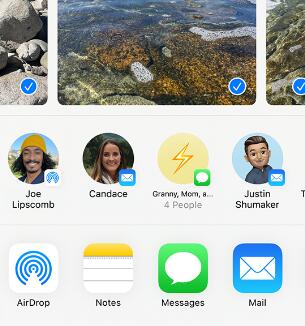
With FoneTrans for iOS, you will enjoy freedom to transfer your data from iPhone to computer. You can not only transfer iPhone text messages to computer, but also photos, videos and contacts can be moved to PC easily.
- Transfer photos, videos, contacts, WhatsApp, and more data with ease.
- Preview data before transferring.
- iPhone, iPad and iPod touch are available.
Part 5. How to Transfer from iPhone to iPhone by iTunes/Finder
From the beginning, iTunes has been the most popular tool for managing iPhone data on the computer. Now, it is still a powerful tool, as it can back up and restore iPhone data, create your iPhone ringtone, and move data from iPhone to iPhone. You can even choose different data in it.
You can also use it on macOS computers, and Finder has replaced iTunes with the same features.
Below is how to transfer data from iPhone to iPhone with iTunes or Finder.
Firstly, you can backup iPhone data to iTunes on computer. Connect the old iPhone to the computer, and click the device icon after detection. Choose the Back Up Now button. After that, replace the old iPhone with the new one. And click Restore Backup to transfer data from iPhone to iPhone.
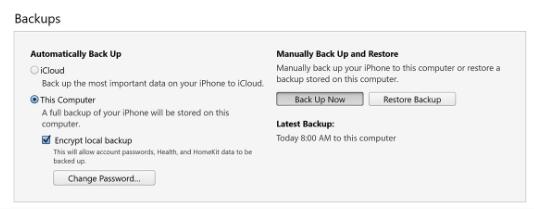
Alternatively, you can also sync iPhone data to a computer and then sync it to the new one. You can access different data types from the left side, then choose the Sync button based on your needs.
That’s all about how do you transfer iPhone to iPhone with 5 powerful tools, and you can choose one accordingly. Please leave messages if you have more questions about it!
With FoneTrans for iOS, you will enjoy freedom to transfer your data from iPhone to computer. You can not only transfer iPhone text messages to computer, but also photos, videos and contacts can be moved to PC easily.
- Transfer photos, videos, contacts, WhatsApp, and more data with ease.
- Preview data before transferring.
- iPhone, iPad and iPod touch are available.
