- Part 1. How to Backup iPhone to Computer through iCloud Website
- Part 2. How to Backup iPhone to Computer through Google Drive
- Part 3. How to Backup iPhone to Computer through iTunes
- Part 4. How to Backup iPhone to Computer with Finder
- Part 5. How to Backup iPhone to Computer with FoneLab iOS Data Backup & Restore
- Part 6. FAQs about How to Backup iPhone to Computer
How to Backup iPhone to Computer [5 Safest Procedures]
 Posted by Lisa Ou / April 09, 2024 09:00
Posted by Lisa Ou / April 09, 2024 09:00 In our daily lives, we tend to use or create files on our iPhones. It includes images, videos, songs, folders, and more. iPhones are one of the safest devices you can use in your entire life through iOS. However, incidents of losing data or files are inevitable. It happens everywhere and every time that sometimes you do not see it coming.
Do you want to secure your data on your iPhone? Backing them up on a computer is the best choice you can make for them. The thing is that there are various ways to backup an iPhone on your computer. Which method is the safest? This post included the leading procedures which can be used for the mission process. Please see them as you scroll down below.
![How to Backup iPhone to Computer [5 Safest Procedures]](/images/ios-backup-restore/how-to-backup-iphone-to-computer/how-to-backup-iphone-to-computer.jpg)

Guide List
- Part 1. How to Backup iPhone to Computer through iCloud Website
- Part 2. How to Backup iPhone to Computer through Google Drive
- Part 3. How to Backup iPhone to Computer through iTunes
- Part 4. How to Backup iPhone to Computer with Finder
- Part 5. How to Backup iPhone to Computer with FoneLab iOS Data Backup & Restore
- Part 6. FAQs about How to Backup iPhone to Computer
FoneLab enables you to backup and restore iPhone/iPad/iPod without data loss.
- Backup and restore iOS data to your PC/Mac easily.
- Preview data in detail before you restore data from backups.
- Backup and restore iPhone, iPad and iPod touch data Selectively.
Part 1. How to Backup iPhone to Computer through iCloud Website
Before anything else, isn't it convenient if you use the built-in backup feature of the iPhone? If you didn't know, iCloud is the primary backup feature of Apple devices. You can access it on the Settings app. The thing is, can you use it to back up an iPhone to a computer? Of course! You only need to log in to the Apple ID on the iCloud website on your computer using a web browser.
However, there's a big difference in the backing-up process from the iPhone's Settings app. In this procedure, you will only import or upload the files you want to backup manually. Do you want to learn how to backup iPhone to iCloud on computer? Please follow the detailed steps below.
Step 1Get the working USB cable to connect the iPhone to the computer. Ensure you give all the permissions that the computer needs from the iPhone. Later, please search for the icloud.com website on one of the web browsers on your computer. Click the Sign In button at the center and log in to the Apple ID account you will use to store the iPhone data.
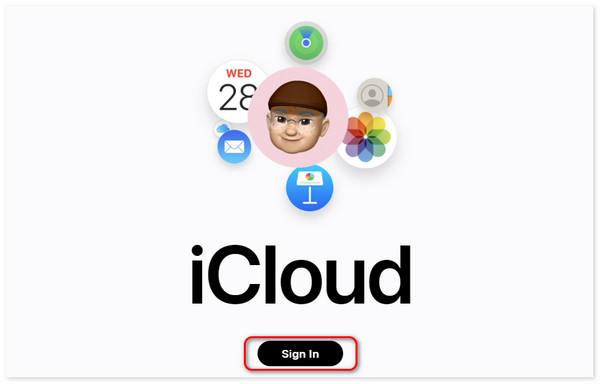
Step 2You will see the supported file types for iCloud. Please choose the classifications of the data you will back up. After that, open the computer album and locate the files you will back up using iCloud. Please drag and drop them to import them to the iCloud account.
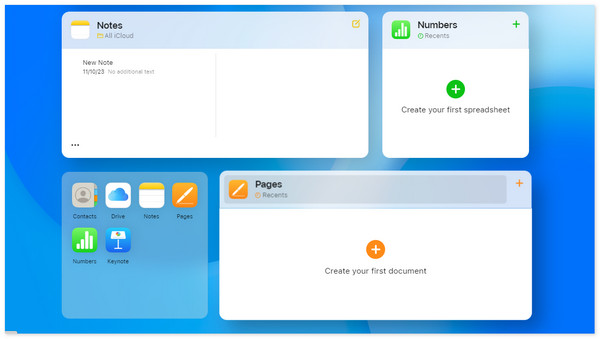
Part 2. How to Backup iPhone to Computer through Google Drive
Another cloud-based storage you can use is Google Drive. Actually, it is considered the best alternative to iCloud if you back up the iPhone to the computer. However, it offers smaller storage compared to iCloud. Google Drive only allows you to use 15 GB of free storage, and you must purchase a plan if you want to upgrade or add storage to the cloud-based storage.
The good thing about this cloud-based storage is its compatibility ability. Google Drive is compatible with many operating systems, like macOS, iOS, iPadOS, Android, and more. Do you want to use Google Drive to back up your iPhone to a computer by uploading the data? Please see the detailed steps below for the best results.
Step 1Please search for the Google Drive website by opening one of the web browsers on your computer. After that, the Google Drive website will require you to log in on the next interface. Please enter the Gmail, including the password correctly. Later, please click the 9 Circle Dots icon at the top right for more options. Later, click the Drive button.
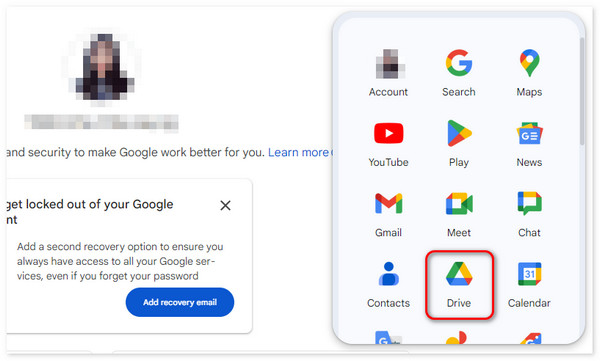
Step 2It is recommended that a new folder be created for the backup data. It is easy to easily locate and access them once you want to see them. To do that, please click the My Drive button on the left side of the main interface. Later, please right-click on the right side of the screen under the Folders section. Options will be shown, and click the New Folder button among all of them.
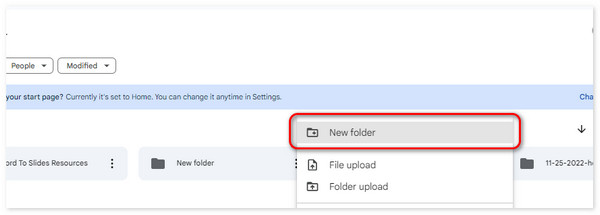
Step 3Plug the iPhone into the computer using the compatible USB cable. Open the computer album and locate the files to be backed up. Later, select all of them and drag and drop them into the Google Drive Folder. Please wait for the importing process to be done for the best results. Do not close the program; otherwise, you will not completely upload the data.
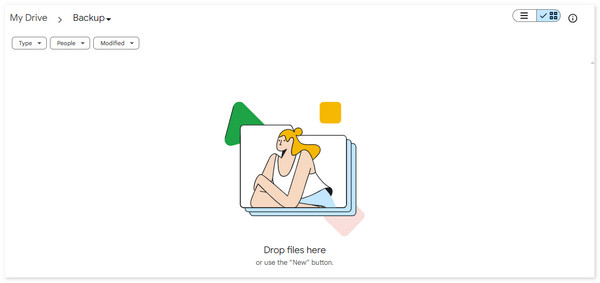
FoneLab enables you to backup and restore iPhone/iPad/iPod without data loss.
- Backup and restore iOS data to your PC/Mac easily.
- Preview data in detail before you restore data from backups.
- Backup and restore iPhone, iPad and iPod touch data Selectively.
Part 3. How to Backup iPhone to Computer through iTunes
Aside from the cloud-based storage, you can also use itunes on your computer to back up iPhones. It is considered one of Mac and Windows computers' most used backup programs. The program will use a USB connection orr wireless connection.
The program is only available on earlier versions of macOS. However, you can also use Finder as an alternative on later macOS devices. In addition, iTunes and Finder allow you to add backup encryption for the data to prevent someone from accessing it without your permission. Do you want to use iTunes to back up your iphone? Please see the detailed steps below.
Step 1Get a USB cable and plug the iPhone into the computer. Click the iPhone icon and choose the Summary button on the left.
Step 2On the right, please select the Back Up Now button. The process will start automatically afterward. Please do not interrupt the process for the best results.
Part 4. How to Backup iPhone to Computer with Finder
You can use Finder on the latest macOS versions as an alternative to iTunes. The good thing about them is that they have almost the same procedure but differ on some buttons. Do you want to use Finder to back up your iPhone to Mac? Please see the detailed steps below.
Step 1Plug the iPhone into your Mac using a USB cable. After that, please click the iPhone Name on the left side of the main interface. Use many options on the right of the screen afterward.
Step 2Please go to the right section of the program. Later, choose the General button and click the Back Up Now icon at the bottom right portion of the program. The process will start afterward automatically.
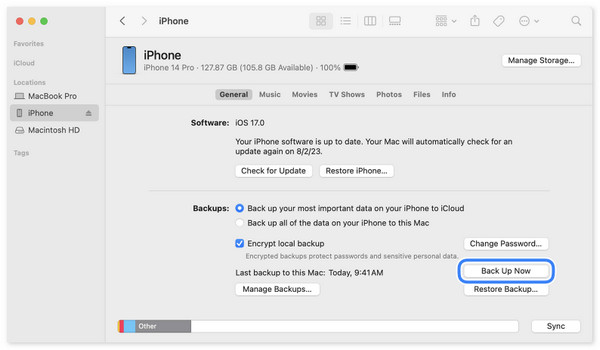
Part 5. How to Backup iPhone to Computer with FoneLab iOS Data Backup & Restore
How to backup iPhone to computer without iTunes and Finder? Here’s FoneLab iOS Data Backup & Restore as an alternative! It is available on the Mac and Windows operating systems. The good thing about this is that you can selectively back up your iPhone data. Unlike other methods, you must back up the entire file type or data. The supported data are photos, messages, contacts, call history, voicemails, and notes.
FoneLab enables you to backup and restore iPhone/iPad/iPod without data loss.
- Backup and restore iOS data to your PC/Mac easily.
- Preview data in detail before you restore data from backups.
- Backup and restore iPhone, iPad and iPod touch data Selectively.
In addition, this software can also restore the backups you created. What’s more, you can use the Preview feature of this tool first to see the data you will restore. In this case, you will know the data you will return on your iPhone. Do you want to use this tool to back up the data on your iPhone? Please follow the detailed steps below. Move on.
Step 1Download the tool and set it up by locating and clicking the downloaded file on the computer. After that, launch it, and you will see 4 features on the main interface. Please choose the iOS Data Backup & Restore button on the right. You will be directed to a new interface afterward.
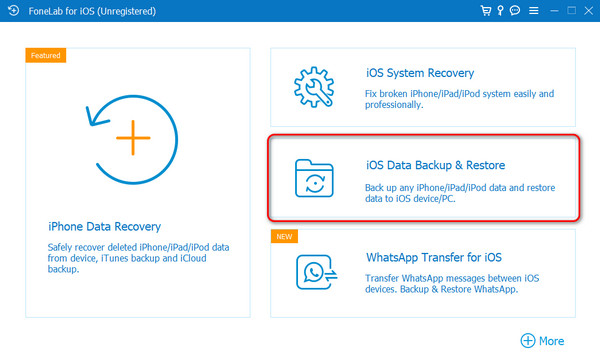
Step 22 options on the screen will be revealed. It includes the iOS Data Backup and iOS Data Restore buttons. Please select the iOS Data Backup option on the left between the 2. Later, the software will require you to connect the iPhone to your computer with the help of a working USB cable. It is the only way to do that because you cannot connect the 2 devices wirelessly.
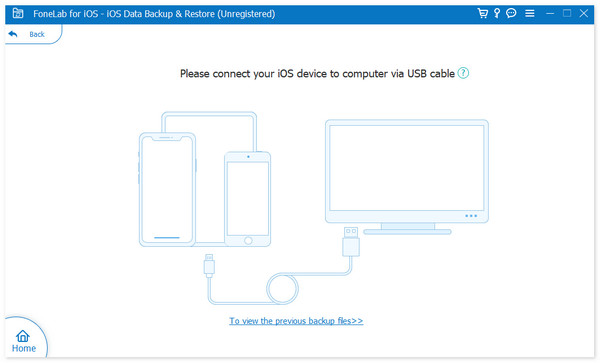
Step 3On the next interface, please select the types of data you prefer to back up from your iPhone to the computer. You can choose from the Media, Messages & Contacts, Memos & Others, or Select All sections. Click the Next button afterward to see the following procedure.
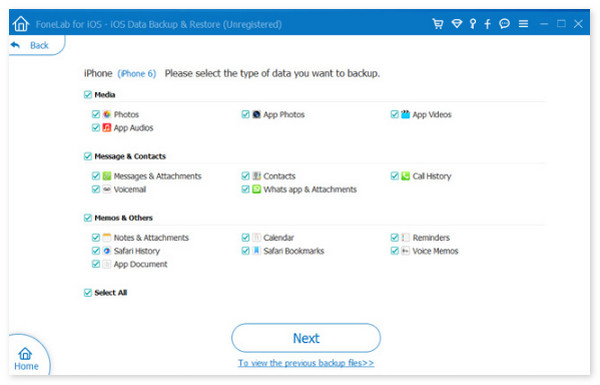
Step 4Select the files where you prefer to store the backups. After that, the process of backing up the data will start. Please wait until you see the Congratulations! screen on the next interface. It only means that the backing-up process is completed and successful.
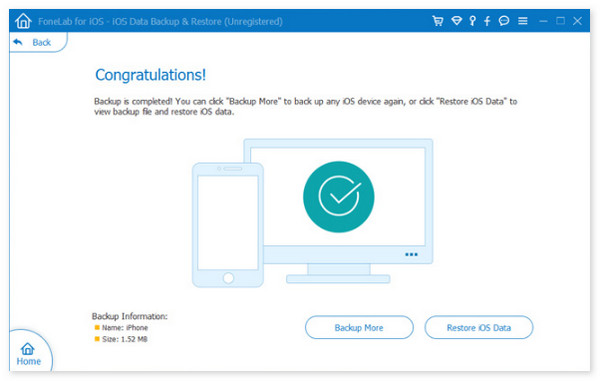
FoneLab enables you to backup and restore iPhone/iPad/iPod without data loss.
- Backup and restore iOS data to your PC/Mac easily.
- Preview data in detail before you restore data from backups.
- Backup and restore iPhone, iPad and iPod touch data Selectively.
Part 6. FAQs about How to Backup iPhone to Computer
How long does it take to back up my iPhone to a computer?
The time interval or the minutes spent on backing up the iPhone to a computer will vary for various reasons. Generally, the mentioned process will last more than 10 minutes up to 1 hour and more. If you prefer a fast and smooth backing-up process, ensure a strong internet connection or compatible USB cables. The mentioned suggestions are the most used techniques for backing up.
Where are iPhone backups stored on my computer?
It is indeed easy to back up data from your iPhone to your computer, especially with the help of this post. But the thing is that you may be wondering where the backups are stored. If you are using Windows, you can find the backups in the C:\Users\[username]\AppData\Roaming\Apple Computer\MobileSync\Backup folder. But if you use a Mac, you can access them on the ~/Library/Application Support/MobileSync/Backup/ folder. However, it still depends on the backing-up process you use.
How often should I back up my iPhone to a computer?
It is suggested that you back up your iPhone to a computer frequently. It is to secure the newly stored and created data on your iPhone. As a piece of additional information, computers are not the only devices where you can back up your iPhone. You can also use the iPhone itself, another iPhone, iPad, and more. You can use them if the device can store or hold the data.
We hope we have answered your question: How to backup my iPhone to my computer? Did you have a fun and smooth procedure to follow the mentioned procedures? Let me ask you one thing. Which of the techniques find you the safest and easiest? We assume it is FoneLab iOS Data Backup & Restore! Do you have more questions about the issue? Please let us know by putting them in the comment section below. Thank you!
FoneLab enables you to backup and restore iPhone/iPad/iPod without data loss.
- Backup and restore iOS data to your PC/Mac easily.
- Preview data in detail before you restore data from backups.
- Backup and restore iPhone, iPad and iPod touch data Selectively.
