How to Transfer Music from Computer to iPhone [6 Different Methods]
 Posted by Lisa Ou / Nov 24, 2023 09:00
Posted by Lisa Ou / Nov 24, 2023 09:00 Hi! I want to transfer the music files from my computer to my iPhone. The reason is that I want to listen to songs while I jog tomorrow. Can you help me with this issue? Thank you!
There are many ways to transfer music files from a computer to a Mac. If you want to discover them, please scroll down below.
![How to Transfer Music from Computer to iPhone [6 Different Methods]](/images/ios-transfer/how-to-transfer-music-from-computer-to-iphone/how-to-transfer-music-from-computer-to-iphone.jpg)

Guide List
Part 1. How to Transfer Music from Computer to iPhone (Mac)
In this section, the methods are about transferring music from Mac to iPhone. See them below.
Method 1. AirDrop
AirDrop is a built-in feature on Apple devices to send files. The good thing about it is that it is done wirelessly. See how it works below.
Step 1Please enable both Mac and iPhone AirDrop features. Ensure that their Wi-Fi Network and Bluetooth are turned on. On your Mac, please locate the files that you want to transfer on your iPhone. After that, control-click them, and options will be shown on the screen. Later, please select the Share button. A dialog box will appear. Please choose the AirDrop button afterward.
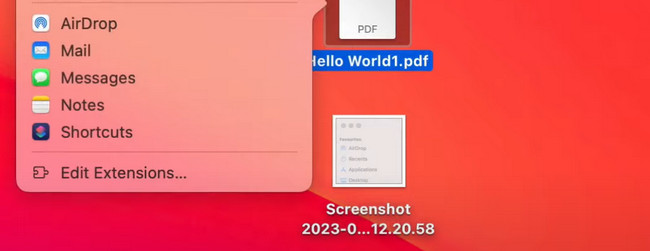
Step 2The AirDrop Transferring Dialog box will be shown. Later, all of the AirDrop your Mac can detect will be shown on the screen. Select yours, and a notification dialog will appear on your iPhone screen. Select the Files button. Later, please select the Save button to save the transferred files.
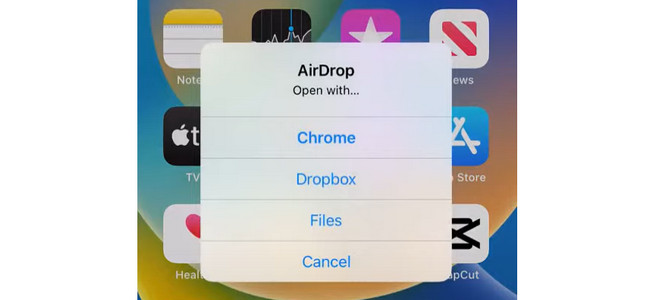
Method 2. AutoSync Feature
Apple has an AutoSync feature that you can use to access your files, including music, from different Apple devices. See below the steps on how to use it.
Step 1Attach the Mac to the iPhone by utilizing a compatible USB cable. Launch the Finder tool on your Mac. After that, please choose the iPhone icon on the left side of the main interface. The information on your iPhone will be shown on the right. Select the Music button afterward. Under the button, please go to the Sync section.
Step 2If you want to transfer the whole music library, select the Entire Music Library button. If selected artists or songs only, select the Selected Artists, Albums, Genres, and Playlist options. Click the Apply button afterward to start the syncing process.
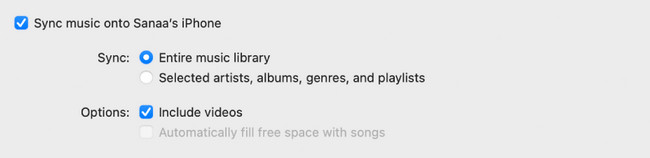
Method 3. Dropbox
Dropbox is used to collaborate your content and files anywhere. It can also be utilized for transferring files. See how below.
Step 1On your Mac, please launch the Finder tool. After that, please locate the music files you want to transfer to your iPhone. Later, please drag and drop them by selecting the Dropbox section on the left side of the main interface.
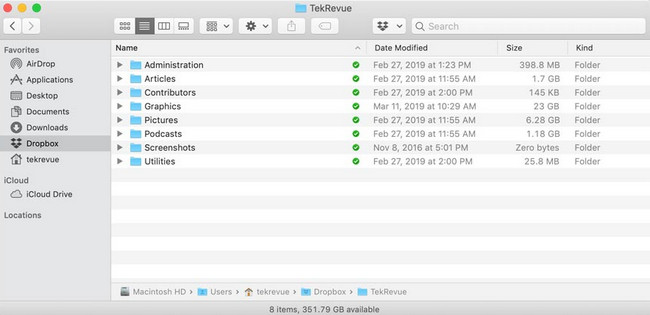
Step 2On your iPhone, please open the Dropbox folder that it contains. After that, locate the music files that you transferred using the Mac. Later, please tap the Three Dots icon on the right. Options will appear. Please select the Move button and choose the location where you want to transfer them. Alternatively, you can select the Available Offline button to access the files without the internet.
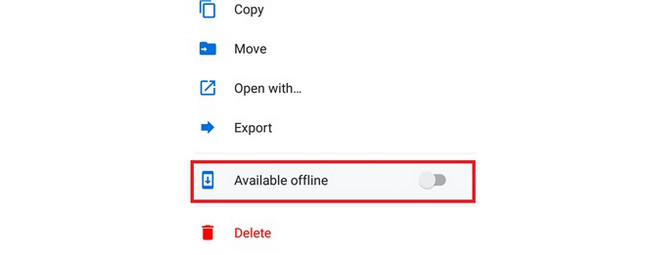
Part 2. Transfer Music from Computer to iPhone (Windows)
If there are methods to transfer music files from Mac to iPhone, for Windows to iPhone too! Let's see the 2 methods for it below.
Method 1. USB Cable
USB cable is the fastest and easiest way to transfer a music file from a PC to an iPhone. You only need to ensure that the cable is working. See the procedure below on how it works.
Step 1Get a compatible USB cable that is perfectly working. After that, please utilize it to connect your iPhone to the PC. The permission dialog will appear on your iPhone. If asked, please tap the Trust This Computer button.
Step 2Launch the File Explorer album on your PC. Please select the computer music albums that will appear on the left. Please choose the Music album and find the music you want to transfer to your iPhone. After that, right-click and choose the Cut button. Later, on the left section, please select the iPhone icon. After that, find a location where to store the music files. After that, click the Paste button at the top of the main interface.
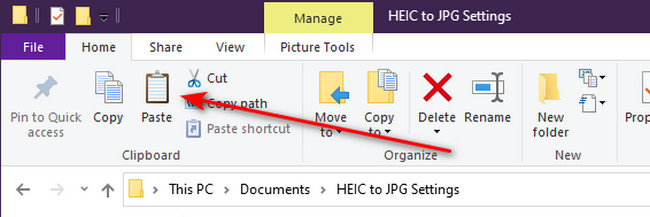
Method 2. iTunes
iTunes is not only available on Mac. It is also available on Windows. You can use it to sync your music files to your iPhone to access them. See below how.
Step 1Please log in to the Apple ID that you logged in from your iPhone. To do that, please choose the Account button at the top of the main interface. Drop-down options will appear. Please select the Sign In button. Enter your credentials to log in.
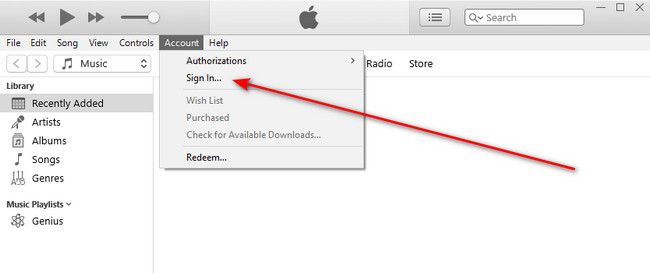
Step 2Please select the Music button on the left. After that, music file information will appear on the right. Choose the files that you want to transfer. If all the music files will be transferred, please select the Entire Music Library button. If selected only, choose the Selected Playlists, Artists, Albums, and Genres button will be the right button to click. Click the Done button afterward.
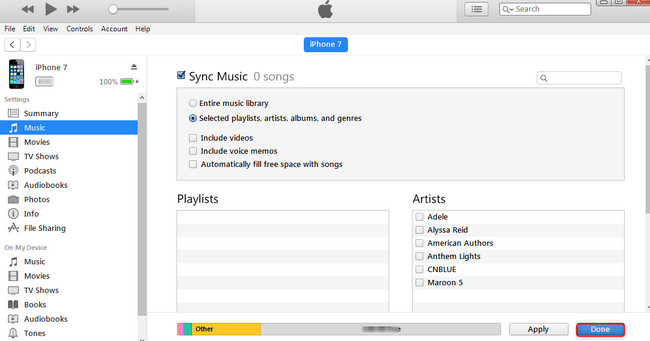
Part 3. How to Transfer Music from Computer to iPhone (Mac & Windows)
Aside from the built-in methods above, FoneTrans for iOS can also transfer your music from a computer to an iPhone! It is a built-in tool that supports both Mac and Windows operating systems. The good thing about this tool is that it will not delete your files from your computer after you transfer them. Also, it will only take a few storage on your computer where you downloaded it. There’s more to discover about this tool. Explore it by following the detailed steps below.
With FoneTrans for iOS, you will enjoy freedom to transfer your data from iPhone to computer. You can not only transfer iPhone text messages to computer, but also photos, videos and contacts can be moved to PC easily.
- Transfer photos, videos, contacts, WhatsApp, and more data with ease.
- Preview data before transferring.
- iPhone, iPad and iPod touch are available.
Step 1Download the tool by clicking Free Download. Later, setting it up and launching it will follow.
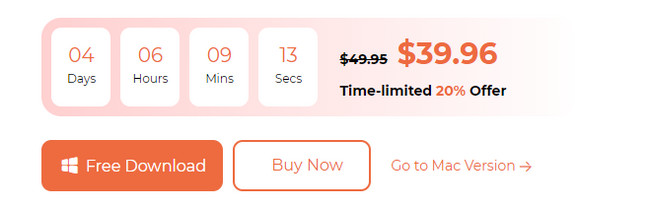
Step 2Connect iPhone to computer. Use a USB cable. After that, you will see the iPhone on the screen. Please click Music on the left.
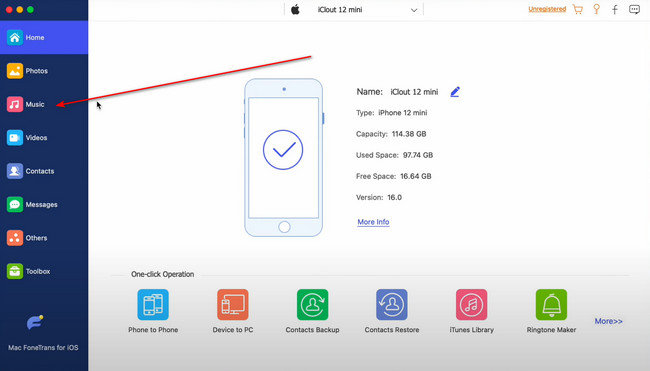
Step 3The software will scan the music files, and the results will appear on the right. Please select the music files you want to transfer. Later, click the iPhone icon at the top to start moving.
With FoneTrans for iOS, you will enjoy freedom to transfer your data from iPhone to computer. You can not only transfer iPhone text messages to computer, but also photos, videos and contacts can be moved to PC easily.
- Transfer photos, videos, contacts, WhatsApp, and more data with ease.
- Preview data before transferring.
- iPhone, iPad and iPod touch are available.
Part 4. FAQs about How to Transfer Music from Computer to iPhone
1. How to transfer music from CD to iPhone without a computer?
There's no way to transfer music from CD to iPhone without a computer. The CD needs a device that can read the music it contains and has options for transferring the files.
2. Why can't I use iTunes to transfer music from my PC to my iPhone?
ITunes is outdated if you cannot transfer music from PC to iPhone using it. Apple regularly updates iTunes, and outdated one can be a major problem. Update it if you want to fix the issue you experienced. Don't worry. If there are available updates, iTunes on PC will notify you upon launching the tool.
With FoneTrans for iOS, you will enjoy freedom to transfer your data from iPhone to computer. You can not only transfer iPhone text messages to computer, but also photos, videos and contacts can be moved to PC easily.
- Transfer photos, videos, contacts, WhatsApp, and more data with ease.
- Preview data before transferring.
- iPhone, iPad and iPod touch are available.
We hope you are now enjoying the music files on your iPhone after transferring them from your computer. We hope that you enjoy the process. If you have more questions, please leave them in the comments below. Thank you!
