- Part 1: How to Transfer Music from Mac to iPhone via AirDrop
- Part 2: How to Transfer Music from Mac to iPhone with iCloud Music Library
- Part 3: How to Transfer Music from Mac to iPhone with Apple Music
- Part 4: How to Transfer Music from Mac to iPhone with iTunes
- Part 5: How to Transfer Music from Mac to iPhone with Finder
- Part 6: How to Transfer Music from Mac to iPhone with Mac FoneTrans for iOS
- Part 7: FAQs About Transferring Music from Mac to iPhone
How to Transfer Music from Mac to iPhone: Top Pick Solutions
 Updated by Lisa Ou / March 25, 2022 09:00
Updated by Lisa Ou / March 25, 2022 09:00 Transferring music from Mac to iPhone is expected when you want to save songs in your iPhone for free and uninterrupted streaming. Listening to music is the simplest and most therapeutic way of relieving stress, passing time, etc. Through music, you can have your world where you think of nothing else but the lyrics of the song you jam.
However, it is a hassle to bring your Mac everywhere you go to listen to some music, isn’t it? And, it is inconvenient having to bring a bulky bag rather than a tiny iPhone. How better could it be if you listen to music through your iPhone, right?
Bringing an iPhone anywhere you go is a usual thing you do. You might as well use it for music streaming purposes. It is recommended to transfer music from your Mac to your iPhone. On that note, this post will show you exactly how to do so. Transfer music from Mac to iPhone now and enjoy your playlist as much as possible.
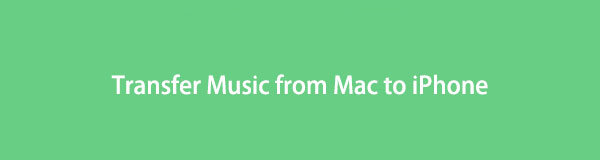

Guide List
- Part 1: How to Transfer Music from Mac to iPhone via AirDrop
- Part 2: How to Transfer Music from Mac to iPhone with iCloud Music Library
- Part 3: How to Transfer Music from Mac to iPhone with Apple Music
- Part 4: How to Transfer Music from Mac to iPhone with iTunes
- Part 5: How to Transfer Music from Mac to iPhone with Finder
- Part 6: How to Transfer Music from Mac to iPhone with Mac FoneTrans for iOS
- Part 7: FAQs About Transferring Music from Mac to iPhone
Part 1. How to Transfer Music from Mac to iPhone via AirDrop
AirDrop is a wireless transferring method that can transfer documents, photos, videos, websites, map locations, etc. This solution applies to Apple devices such as Mac, iPhone, iPad, or iPod touch as long as both the sender and recipient are nearby.
Steps on How to Transfer Music from Mac to iPhone via AirDrop:
Step 1To begin, enable AirDrop on both your iPhone and Mac. Additionally, set both devices visible to everyone and close them together for better connectivity.
Step 2After that, launch Finder, head to the folder that holds the music file on your Mac and selects the music files you want to transfer. Subsequently, drag and drop the selected music files to the AirDrop app on your Mac.
Step 3Shortly, select your iPhone as the recipient.
Step 4Finally, tap Accept on your iPhone once a notification prompts on its screen.
Alternatively, you can also use another wireless method of transferring music from Mac to iPhone.
Part 2. How to Transfer Music from Mac to iPhone with iCloud Music Library
If you are using earlier versions of macOS, and Apple service you can use for storing music libraries online is the iCloud Music Library. You can match tracks from iTunes or upload tracks that you have downloaded on your Mac iCloud Music Library and stream as much as you wish. You can also use the same library for up to 10 registered devices.
Steps on How to Transfer Music from Mac to iPhone with iCloud Music Library:
Step 1First, on your iPhone, go to the Settings app and head to Music. From there, turn on the iCloud Music Library option.
Step 2Now on your Mac, open iTunes and log in to the same Apple ID that you are using on your iPhone.
Step 3Without closing the iTunes window on your Mac, select the songs you want to transfer, drag and drop them to iTunes. You've got to do now to wait for all songs to upload iCloud and show on your iPhone.
This method is among the best if the songs you want to transfer aren't available on iTunes or Apple Music, which requires you to download in other methods. Moreover, this method requires you to subscribe to Apple Music and use the latest version of iTunes.
As you might know, iTunes has been replaced by Apple Music on later macOS for playing music and other features. Thus, you can also directly transfer music from Mac to iPhone through Apple Music.
Part 3. How to Transfer Music from Mac to iPhone with Apple Music
Being subscribed to Apple Music enables you to listen to all your songs, playlists, albums, and more with access to play counts, ratings, and others. You can also access iTunes Music Library and the entire Apple Music Library. Before you proceed with this method, you have to be subscribed to Apple Music and use the latest version of iOS and macOS. Also, use the same Apple ID and have a stable internet connection.
Steps on How to Transfer Music from Mac to iPhone with Apple Music:
Step 1On your iPhone, navigate to the Music menu on the Settings app. Next, enable Sync Library.
Step 2After that, open the Music or iTunes app on your Mac.
Step 3On either app, click Preferences, then head to the General tab.
Step 4Finally, turn on Sync Library.
This method is undoubtedly excellent because it allows you to enjoy your purchased music and content from Apple Music on both your Mac and iPhone. However, some solutions won't require you to subscribe to anything. Such include using iTunes or Finder as your data managers and transferring manually.
Part 4. How to Transfer Music from Mac to iPhone with iTunes
Regardless of where your music files are from or how you acquired them, you can undoubtedly use iTunes to directly sync music onto your iPhone from Mac. As you may know, iTunes is the default data manager for iOS and macOS Mojave and earlier versions. That being said indeed enables you to use it to sync music and other data from Mac to iPhone.
Steps on How to Transfer Music from Mac to iPhone with iTunes:
Step 1Firstly, connect your iPhone to your Mac and open iTunes.
Step 2Secondly, click your iPhone’s name on from the top menu of iTunes and head to the Music menu.
Step 3Thirdly, select Entire music library if you wish to sync all music files from your Mac to your iPhone. Otherwise, select Selected playlists, artists, albums, and genres.
Step 4Finally, click Sync to commence the syncing process.
Conversely, you can use Finder if your Mac runs macOS Catalina and later versions.
Part 5. How to Transfer Music from Mac to iPhone with Finder
Finder is the current default file manager and UI for Mac computers. You can undoubtedly use Finder to sync or transfer music files from your Mac to your iPhone. Also, regardless of the source of your music files.
Steps on How to Transfer Music from Mac to iPhone with Finder:
Step 1Start by using a USB cord and connecting your iPhone to your Mac. Launch the Finder window after that.
Step 2Subsequently, click your iPhone from the left menu under Locations, then head to the Music tab.
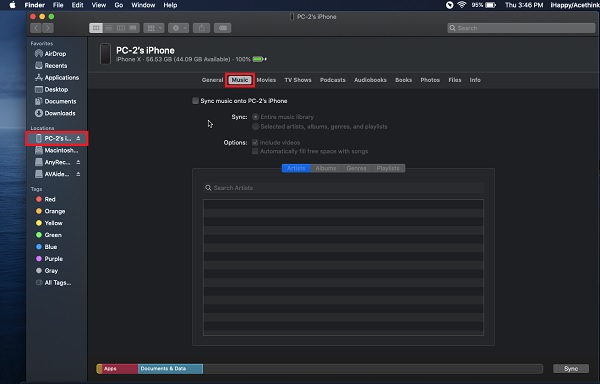
Step 3Meanwhile, click the Sync music onto (your iPhone) option. Further, select between Entire Music Library or Selected Artists, Albums, Genres, and Playlists.
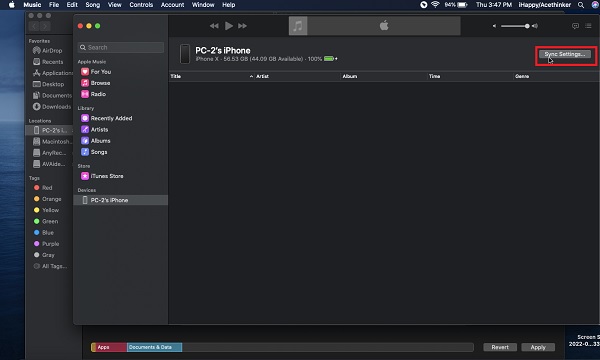
Step 4Lastly, click Apply once you select which music to sync from your Mac to your iPhone.
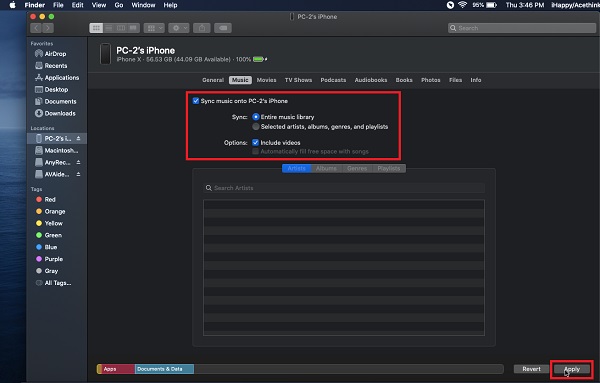
But what if you want to know how to transfer music from Mac to iPhone without iTunes and Finder? Or without subscribing to Apple music? Then the next solution is undoubtedly the best for you.
Part 6. How to Transfer Music from Mac to iPhone with Mac FoneTrans for iOS
Mac FoneTrans for iOS is a tool for Mac that is great for transferring music, photos, videos, contacts, messages, documents, WhatsApp, and other iOS data. This tool allows you to transfer data among computers (Mac and Windows), iPhone, iPad, iPod, and iTunes Library. Moreover, you can transfer data selectively or at once with utmost efficiency. Above all, this tool is undoubtedly safe because it will never modify or delete any data from your devices.
Steps on How to Transfer Music from Mac to iPhone with Mac FoneTrans for iOS:
With FoneTrans for iOS, you will enjoy freedom to transfer your data from iPhone to computer. You can not only transfer iPhone text messages to computer, but also photos, videos and contacts can be moved to PC easily.
- Transfer photos, videos, contacts, WhatsApp, and more data with ease.
- Preview data before transferring.
- iPhone, iPad and iPod touch are available.
Step 1Firstly, click the download buttons below to download and install Mac FoneTrans for iOS on your Mac. Meanwhile, use a USB connector to connect your iPhone to your Mac.
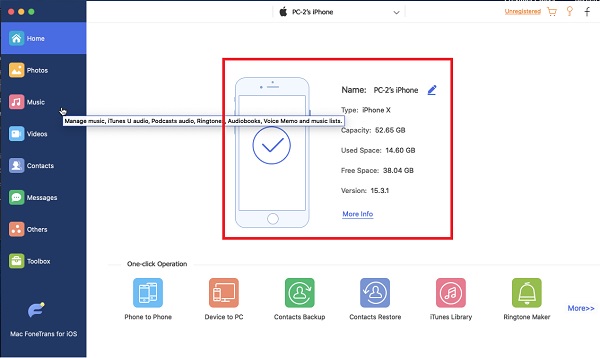
Step 2Secondly, select Music from the left side menu of the program.
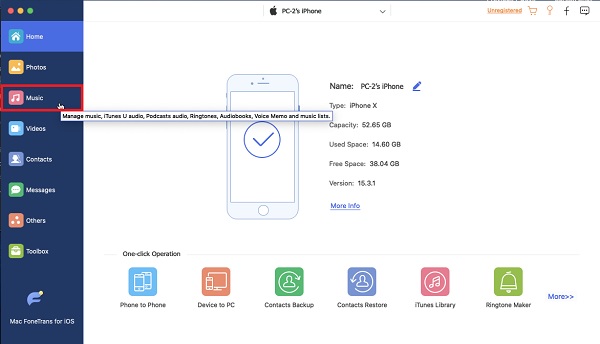
Step 3Thirdly, click the Add Files button to add your Mac to your iPhone.
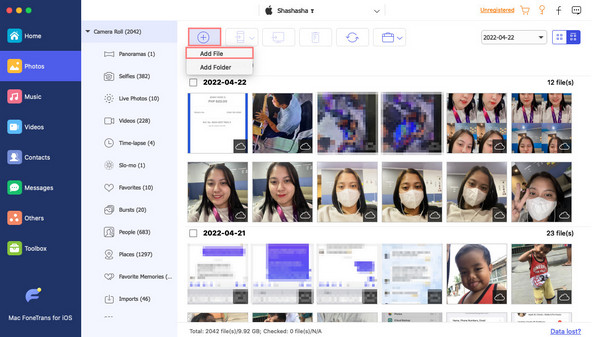
Step 4After that, navigate and select the music files you want to transfer from the new window. Click Done once you’re done selecting all songs to be transferred.
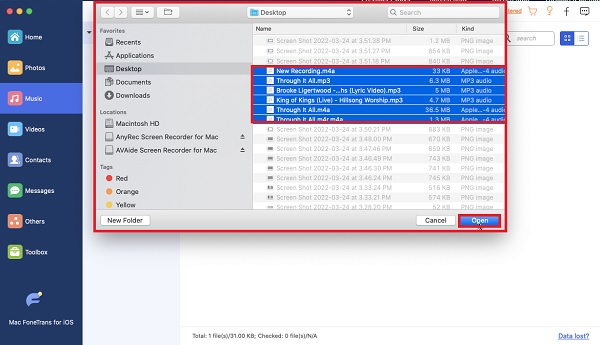
Step 5The last thing you have to do now is waiting for a while. You can enjoy music from your Mac on your iPhone after this.
This method is also the best way to transfer music from MacBook to iPhone.
With FoneTrans for iOS, you will enjoy freedom to transfer your data from iPhone to computer. You can not only transfer iPhone text messages to computer, but also photos, videos and contacts can be moved to PC easily.
- Transfer photos, videos, contacts, WhatsApp, and more data with ease.
- Preview data before transferring.
- iPhone, iPad and iPod touch are available.
Part 7. FAQs About Transferring Music from Mac to iPhone
Why is my iPhone not showing up on AirDrop?
There are various reasons you encounter problems with AirDrop while transferring music between your iPhone and Mac. Here are some possible reasons why iPhone is not showing up on the AirDrop menu on your Mac: your iPhone is in Contacts Only mode for AirDrop; either Bluetooth or Wi-Fi is off on your iPhone; your iPhone is in sleep mode.
What format is music stored on the iPhone?
The file formats iPhone uses and supports are AAC and MP3.
Why won't iTunes sync my music to iPhone?
One of the most common reasons iTunes fails to sync music from your Mac to your iPhone is that you are not using the latest version of iTunes. Another reason for the failure is interruption amidst the process. Perhaps your USB cord is faulty or other forms of interruption.
You unquestionably should enjoy listening to music on your iPhone unrestricted and uninterrupted anytime and anywhere. And you can do so by transferring songs onto your iPhone from Mac. Given above are 6 solutions that are helpful and easy. Above all, Mac FoneTrans for iOS is the most recommended way to go. And that claim is due to its general transfer procedure and effectiveness. Moreover, no matter where your music files are from, their file sizes, and without any subscription to Apple Music or iTunes, you can transfer music files.
With FoneTrans for iOS, you will enjoy freedom to transfer your data from iPhone to computer. You can not only transfer iPhone text messages to computer, but also photos, videos and contacts can be moved to PC easily.
- Transfer photos, videos, contacts, WhatsApp, and more data with ease.
- Preview data before transferring.
- iPhone, iPad and iPod touch are available.
