Unsend Messages on iPhone Using An Efficient Guide
 Posted by Lisa Ou / May 09, 2024 09:00
Posted by Lisa Ou / May 09, 2024 09:00 How do you unsend messages on iPhone? I sent my friend some important information about our work through my iPhone Messages app, but our boss changed some details. Hence, I want the message to be unsent so I can edit it before resending it with the correct instructions. Please help me to finish this quickly. I would highly appreciate it. Thank you!
Do you wonder if you can unsend your message on an iPhone? If so, the simple answer is yes, you can. With Apple devices' new updates, the iPhone now allows your messages to be unsent. Thus, there is no problem if you accidentally send incorrect details or have typos in the message. You can remove and modify it using the right method, but you must be quick.
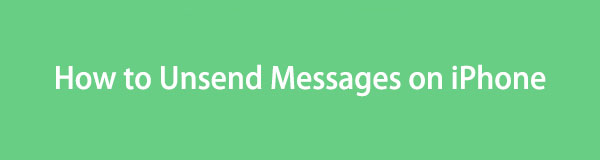
If you don't want the receiver to see the wrong message, you must act quickly to unsend it before getting seen. But if it is your first time using the function, it's understandable not to know what to do. Thankfully, the processes you will need are already gathered below, and you only have to browse them to successfully remove your desired message quickly.
With FoneLab for iOS, you will recover the lost/deleted iPhone data including photos, contacts, videos, files, WhatsApp, Kik, Snapchat, WeChat and more data from your iCloud or iTunes backup or device.
- Recover photos, videos, contacts, WhatsApp, and more data with ease.
- Preview data before recovery.
- iPhone, iPad and iPod touch are available.

Guide List
Part 1. How to Unsend Messages on iPhone
If you have already tried other online messaging apps, you must know how easy it is for your messages to be unsent. Hence, don’t worry since unsending on the iPhone’s Messages app is as easy as they are. You only have to navigate a few steps, and the incorrect information or message with typos or grammar mistakes will immediately be removed, preventing the receiver from seeing it. Besides, this process is also helpful when you unintentionally send the message to the wrong person, which is common for many device users.
Pay attention to the user-oriented procedure underneath to master how to unsend messages on iPhone from both sides:
Step 1The Messages icon is at the bottom of the iPhone’s Home screen by default, so tap it, and the app’s interface will be viewed. Then, choose the conversation where the message you intend to unsend is stored.
Step 2Once opened, find the message in the conversation, then long-tap its bubble to show the options. Select Undo Send, and a note confirming the action will be displayed.
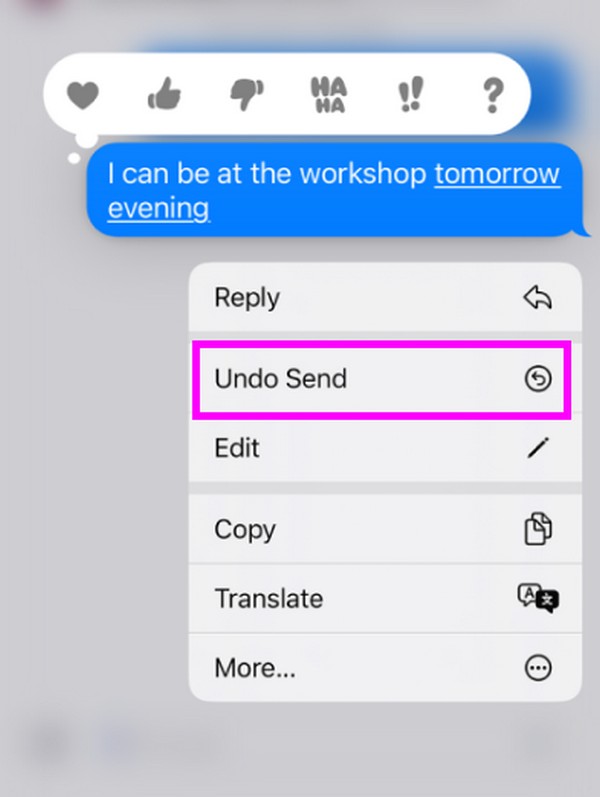
Note that unsending the message will notify the receiver, saying, “This message has been deleted.” or something like this. So, if you don’t want the other person on the line to see such a notification, use the following technique as an alternative, as it will be more helpful.
With FoneLab for iOS, you will recover the lost/deleted iPhone data including photos, contacts, videos, files, WhatsApp, Kik, Snapchat, WeChat and more data from your iCloud or iTunes backup or device.
- Recover photos, videos, contacts, WhatsApp, and more data with ease.
- Preview data before recovery.
- iPhone, iPad and iPod touch are available.
Part 2. How to Edit Messages on iPhone
Instead of your message being unsent, you may want to edit it as an alternative. If you’re unaware, Apple now also provides an editing feature for its Messages app on the iPhone, iPod Touch, iPad, etc. So, if your message only has little mistakes or typos, using it will be much more convenient instead of unsending the entire message. Besides, modifying it will no longer confuse the receiver about what or why you have unsent a message.
Have regard to the manageable steps below to edit if you don’t want unsent messages on iPhone:
Step 1Open the conversation where the message you wish to edit is on the Messages app. Long-tap the message bubble when found and hit the Edit button from the options list.
Step 2The message will then be inside the text field, so erase or change the parts you plan to edit accordingly. When satisfied, hit the Check icon on the right to finish the editing.
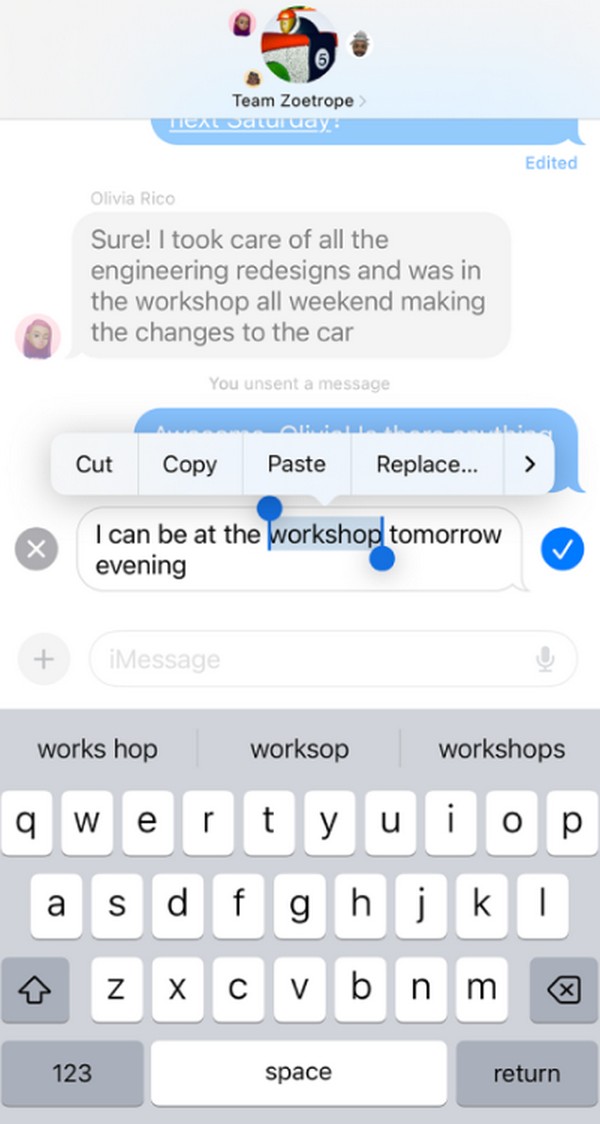
The editing feature is more appropriate if you don’t have significant mistakes. However, please know that the “Edited” option will be below. If your recipient notices it, they can tap it and view the original message. So, use the unsend feature instead if you don’t want this.
Part 3. Bonus Tip - Top Data Recovery Tool for iOS
Meanwhile, we suggest installing FoneLab iPhone Data Recovery to restore deleted messages or other data on your iPhone. Perhaps you intended to remove a certain message but ended up deleting another. You can quickly return it once you get this tool on your computer. It specializes in restoring iPhone, iPod Touch, and iPad data, including audio, contacts, messages, message attachments, photos, reminders, videos, notes, and more.
You can trust FoneLab iPhone Data Recovery no matter how you lost them. May it be due to accidental deletion, unwanted format, system problems, water damage, busted device parts, etc. The program also offers a preview feature, allowing you to see the data or other files before recovery. This way, choosing the items you want to restore will be easier and more accurate. The best part is that it can be installed on nearly all Windows and Mac versions.
With FoneLab for iOS, you will recover the lost/deleted iPhone data including photos, contacts, videos, files, WhatsApp, Kik, Snapchat, WeChat and more data from your iCloud or iTunes backup or device.
- Recover photos, videos, contacts, WhatsApp, and more data with ease.
- Preview data before recovery.
- iPhone, iPad and iPod touch are available.
Recognize the painless guide underneath as a model for recovering lost messages or other data on an iOS device with FoneLab iPhone Data Recovery:
Step 1Present the FoneLab iPhone Data Recovery site on your computer’s browser, and the Free Download button will be on the page's left section. Click it to save the installer to your Downloads section and open the file afterward. The program will start installing and downloading the essential components, so initiate the program when finished.
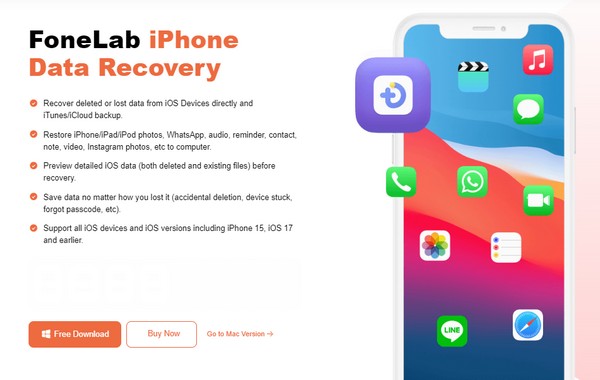
Step 2Next, the main interface will require your iOS device to be linked to the program with a lightning cable. This way, it can detect the iPhone, iPod Touch, or iPad and display the Start Scan tab on the next interface. Select the button to let the tool read the device’s data and information, displaying them on the following screen while scanning.
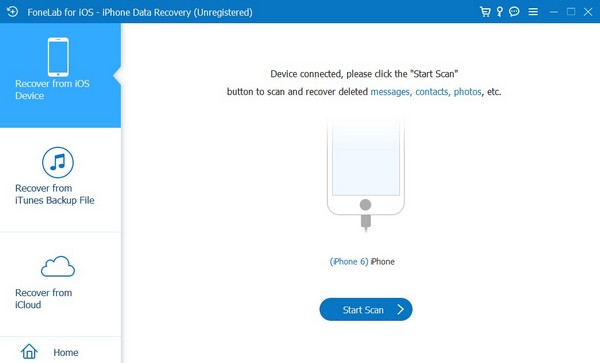
Step 3The data types available will be in the interface’s left portion. Hence, select the Messages category under Message & Contacts to display your lost messages. You can also visit the other classifications under Media, Memos & Others, and Applications if you have more files you intend to restore from the different data types.
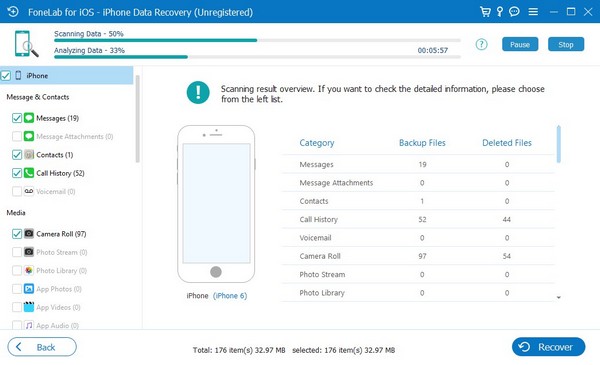
Step 4Finally, locate and select your desired items from the exhibited data. You may check the entire conversation in the middle or only specific messages on the right in the Messages section. Once selected, hit the bottom right’s Recover tab to retrieve your chosen items.
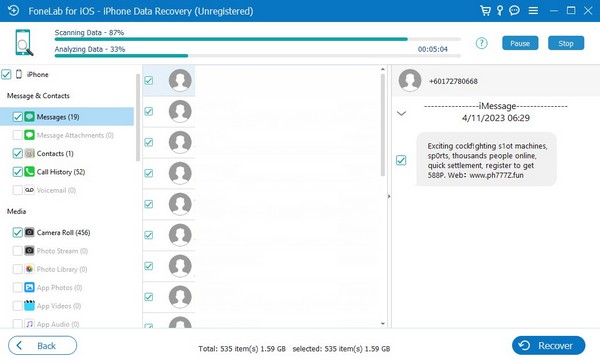
With FoneLab for iOS, you will recover the lost/deleted iPhone data including photos, contacts, videos, files, WhatsApp, Kik, Snapchat, WeChat and more data from your iCloud or iTunes backup or device.
- Recover photos, videos, contacts, WhatsApp, and more data with ease.
- Preview data before recovery.
- iPhone, iPad and iPod touch are available.
Part 4. FAQs about How to Unsend Messages on iPhone
1. Why can't I unsend messages on an iPhone anymore?
The recipient of your message may not be using the iMessage feature. Know that the unsend and edit feature on the iPhone's Messages app is only functional through iMessage. If it's not activated on either the sender or receiver's device, it won't be able to work. On the other hand, it is also possible that your iPhone experiences system problems.
2. Can I unsend a message on an iPhone anytime?
Unfortunately, you can't. The iPhone only allows you to unsend the message within two minutes after sending it. So, if the mentioned time has passed, the device will no longer allow your message to be unsent.
Your messages can be unsent if you use the correct process quickly. Hence, trust and follow the guide in this article immediately to avoid missing the chance to remove your message.
With FoneLab for iOS, you will recover the lost/deleted iPhone data including photos, contacts, videos, files, WhatsApp, Kik, Snapchat, WeChat and more data from your iCloud or iTunes backup or device.
- Recover photos, videos, contacts, WhatsApp, and more data with ease.
- Preview data before recovery.
- iPhone, iPad and iPod touch are available.
