Easily erase all contents and settings on iPhone, iPad or iPod completely and permanently.
- Clear iPhone Junk Files
- Clear iPad Cache
- Clear iPhone Safari Cookies
- Clear iPhone Cache
- Clear iPad Memory
- Clear iPhone Safari History
- Delete iPhone Contacts
- Delete iCloud Backup
- Delete iPhone Emails
- Delete iPhone WeChat
- Delete iPhone WhatsApp
- Delete iPhone Messages
- Delete iPhone Photos
- Delete iPhone Playlist
- Delete iPhone Restrctions Passcode
Wipe iPad: 5 Proper and Trusted Approaches to Consider
 Updated by Lisa Ou / April 23, 2025 09:00
Updated by Lisa Ou / April 23, 2025 09:00Wiping an iPad will delete all data, files, information, and settings it contains. This is achievable if you perform the factory reset on the mentioned Apple device. The mentioned procedure is more than just deleting your iPad data. A factory reset technique can also fix multiple software issues that cannot be fixed with a simple iPad restart.
The mentioned technique can be performed in various ways. It could be using a third-party tool, built-in app, security features, etc. This post has gathered the 5 most proven and tested approaches to wipe iPad without difficulty. You will discover them as you scroll below.
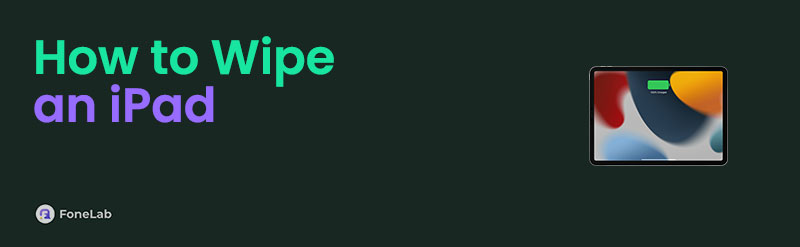

Guide List
FoneLab iPhone Cleaner is the best iOS data cleaner which can easily erase all contents and settings or specific data on iPhone, iPad or iPod Touch.
- Clean unwanted data from iPhone, iPad or iPod touch.
- Erase data quickly with one-time overwriting, which can save you time for plenty of data files.
- It is safe and easy to use.
Part 1. How to Wipe An iPad with Settings App
Apple allows you to wipe iPad clean using the Settings app it contains. It is the built-in way for an iPad to perform a factory reset without the help of other apps or third-party tools. However, this procedure will undergo verifications using the iPad lock screen passcode or Apple ID password. Without them, you cannot complete the procedure. If the mentioned information is missing, it is recommended to skip this post second and continue with the others. See below how to use the Settings app to wipe your iPad.
Step 1Open the iPad and unlock it using the correct passcode. After that, you will be prompted on the Home Screen section. Please tap the Settings app on the main interface for more options. Later, please tap the General button at the top of the screen. After that, the additional options on the right will be posted. Please select the Transfer or Reset iPhone button at the bottom to continue.
Step 2Choose the Erase All Contents and Settings option on the newly popped-up small window. Later, the verification procedure will take place. You only need to enter the Apple ID or iPhone lock screen password. Please select the Erase button to confirm the deletion process. This action will confirm the procedure on your iPhone. The process will take a few seconds or minutes to be completed.
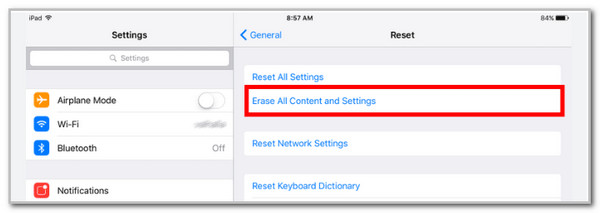
Part 2. How to Wipe An iPad without Passcode through FoneLab iOS Unlocker
Discovering how to wipe iPad without password, FoneLab iOS Unlocker will help you! This third-party tool lets you factory reset the iPad with or without the Apple ID password or iPad lock screen passcode. This tool has an intuitive interface that will benefit its beginner users. It has an organized interface that they can follow without having difficulty.
FoneLab Helps you unlock iPhone screen, Removes Apple ID or its password, Remove screen time or restriction passcode in seconds.
- Helps you unlock iPhone screen.
- Removes Apple ID or its password.
- Remove screen time or restriction passcode in seconds.
Besides the iPad, this tool also supports the earlier and latest versions of the iPhone. It follows the same procedure as the Apple device mentioned. This software has more features to be discovered. Wipe iPad without passcode with FoneLab iOS Unlocker by performing the steps below.
Step 1Go to the official website of FoneLab iOS Unlocker. After that, choose the Free Download button at the bottom left of the main interface. Later, the setup procedure will take place. You only need to allow the permissions that the software requests. Finally, the computer will launch the tool automatically to start the procedure.

Step 2The tool will be prompted as a small window on the computer screen. Please select the Wipe Passcode button among the features on the screen. The tool will replace its interface on its connecting screen.
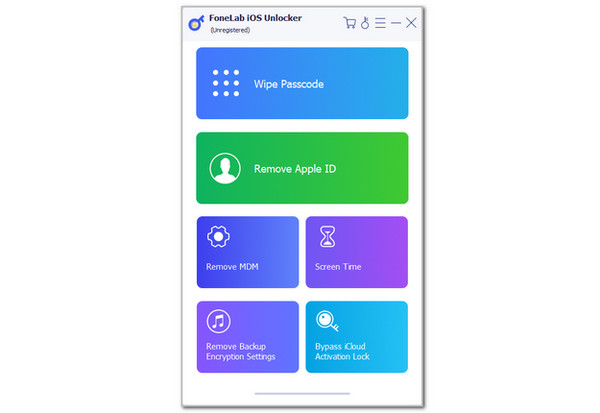
Step 3The tool will show you a demonstration of how you can plug the iPhone into the computer. You can get the USB cable to complete the procedure. Later, you must see the information on the iPhone on the main interface and click the Start button under the warning signs. Later, enter the 0000 code on the screen and click the Unlock button beside the mentioned button. The iPhone lock screen procedure will begin; you only need to wait for it to end.
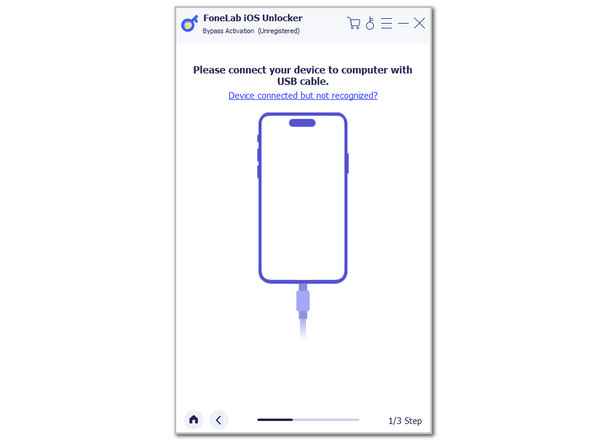
FoneLab Helps you unlock iPhone screen, Removes Apple ID or its password, Remove screen time or restriction passcode in seconds.
- Helps you unlock iPhone screen.
- Removes Apple ID or its password.
- Remove screen time or restriction passcode in seconds.
Part 3. How to Wipe An iPad with iTunes
Alternatively, you can use iTunes to learn how to wipe an iPad without Apple ID. This tool will use the restore technique using the backups made from your iPad. This tool is only available on Windows and earlier versions of macOS. Also, it often experiences bugs and glitches during the procedure, especially if the version is outdated. See how to use iTunes to wipe your iPad using the steps below.
Step 1Open your computer, which will be used for wiping the iPad. After that, unlock it and choose the iTunes program on the first interface that will be prompted on your computer screen. After that, get a USB cable and plug the iPad into the computer as the first step for wiping it through iTunes.
Step 2The iPad name must appear at the top left of the main interface. Later, click it, and more options will be shown on the computer screen. Please click the Summary button on the left side of the screen and choose the Restore iPad option. Choose a backup and enter the passcode it contains to access it. Enter your Apple ID passcode or iPad lock screen passcode. Click the Restore button again, and the restore procedure will begin. Please wait a few seconds or minutes for the procedure to be finished.
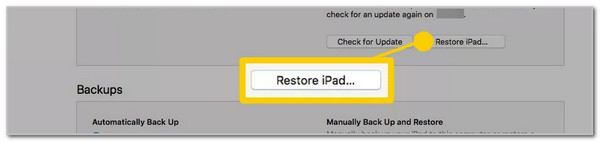
FoneLab Helps you unlock iPhone screen, Removes Apple ID or its password, Remove screen time or restriction passcode in seconds.
- Helps you unlock iPhone screen.
- Removes Apple ID or its password.
- Remove screen time or restriction passcode in seconds.
Part 4. How to Wipe An iPad with Finder
iTunes is unavailable with the latest versions of macOS. The good thing is that you can utilize Finder as its alternative to wipe iPad without Apple ID. They have similar procedures because Finder also wipes the iPad through the restore procedure. Please wipe the iPad using Finder using the steps below.
Step 1Grab the Mac that you will use for the restoring procedure. Then, get a USB cable to plug the iPad into the computer. Later, you must see the iPad button at the top left of the main interface. Click the mentioned button, and more information will be prompted on the main screen to proceed with the procedure.
Step 2The tool will prompt the essential features for the mentioned Apple device. Please choose the General button at the top right of the screen. This action will show you features to restore your iPad to factory settings. Please choose the Restore iPad button at the bottom right. Later, select the Restore button to proceed with the process. Finally, enter the Apple ID or iPad lock screen password to verify the iPad ownership.

FoneLab Helps you unlock iPhone screen, Removes Apple ID or its password, Remove screen time or restriction passcode in seconds.
- Helps you unlock iPhone screen.
- Removes Apple ID or its password.
- Remove screen time or restriction passcode in seconds.
Part 5. How to Wipe An iPad with Find My
Apple offers Find My as its device location tracker when lost, misplaced, or stolen. The best thing about it is that you can also wipe your iPad. You can use its app or website to perform the procedure. Discover how to wipe an iPad clean using the Find My feature below.
Step 1Go to the iCloud website using one of the web browsers on your device that contains a web browser. Alternatively, you can use the Find My app on your iPad. Then, enter the Apple ID account associated with the mentioned Apple device. After that, the map interface should appear on the screen at the start of the procedure.
Step 2Go to the All Devices section at the top if you use the iCloud website. Tap the Devices button at the bottom center of the screen if you use the Find My app. The list of devices will be shown on the main interface. Please select the iPad name on the list, and the features that can be used for it will appear. Choose the Erase iPad button on the options; the screen will warn you about the procedure. Confirm the action to wipe your iPad.
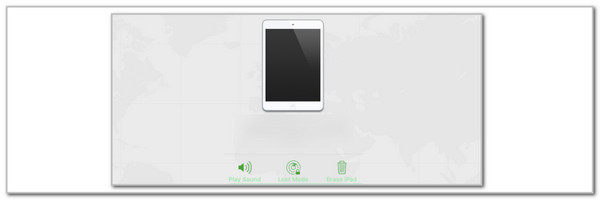
FoneLab Helps you unlock iPhone screen, Removes Apple ID or its password, Remove screen time or restriction passcode in seconds.
- Helps you unlock iPhone screen.
- Removes Apple ID or its password.
- Remove screen time or restriction passcode in seconds.
Part 6. FAQs about How to Wipe An iPad
1. How to wipe an iPhone with buttons?
Unfortunately, you cannot factory reset the iPad using its buttons. They can only help enter the needed iPad recovery mode when you use iTunes or Finder.
2. Does erasing an iPad unlock it?
A factory reset commonly unlocks the iPad. However, the iPad can still be locked if the iCloud Activation Lock is enabled. It is a security feature for Apple devices that appears after a factory reset when the Find My feature is enabled.
This post focuses on how to wipe an iPad without passcode and with the correct one. We hope you learned a lot with the details. FoneLab iOS Unlocker is introduced to wipe the iPad with or without the correct passcode. If you have more questions about the topic, please leave them in the comment section below. Thank you!
FoneLab Helps you unlock iPhone screen, Removes Apple ID or its password, Remove screen time or restriction passcode in seconds.
- Helps you unlock iPhone screen.
- Removes Apple ID or its password.
- Remove screen time or restriction passcode in seconds.
