iMessage Login: Comprehensive Guide You Must Discover
 Posted by Lisa Ou / July 01, 2024 09:00
Posted by Lisa Ou / July 01, 2024 09:00 Hi, guys. I was an Android phone user for almost five years before using a smartphone. I received my new Apple devices yesterday because I wanted to use them instead of the previous operating system I mentioned. My sister told me I could send messages from one Apple device to another using the iMessage feature. Can you help me execute the iMessage login on my Apple devices? Thank you so much in advance.
iMessage is a feature available for all Apple devices. It allows you to send messages through an internet connection. The question is: How can you log in to iMessage on your Apple devices? Proceed to the methods in this post to see how.
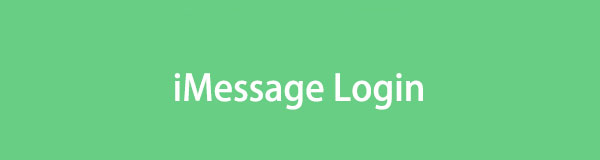

Guide List
Part 1. iMessage Login on iPhone/iPad
iPhones and iPads are Apple devices that are convenient to use once you use iMessage to text. The factor is that they are handy. Most of the time, we can handle them with our bare hands and do not need to put them on a table or something else.
iMessages is a feature that helps you send messages across Apple devices. You only need to turn on the feature on the Settings app. If you already have data on iMessage, you can restore them on your iPhones and iPads by logging in to the associated Apple ID. See how to sign into iMessage by following the instructions below.
Step 1To turn on the iMessage feature, you only need to access the Settings app on the Home Screen. Options to help your iPhones and iPads operate smoothly will then be shown. Later, swipe down on the screen and tap the Messages app icon. Toggle the iMessage button among all the options on the list.
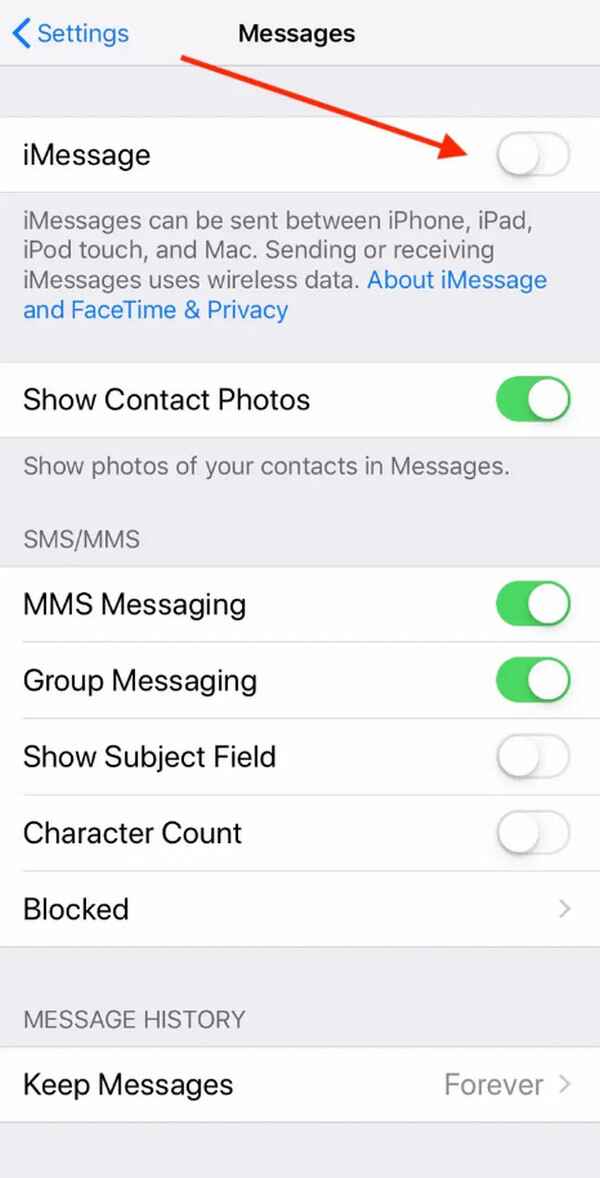
Step 2If you already have data from the iMessage feature, it is time to access your messages on your iPhone or iPad. You only need to go to the Settings app and log in to the Apple ID you use for the iMessage. Please enter the credentials correctly to avoid future issues.
Step 3Then, tap the account name at the top of the main interface. Later, you will be directed to a new interface. Select the iCloud button and choose the Show All button on the next option list. Later, turn on the messages.
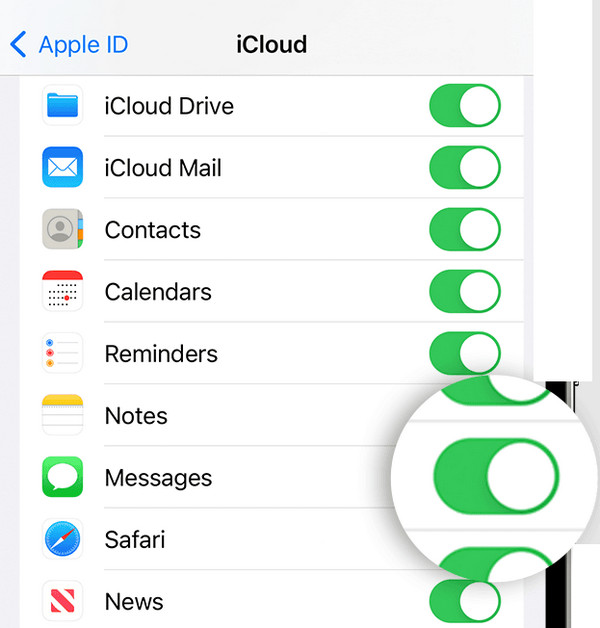
With FoneLab for iOS, you will recover the lost/deleted iPhone data including photos, contacts, videos, files, WhatsApp, Kik, Snapchat, WeChat and more data from your iCloud or iTunes backup or device.
- Recover photos, videos, contacts, WhatsApp, and more data with ease.
- Preview data before recovery.
- iPhone, iPad and iPod touch are available.
Part 2. iMessage Login on Mac
iMessage can also be used on Mac! The good side of this feature on the mentioned Apple device is that you can text someone while working on a bigger screen. The reason is that a Mac is commonly used to complete tasks for school and work. This procedure is convenient because its process is almost the same as the previous one. Apple ID is the only requirement you need to meet.
For better results, learn how to sign back into iMessage on Mac by following the detailed steps below. Move on.
Step 1Click the Apple icon at the top left of the Mac screen. After that, choose the System Preferences button to see more settings. Alternatively, you can use the Search Bar section on the Mac Launchpad and search for the System Settings program.
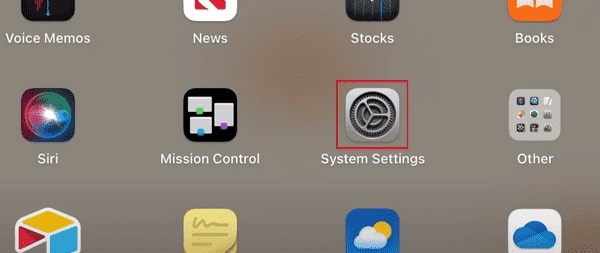
Step 2Select the Sign In button at the top left of the main interface. On the right, enter the Apple ID email and click the Next button once you've done so. The next one is the correct passcode for the account. Later, you will see the account name and information on the next screen. Please select the Password & Security button afterward.
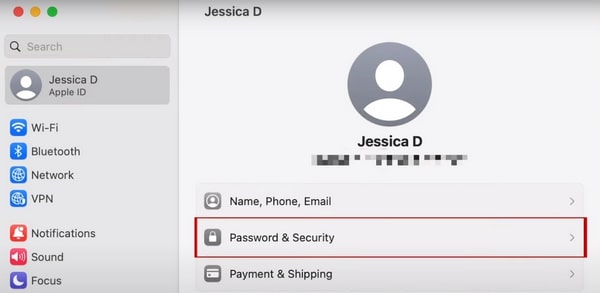
Step 3Open the Messages program on your Mac and click the Messages button at the top left. Drop-down options will be shown, and choose the Settings button among all of them. The General dialog will be revealed. Then, please select the iMessage button at the top center of the list.
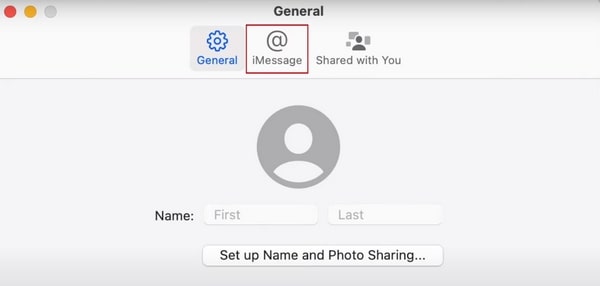
Step 4Other information will be seen. To log in to the iMessage feature with the previous messages, tick the Enable Messages in iCloud section to turn it on.
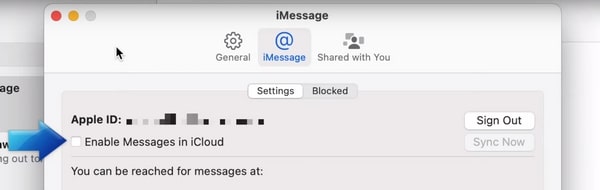
Part 3. Bonus Tip: How to Recover iMessages with FoneLab iPhone Data Recovery
It is quite stressful if you forget the iMessage-associated account on your iPhone or iPad. If so, you might want to retrieve the messages from the Apple devices mentioned. Why not test FoneLab iPhone Data Recovery to retrieve them? This software supports all iOS versions and iPhone or iPad models. In addition, messages are not the only data types it supports. It also includes reminders, contacts, notes, photos, and more.
With FoneLab for iOS, you will recover the lost/deleted iPhone data including photos, contacts, videos, files, WhatsApp, Kik, Snapchat, WeChat and more data from your iCloud or iTunes backup or device.
- Recover photos, videos, contacts, WhatsApp, and more data with ease.
- Preview data before recovery.
- iPhone, iPad and iPod touch are available.
Furthermore, the recovery tool lets you back up your data before recovering it. This is convenient because you cannot retrieve unnecessary data from the iPhone or iPad. See below how to use FoneLab iPhone Data Recovery.
Step 1Download the software on the website and set it up afterward. Then, it will be launched automatically. 3 features will be proposed on the left side of the main interface. Click the Recover from iOS Device button. Get a USB cable and plug the iPhone or iPad on your computer.
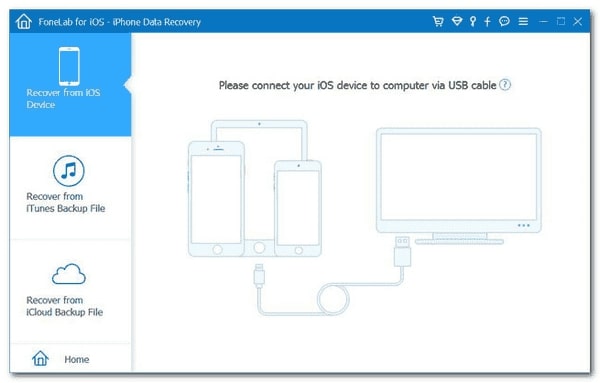
Step 2Click the Start Scan button at the center of the screen. The tool will then start scanning the available data on your Apple device. On the Message & Contacts section, please select the Messages and Messages Attachments button.
Step 3Select the messages you want to retrieve on the right section of the tool. Later, click the Recover button at the bottom right to start retrieving them.
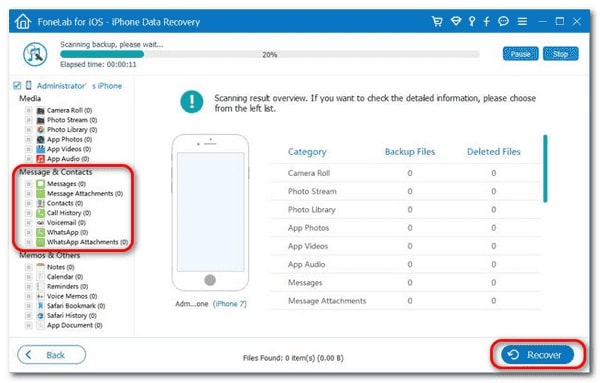
With FoneLab for iOS, you will recover the lost/deleted iPhone data including photos, contacts, videos, files, WhatsApp, Kik, Snapchat, WeChat and more data from your iCloud or iTunes backup or device.
- Recover photos, videos, contacts, WhatsApp, and more data with ease.
- Preview data before recovery.
- iPhone, iPad and iPod touch are available.
Part 4. FAQs about iMessage Login
1. Why can't I log into iMessage?
There are many reasons why you cannot log in to iMessage. The first thing you should check is the internet connection on your Apple device. One factor is that Wi-Fi networks are needed to send messages to the receiver. In addition, the mentioned feature is not automatically turned on. You can check on the settings of your Apple device to see if the feature is enabled. Moreover, you should check if the Apple ID associated with the feature is correct.
2. Can I use iMessage without a phone number?
Once you register iMessage, you will not need a phone number to send text messages from your Apple devices. However, when you create an iMessage account, you will need a phone number for verification purposes. Apple will send a verification code when registering for an iMessage account. The phone number will also serve as backup information for the account once you forget other information to recover it.
In conclusion, iMessage login procedures can be executed in many ways. The good news is that this post has the easiest ways to do it. In addition, you will see other bonus tips about the topic. It includes the software that can recover iMessage from iPhone and iPad in case you no longer have access to the account: FoneLab iPhone Data Recovery. Do you have more questions? We would appreciate it if you comment at the end of this post. Thank you!
With FoneLab for iOS, you will recover the lost/deleted iPhone data including photos, contacts, videos, files, WhatsApp, Kik, Snapchat, WeChat and more data from your iCloud or iTunes backup or device.
- Recover photos, videos, contacts, WhatsApp, and more data with ease.
- Preview data before recovery.
- iPhone, iPad and iPod touch are available.
