Fix iMessage Not Working on Mac and iPhone Using Easy Methods
 Posted by Lisa Ou / March 03, 2023 09:00
Posted by Lisa Ou / March 03, 2023 09:00Why is my iMessage not working on Mac? I don't often purchase loads for sending SMS, so I only rely on our Wi-Fi network to send messages over the internet. However, I can't use my iMessage properly because of some unknown issue. Is there someone who can help me?
iMessage is an iOS function developed by Apple Inc. It allows users to send messages, sticks, images and more to other Apple devices, like iPhones, Macs, and iPad, over cellular data or Wi-Fi. Aside from its ability to send texts, images, videos, audio, emoji, and other files, iMessage is known for its encryption. This means it's more secure than the regular messaging app since Apple can't read or access your messages. Unlike SMS, where your cellular provider has access to them. But despite its advantages, encountering problems with this app is still inevitable. It's either it's not working properly or at all, which causes hassle to the users.
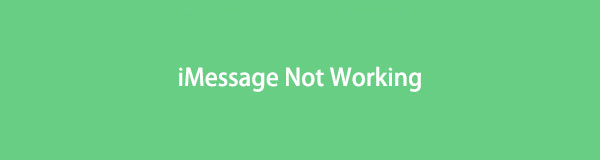
Fortunately, various fixes are available to help you with the problem. And we have just gathered the most excellent ones in this article. But before you proceed to the solutions, we provided some probable reasons why your iMessage is not functioning. This way, you can have an idea about the issue's root, making it easier to solve. Then, there are the tools and methods you can perform with detailed guides, assisting you through the repair process. Kindly acquire the information below to fix your iMessage.

Guide List
FoneLab enables you to fix iPhone/iPad/iPod from DFU mode, recovery mode, Apple logo, headphone mode, etc. to normal state without data loss.
- Fix disabled iOS system problems.
- Extract data from disabled iOS devices without data loss.
- It is safe and easy to use.
Part 1. Why iMessage Not Working
Whether you are using iPhone or Mac, the possibilities are endless; why is iMessage not working for one contact or at all? It could be due to a problem with Apple’s iMessage server, Messages app, your device’s Settings, etc. But if we start from the most basic or common issue, this may have something to do with the internet connection. Make sure to see if your connection is stable before proceeding to the more advanced possible issues.
Next, check if you have set up iMessage correctly. Perhaps you activated the app on Settings, yet your actions weren’t enough or correct to enable it successfully. If you open iMessage on your device and the screen says, “Activation unsuccessful” or “Waiting for activation,” that means you failed to activate the iMessage function. Thus, you must return to your Messages Setting to see what has gone wrong.
Meanwhile, it could also be because the iMessage service is down. This rarely happens, but there’s still a possibility that this doesn’t only happen to you but to everyone as well. When the iMessage server is down, the app won’t work for anyone, including yourself. Hence, you can only wait for Apple to solve the issue for everyone.
Part 2. How to Fix iMessage Not Working on iPhone with FoneLab iOS System Recovery
FoneLab iOS System Recovery is a reliable computer program for repairing Apple devices, including iPhones, iPads, and iPods. This tool has the capability to fix broken iOS systems professionally. But don’t worry, the word professional might be intimidating to read, but the procedure only takes a few simple steps. This is because of the program’s straightforward interface, which makes the repair process easy to understand. In addition, FoneLab for iOS System Recovery is accessible on Mac and Windows computers.
Be guided by the unchallenging steps below to fix iMessage notifications not working or iMessage not functioning at all with FoneLab iOS System Recovery:
FoneLab enables you to fix iPhone/iPad/iPod from DFU mode, recovery mode, Apple logo, headphone mode, etc. to normal state without data loss.
- Fix disabled iOS system problems.
- Extract data from disabled iOS devices without data loss.
- It is safe and easy to use.
Step 1Explore FoneLab iOS System Recovery’s website and locate the Free Download button. If you are using Windows, click it for the free installation of the program. On the other hand, click Go to Mac Version if you are using Mac. Make sure to permit it to make changes to your device to start installing and launching the system recovery tool on your computer.
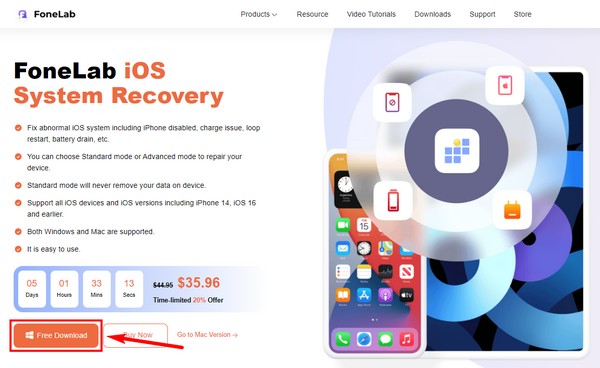
Step 2See the available features on the program’s primary interface. It offers iPhone Data Recovery, iOS System Recovery, iOS Backup & Restore, and WhatsApp Transfer for iOS. Click the iOS System Recovery function for your iPhone’s iMessage repair.
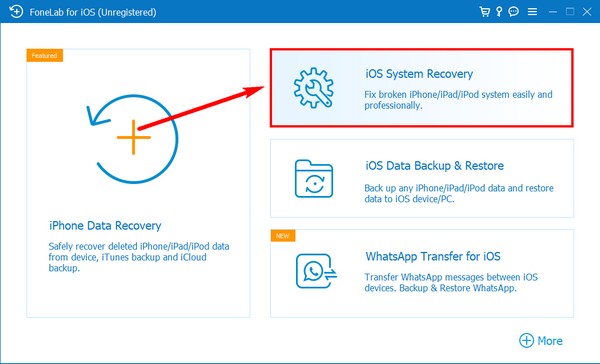
Step 3Several issues that the program can fix will be displayed on the following interface. This includes the iPhone issues like a malfunctioning iMessage. To process, hit the Start button.
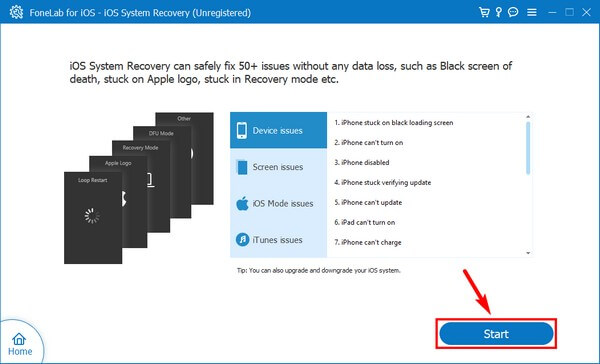
Step 4Next, select the repair mode you prefer. You can choose the Standard Mode not to lose all your data or the Advanced Mode to erase everything. Afterward, click Confirm.
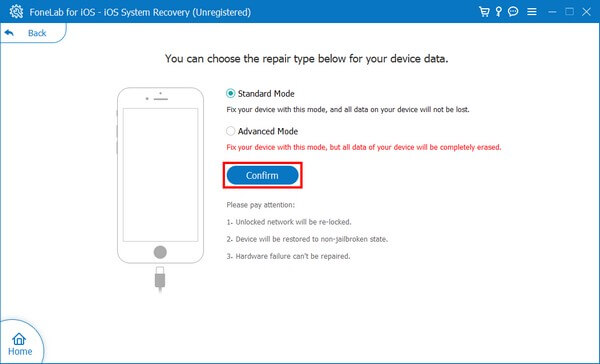
Step 5When the next interface appears, comply with the on-screen guide according to your device. There are different instructions for each iPhone model or iOS device. Follow them correctly to go into recovery mode and fix your iMessage.
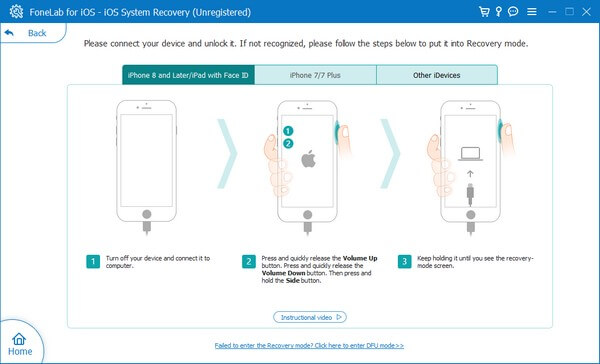
FoneLab enables you to fix iPhone/iPad/iPod from DFU mode, recovery mode, Apple logo, headphone mode, etc. to normal state without data loss.
- Fix disabled iOS system problems.
- Extract data from disabled iOS devices without data loss.
- It is safe and easy to use.
Part 3. How to Fix iMessage Not Working on Mac
One of the common ways to fix iMessage or any issue on Mac is rebooting your device. Refresh your computer by clicking the Apple logo on your screen’s menu bar. Then select the Restart button when it shows up to reboot your Mac.
If this doesn’t work, you can try clearing the iMessages cache to clean the program’s data. You can do this manually by clicking the “x” symbol next to the chat’s profile icon on your iMessage. But if you want a more thorough method, you can delete the cache on your Mac’s Finder.
Be guided by the unchallenging steps below to fix iMessage on Mac not working using Finder:
Step 1Launch Finder on your Mac, then hit Command + Shift + G on the keyboard for the text entry box to appear.
Step 2Type ~/Library/Messages/ and click Go. Afterward, erase the folders named chat. db-shm, chat.db, or chat.db-wal.
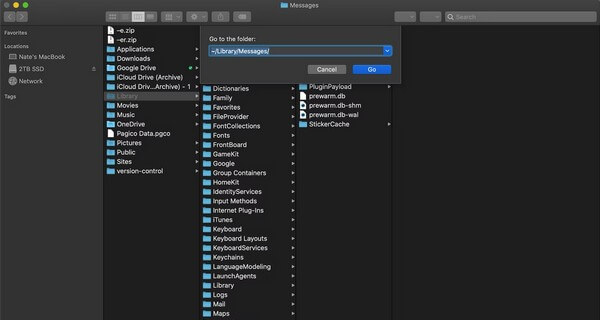
Step 3Clear your Mac’s trash folder to erase your iMessage caches permanently.
You can use another tool called FoneLab Mac Sweep to perform this easier. This method lets you empty your Mac’s trash bin and clear your system, photos, emails, and junk files to save more storage.
Part 4. FAQs about Fixing iMessage Not Working
How long do messages stay in iMessage?
It depends on how long you want them to remain. If you go to your iPhone's Settings and find the Keep Messages options, you will be able to choose whether to keep the messages for 30 days, 1 year, or forever. You can choose 30 days if you want to save storage whenever the messages automatically get deleted. Or forever if you want to keep them for a long time.
Why is my number not working for iMessage?
It may be because you have not set up your number on iMessage correctly. Ensure to follow the correct process carefully for the phone number to work. Or use the FoneLab iOS System Recovery and let the program handle the problem quickly.
Is the Standard Mode in FoneLab iOS System Recovery safe?
Yes, it is. FoneLab iOS System Recovery won't delete the data on your iPhone if you choose Standard Mode. It will only fix the issues with your iMessage while keeping your data safe.
FoneLab enables you to fix iPhone/iPad/iPod from DFU mode, recovery mode, Apple logo, headphone mode, etc. to normal state without data loss.
- Fix disabled iOS system problems.
- Extract data from disabled iOS devices without data loss.
- It is safe and easy to use.
If you're having more issues with your devices, don't hesitate to bring up your troubles in the box below. Or explore the FoneLab iOS System Recovery site to see more effective solutions.
